So zeichnen Sie auf einem Foto auf dem iPhone

Erfahren Sie, wie Sie auf einem Foto auf Ihrem iPhone zeichnen können. Unsere Schritt-für-Schritt-Anleitung zeigt Ihnen die besten Methoden.
Beim Kopieren oder Verschieben von Dateien auf Ihrem Windows-PC kann der Fehler „Tag vorhanden im Analysepunktpuffer ist ungültig“ auftreten .
Dies weist darauf hin, dass eine oder mehrere beteiligte Dateien ungültige oder nicht erkannte Analysepunkt-Tags haben. Dies geschieht, wenn die Quell- oder Zieldateien beschädigt sind oder Analysepunkte inkompatibel sind.
In diesem Blog-Beitrag befassen wir uns mit der Grundursache dieses Fehlers und dessen Bedeutung und geben Ihnen Schritt-für-Schritt-Anleitungen, wie Sie ihn beheben und Ihr System wieder auf den richtigen Weg bringen können.
Um beschädigte Windows-Systemdateien zu reparieren, empfehlen wir Advanced System Repair:
Diese Software ist Ihre Komplettlösung, um Windows-Fehler zu beheben, Sie vor Malware zu schützen, Junk-Dateien zu bereinigen und Ihren PC für maximale Leistung in drei einfachen Schritten zu optimieren:
Was bedeutet das? Das im Analysepunktpuffer vorhandene Tag ist ungültig?
Die Meldung „ Das im Analysepunktpuffer vorhandene Tag ist ungültig “ weist im Allgemeinen auf ein Problem mit der Fähigkeit des Systems hin, auf bestimmte Datentypen zu verweisen und darauf zuzugreifen. Normalerweise tritt dieses Problem im Zusammenhang mit der OneDrive-Synchronisierung auf.
Wenn Ihr System beispielsweise versucht, auf einen bestimmten Ordner zuzugreifen, kann dieser Fehler auftreten, wenn dieser Ordner beschädigt ist oder wenn Probleme mit anderen Systemdateien vorliegen, die die erfolgreiche Synchronisierung von OneDrive unterbrechen. Dies kann beispielsweise passieren, wenn OneDrive irgendwann abstürzt oder nicht ordnungsgemäß beendet wird.
Die Fehlermeldung „Das im Analysepunktpuffer vorhandene Tag ist ungültig“ wird auf dem Windows-System auf zwei verschiedene Arten angezeigt:
Was verursacht in Windows die Meldung „Das im Analysepunktpuffer vorhandene Tag ist ungültig“?
Das Problem „Speicherort nicht gefunden: Das im Analysepunktpuffer vorhandene Tag ist ungültig“ kann aus folgenden Gründen auftreten.
Wie behebt man den OneDrive-Fehler „Das im Analysepunktpuffer vorhandene Tag ist ungültig“?
Hier sind einige gängige Methoden zur Fehlerbehebung, die Ihnen bei der Behebung des Fehlers 0x80071129 helfen : Das im Analysepunktpuffer vorhandene Tag ist auf Ihrem System ungültig. Beginnen Sie jetzt mit der Fehlerbehebung!
Inhaltsverzeichnis
Umschalten
Lösung 1: Starten Sie Ihren PC neu
Eine der einfachsten Möglichkeiten, den Fehler 0x80071129 zu beheben, besteht darin, alle temporären Dateien oder Prozesse zu löschen, die den Fehler verursachen könnten. Dies kann durch einen Neustart Ihres Computers wie unten beschrieben erfolgen.

Lösung 2: Zugriff auf Dateien über die OneDrive-Web-App
Durch den Zugriff auf Dateien über die OneDrive-Web-App können Sie direkt auf Ihre Dateien zugreifen, ohne dass der OneDrive-Client auf Ihrem Computer erforderlich ist. Dadurch wird der Fehler umgangen und Sie können mit Ihren Dateien weiterarbeiten.

Lösung 3: Melden Sie sich in der OneDrive-App ab und erneut an
Der Fehler kann aufgrund eines Synchronisierungsproblems auftreten. Eine erneute Anmeldung bei Ihrer OneDrive-App hilft Ihnen, dieses Problem zu beheben.
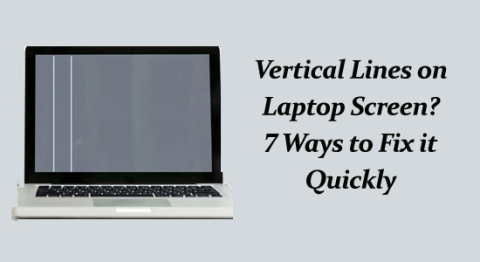
Lösung 4: Unterbrechen Sie die Synchronisierung mit in OneDrive
Wenn Ihnen die erneute Anmeldung bei Ihrem OneDrive-Konto nicht dabei geholfen hat, den Fehlercode 0x80071129 zu beheben, müssen Sie möglicherweise die Synchronisierung mit Ihrem OneDrive unterbrechen und erneut versuchen, es wie unten beschrieben zu verbinden.
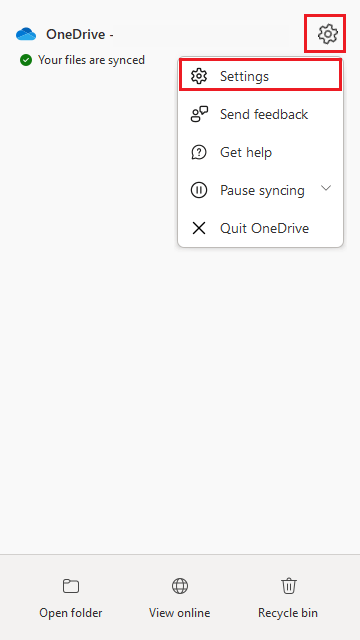
Lösung 5: Führen Sie Check Disk Utility Scan (Chkdsk) aus.
Führen Sie einen CHKDSK-Scan durch, um alle beschädigten Dateien auf Ihrer externen Festplatte oder Festplatte zu reparieren, die den Fehler „Standort nicht gefunden: Das im Analysepunktpuffer vorhandene Tag ist ungültig“ verursachen . Befolgen Sie die nachstehenden Anweisungen.
Lösung 6: Systemdateien scannen
Das Durchführen eines Systemscans, z. B. das Ausführen von SFC und DISM, kann helfen, den Fehler 0x80071129 zu beheben: Das im Analysepunktpuffer vorhandene Tag ist ungültig. Scans und Probleme mit beschädigten Systemdateien werden repariert . Dieser Fehler kann aufgrund eines beschädigten OneDrive-Cache oder beschädigter On-Demand-Junction-Dateien auftreten. Befolgen Sie diese Anweisungen, um einen SFC- und DISM-Scan durchzuführen.
sfc /scannow
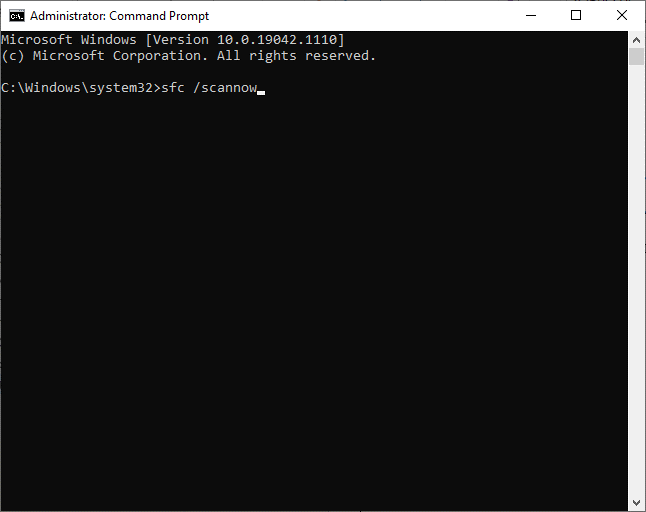
Warten Sie, bis die Befehle ausgeführt werden, und führen Sie den SFC-Scan aus, um sicherzustellen, dass das Problem nicht erneut auftritt.
Lösung 7: Passen Sie die erweiterten Einstellungen der OneDrive-Taskleiste an
Sie können auch versuchen, einige erweiterte Optionen in den erweiterten OneDrive-Einstellungen zu deaktivieren und zu prüfen, ob das im Analysepunktpuffer vorhandene Tag ungültig ist. Das Problem wurde behoben oder nicht. Hier finden Sie die Anweisungen zum Fortfahren.
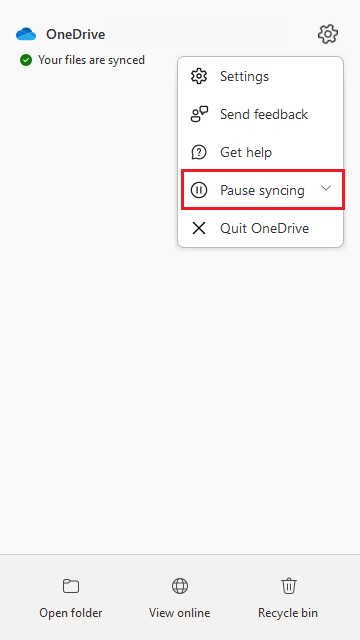
Lösung 8: Setzen Sie die Datei auf ihre vorherige Version zurück
In manchen Fällen kann eine neuere Version der aktuellen Datei den Fehler verursachen. Versuchen Sie in diesem Fall, die Datei wie unten beschrieben auf die vorherige Version zurückzusetzen.
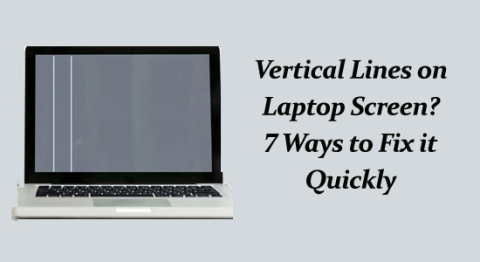
Lösung 9: OneDrive-Cache zurücksetzen
Jeder mit einer OneDrive-Datei verknüpfte beschädigte Cache kann zu Fehlern führen. Um dieses Problem zu beheben, setzen Sie den OneDrive-Cache wie unten beschrieben zurück.
% localappdata % \Microsoft\OneDrive\onedrive . exe / zurücksetzen
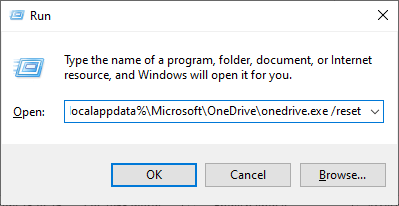
% localappdata % \Microsoft\OneDrive\onedrive . exe
Lösung 10: Setzen Sie die Microsoft OneDrive UWP-App zurück
Wenn Sie die OneDrive-Desktop-App aus dem Microsoft Store heruntergeladen haben und der Fehler auftritt, versuchen Sie, die App zurückzusetzen und wie unten beschrieben auf die in Konflikt stehende Datei zuzugreifen.
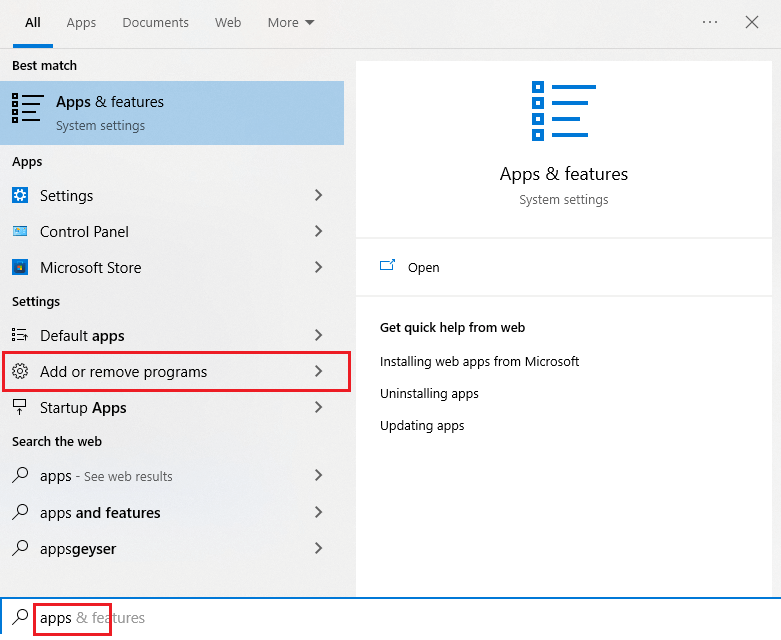
Empfohlene Lösung zur Behebung verschiedener Windows-Fehler
Dieses Tool verbessert nicht nur die Leistung, sondern kann auch häufige Windows-Fehler und -Probleme beheben. Es behebt BSOD-Fehler, DLL-Fehler, beschädigte Registrierungen, Spielfehler und vieles mehr.
Es schützt Ihren PC außerdem vor Viren/Malware. Probieren Sie dieses Tool aus, um verschiedene Windows-bezogene Probleme und Fehler auf einmal zu beheben.
Letzte Worte
Das ist es! Hier dreht sich alles um den Fehler. Das im Analysepunktpuffer vorhandene Tag ist ungültig. Ich habe mein Bestes getan, um alle möglichen Lösungen zur Behebung des Fehlers aufzulisten.
Die oben genannten Lösungen sind leicht zu befolgen und eine davon sollte für Sie funktionieren. Gehen Sie sie also Schritt für Schritt durch, bis Sie die Lösung gefunden haben, die für Sie funktioniert.
Ich hoffe, dass eine unserer Lösungen das Problem in Ihrem Fall beheben konnte. Wenn Sie der Meinung sind, dass ich etwas übersehen habe, oder wenn Sie andere alternative Lösungen haben, die dieses Problem möglicherweise lösen könnten, zögern Sie nicht, diese auf unserer Seite mitzuteilen.
Viel Glück!
Erfahren Sie, wie Sie auf einem Foto auf Ihrem iPhone zeichnen können. Unsere Schritt-für-Schritt-Anleitung zeigt Ihnen die besten Methoden.
TweetDeck ist eine App, mit der Sie Ihren Twitter-Feed und Ihre Interaktionen verwalten können. Hier zeigen wir Ihnen die Grundlagen für den Einstieg in TweetDeck.
Möchten Sie das Problem mit der fehlgeschlagenen Discord-Installation unter Windows 10 beheben? Wenden Sie dann die angegebenen Lösungen an, um das Problem „Discord kann nicht installiert werden“ zu beheben …
Entdecken Sie die besten Tricks, um zu beheben, dass XCOM2-Mods nicht funktionieren. Lesen Sie mehr über andere verwandte Probleme von XCOM2-Wotc-Mods.
Um den Chrome-Fehler „chrome-error://chromewebdata/“ zu beheben, nutzen Sie erprobte Korrekturen wie das Löschen des Browsercaches, das Deaktivieren von Erweiterungen und mehr.
Einer der Vorteile von Spotify ist die Möglichkeit, benutzerdefinierte Wiedergabelisten zu erstellen und das Bild der Wiedergabeliste anzupassen. Hier ist, wie Sie das tun können.
Wenn RCS bei Samsung Messages nicht funktioniert, stellen Sie sicher, dass Sie lokale Daten von Carrier-Diensten löschen, deinstallieren Sie die Updates oder versuchen Sie es mit Google Messages.
Beheben Sie den OpenGL-Fehler 1282 (Ungültiger Vorgang) in Minecraft mit detaillierten Korrekturen, die im Artikel beschrieben sind.
Wenn Sie sehen, dass der Google Assistant auf diesem Gerät nicht verfügbar ist, empfehlen wir Ihnen, die Anforderungen zu überprüfen oder die Einstellungen zu optimieren.
Wenn Sie DuckDuckGo loswerden möchten, ändern Sie die Standardsuchmaschine, deinstallieren Sie die App oder entfernen Sie die Browsererweiterung.

![BEHOBEN: Discord-Installation in Windows 10 fehlgeschlagen [7 einfache Lösungen] BEHOBEN: Discord-Installation in Windows 10 fehlgeschlagen [7 einfache Lösungen]](https://luckytemplates.com/resources1/images2/image-2159-0408150949081.png)
![Fix XCOM2-Mods funktionieren nicht [10 BEWÄHRTE & GETESTETE LÖSUNGEN] Fix XCOM2-Mods funktionieren nicht [10 BEWÄHRTE & GETESTETE LÖSUNGEN]](https://luckytemplates.com/resources1/images2/image-4393-0408151101648.png)





