So zeichnen Sie auf einem Foto auf dem iPhone

Erfahren Sie, wie Sie auf einem Foto auf Ihrem iPhone zeichnen können. Unsere Schritt-für-Schritt-Anleitung zeigt Ihnen die besten Methoden.
Zeigt Ihr Computer oder Laptop auch den Windows 10-Aktualisierungsfehler 0x8024401c an, während Sie versuchen, das Windows-Update auszuführen?
Wenn Ihr PC während der Installation der Updates hängen bleibt und keine Idee hat, dieses Problem zu beheben, brauchen Sie sich keine Sorgen zu machen, da Sie dieses Problem mit Hilfe der unten angegebenen Lösungen leicht beheben können. Aber bevor wir die gegebenen Korrekturen anwenden, werden wir uns zuerst eingehender mit diesem Problem befassen.
Die Hauptfrage ist, warum tritt normalerweise der Fehler 0x8024401c auf? Die Antwort ist sehr häufig, dieser Aktualisierungsfehler ist derselbe wie das andere Aktualisierungsproblem. Dieser Fehler tritt im Allgemeinen auf jedem Windows 10-System aufgrund mehrerer interner und externer Fehler auf.
Also, lass uns gehen und die Hauptursachen für diesen Fehler herausfinden.
Warum wird auf meinem Windows 10-Computer der Update-Fehlercode 0x8024401c angezeigt?
Einige der häufigsten Ursachen für diesen Windows 10-Aktualisierungsfehler sind:
Jetzt müssen Sie darüber nachdenken, wie Sie den Windows 10-Update-Fehler 0x8024401c beheben können . In diesem Artikel werde ich diesen Fehler mit einigen getesteten und funktionierenden Lösungen beheben. Sie können diesen Korrekturen folgen, um diesen Fehler für immer zu beseitigen.
Wie kann ich den Update-Fehler 0x8024401c in Windows 10 beheben?
Inhaltsverzeichnis
Lösung 1: Versuchen Sie, die installierten Systemtreiber zu aktualisieren
Es wurde bereits besprochen, dass ungeeignete Systemtreiber diese Art von Aktualisierungsfehlern erzeugen können. Um diese Ursache zu beheben, sollten wir also die generischen Treiber aktualisieren.
Wenden Sie dazu die unten angegebenen Schritte an:
Versuchen Sie danach, Ihr System zu aktualisieren, indem Sie das verfügbare Update herunterladen, und prüfen Sie, ob der Update-Fehler 0x8024401c behoben ist oder nicht.
Obwohl Sie die Möglichkeit haben, den Systemtreiber manuell zu aktualisieren, ist es sehr zeitaufwändig, nach veralteten Treibern zu suchen und diese selbst zu aktualisieren. Daher empfehle ich die Verwendung von Driver Easy .
Dieses Tool durchsucht Ihren Computer nach veralteten Gerätetreibern und aktualisiert diese automatisch.
Holen Sie sich Driver Easy, um Gerätetreiber automatisch zu aktualisieren
Lösung 2: Verwenden Sie Google DNS
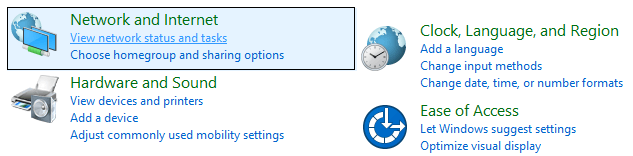
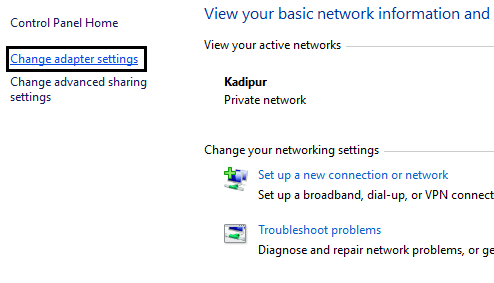
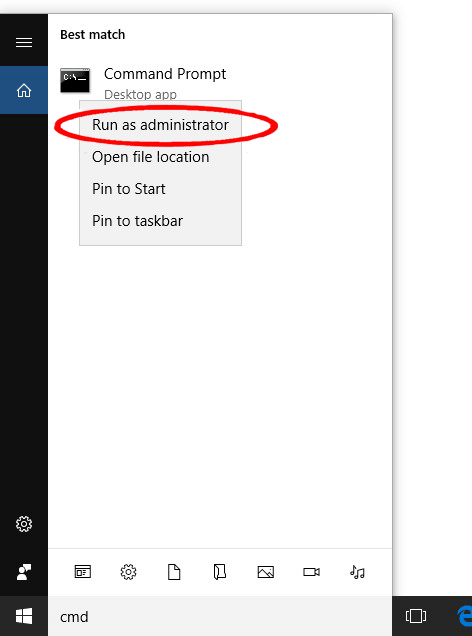
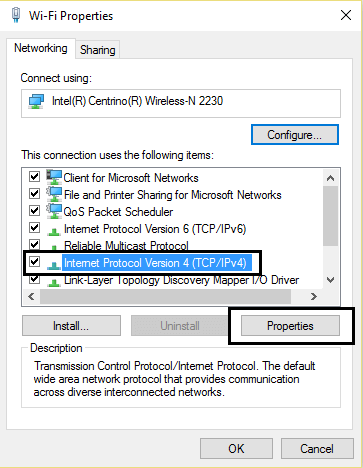
Preferred DNS server: 8.8.8.8
Alternate DNS server: 8.8.4.4
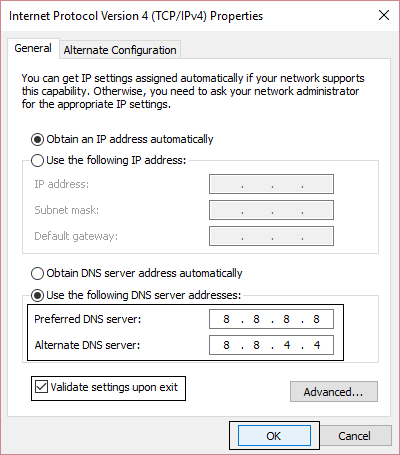
Lösung 3: Deaktivieren Sie IPv6 und gehen Sie zum IPv4-Netzwerk
Nach Ansicht einiger Benutzer tritt dieser Fehler aufgrund einer fehlgeschlagenen Verbindung mit Servern auf, die zu einem Timeout führt. Aus diesem Grund kann der Benutzer das verfügbare Update nicht herunterladen und erhält die Fehlermeldung.
Befolgen Sie die angegebenen Schritte, um das iPv6-Protokoll zu deaktivieren und mit dem iPv4-Netzwerk zu wechseln:
Lösung 4: Führen Sie die Windows Update-Problembehandlung aus
Eine der einfachen Möglichkeiten, mit den Aktualisierungsfehlern unter Windows 10 umzugehen, besteht darin, die Windows Update-Problembehandlung auszuführen . Diese in Windows 10 integrierte Fehlerbehebung beseitigt alle Probleme, die Sie daran hindern, die Updates zu installieren.
Wenn Sie dies nicht tun, befolgen Sie die angegebenen Schritte nacheinander:
Lösung 5: Führen Sie SFC aus
Die nächste Fehlerbehebung, die Sie ausprobieren können, ist SFC. Es ist auch ein eingebautes Tool von Windows, das beschädigte Systemdateien repariert, und viele Benutzer haben dies versucht, um den Windows 10 Update-Fehler 0x8024401c erfolgreich zu beheben . Sollte also auch in deinem Fall funktionieren.
Befolgen Sie die angegebenen Schritte, um den SFC-Scan auszuführen:
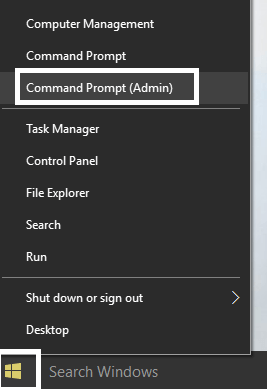
Sfc /scannow
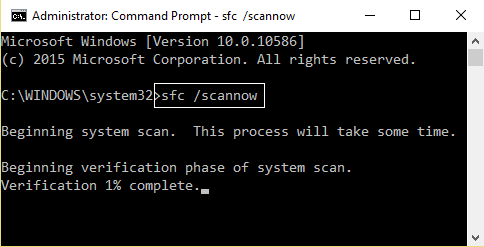
Sobald die Ausführung der obigen Befehle abgeschlossen ist, starten Sie Ihren PC neu.
Lösung 6: Führen Sie CHKDSK aus
Es besteht die Möglichkeit, dass auf Ihrem Computer ein Festplattenproblem vorliegt und dies den Fehlercode 0x8024401c auf einem Windows 10-PC verursacht . In diesem Fall können Sie das Problem mit dem Befehl CHKDSK überprüfen und beheben .
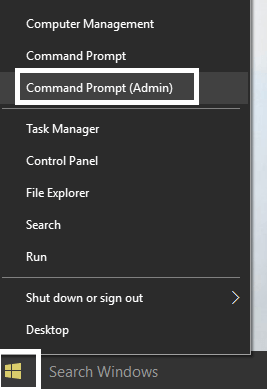
chkdsk c:/f
Lösung 7: Führen Sie DISM aus
DISM ist ein erweitertes Tool zur Fehlerbehebung im Windows-Betriebssystem. Wenn SFC nicht geholfen hat, das Problem zu beheben, können Sie mit DISM fortfahren. Dieses Befehlszeilentool ist in der Lage, die Probleme zu beheben, die selbst SFC nicht lösen kann.
Befolgen Sie dazu die angegebenen Anweisungen:
Dism /Online /Cleanup-Image /CheckHealth
Dism /Online /Cleanup-Image /ScanHealth
Dism /Online /Cleanup-Image /RestoreHealth
Wenn Sie Ihr Windows 10-System aufgrund des Fehlercodes immer noch nicht aktualisieren können, versuchen Sie es mit den unten angegebenen Befehlen:
Dism /Image:C:\offline /Cleanup-Image /RestoreHealth /Source:c:\test\mount\windows
Dism /Online /Cleanup-Image /RestoreHealth /Source:c:\test\mount\windows /LimitAccess
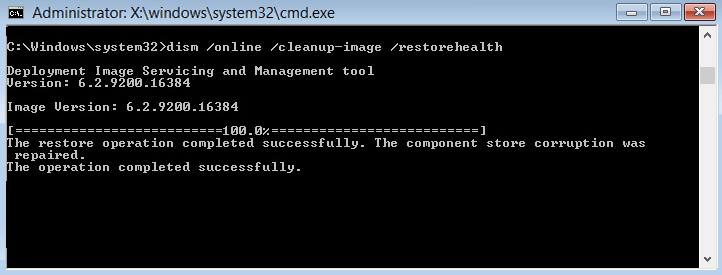
Hinweis: Hier müssen Sie C:\RepairSource\Windows mit dem Pfad ändern, in dem Sie die Reparaturquelle (Windows-Installations- oder Wiederherstellungs-CD) haben.
Zuletzt müssen Sie Ihren Computer neu starten und überprüfen, ob Ihr PC das Update herunterladen und installieren kann oder nicht.
Lösung 8: Ändern Sie die Einstellungen mit dem Registrierungseditor
Um die Einstellungen im Registrierungseditor zu ändern, können Sie die Einstellung im Registrierungseditor einfach ändern und den Fehler 0x8024401c beheben . Befolgen Sie dazu die unten angegebenen Schritte:
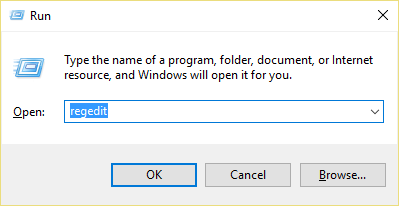
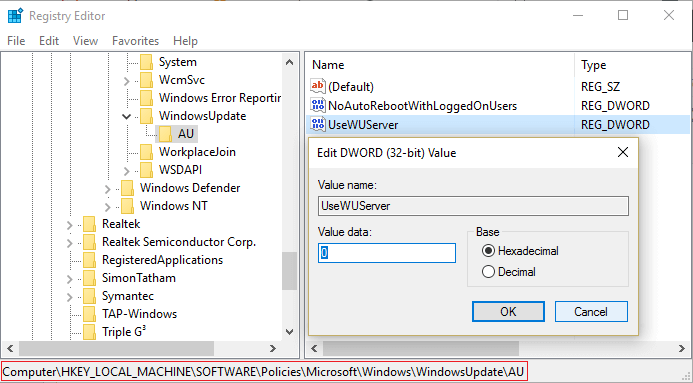
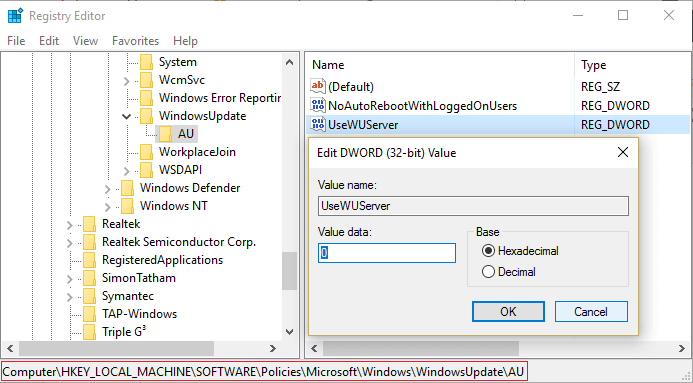
Lösung 9: Führen Sie einen sauberen Neustart durch, um den Fehlercode 0x8024401c zu beheben
Um den Update-Fehlercode 0x8024401c zu beheben, können Sie den sauberen Neustart Ihres Systems durchführen. Befolgen Sie dazu die unten angegebenen Schritte:
Lösung 10: Systemwiederherstellung durchführen
Wenn keine der Lösungen für Sie funktioniert hat, bleibt Ihnen als letzte Option die Systemwiederherstellung . Diese Methode wird hoffentlich den Windows-Update-Fehler 0x8024401c beheben . Gehen Sie dazu folgendermaßen vor:
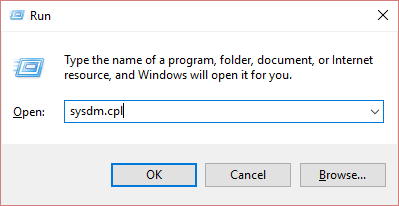
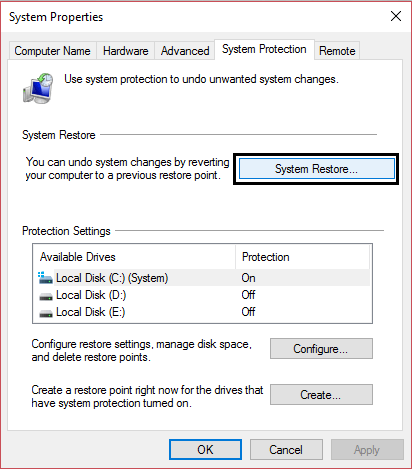
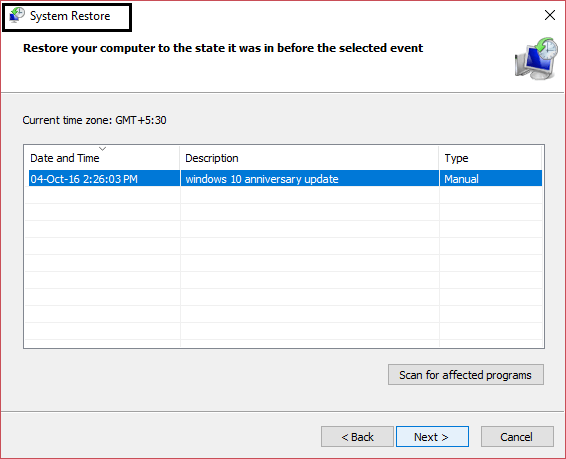
Häufig gestellte Fragen zu Windows Update-Problemen:
Was soll ich tun, wenn Windows Update hängen bleibt?
Wenn Ihr Windows Update hängen bleibt , können Sie eine der folgenden Methoden anwenden, um die Windows-Aktualisierung fortzusetzen:
Wie starte ich den Windows Update-Dienst in Windows 10 neu?
Um den Windows Update-Dienst neu zu starten, müssen Sie zuerst das Dialogfeld Ausführen öffnen ( Windows + R -Taste drücken) > services.msc eingeben und auf die Schaltfläche OK klicken > im Dienste- Fenster nach Windows Update suchen und mit der rechten Maustaste darauf klicken it > und wählen Sie die Option Neustart aus der Liste .
Was ist ein Windows Update-Komponenten müssen repariert werden-Fehler und wie kann ich ihn beheben?
Es handelt sich um eine Art Fehler im Zusammenhang mit dem Windows Update-Dienst. Wenn Sie die Fehlermeldung „Windows Update-Komponenten müssen repariert werden“ auf Ihrem Windows 10-Computer erhalten, bedeutet dies, dass entweder die Windows Update-Komponenten defekt/beschädigt sind oder dass beim Überprüfen der Installationsversion des Windows-Betriebssystems ein Problem aufgetreten ist. Dieser Fehler kann leicht behoben werden, indem Sie den SFC -Scan , DISM , die Windows Update-Problembehandlung im sauberen Startmodus ausführen oder die Windows Update-Komponenten zurücksetzen .
Wie behebe ich einen erkannten potenziellen Windows Update-Datenbankfehler?
Hier sind einige bewährte Lösungen, um die Meldung „Potenzieller Windows Update-Datenbankfehler erkannt“ auf dem Windows 10-Computer zu beheben:
Beste und einfache Möglichkeit, den Windows 10-Fehlercode 0x8024401c zu beheben
Wenn keine der oben genannten Lösungen für Sie funktioniert hat, können Sie sich für eine alternative Lösung entscheiden, PC Repair Tool .
Es ist ein hochentwickeltes Reparaturtool, das Windows-PC-Fehler und -Probleme wie DLL-Fehler, BSOD-Fehler, Spielfehler, beschädigte Registrierungsprobleme und vieles mehr behebt.
Außerdem optimiert es den PC, um seine Leistung zu verbessern und den Benutzern das beste Computererlebnis zu bieten.
Holen Sie sich das PC-Reparatur-Tool, um den Update-Fehler 0x8024401c zu beheben
Fazit
Dies waren also einige der am besten funktionierenden Lösungen, mit denen man den Windows 10-Aktualisierungsfehler 0x8024401c beheben kann .
Wir hoffen, dass Ihr System nach Anwendung der oben genannten Methoden fehlerfrei und aktualisiert wird.
Erfahren Sie, wie Sie auf einem Foto auf Ihrem iPhone zeichnen können. Unsere Schritt-für-Schritt-Anleitung zeigt Ihnen die besten Methoden.
TweetDeck ist eine App, mit der Sie Ihren Twitter-Feed und Ihre Interaktionen verwalten können. Hier zeigen wir Ihnen die Grundlagen für den Einstieg in TweetDeck.
Möchten Sie das Problem mit der fehlgeschlagenen Discord-Installation unter Windows 10 beheben? Wenden Sie dann die angegebenen Lösungen an, um das Problem „Discord kann nicht installiert werden“ zu beheben …
Entdecken Sie die besten Tricks, um zu beheben, dass XCOM2-Mods nicht funktionieren. Lesen Sie mehr über andere verwandte Probleme von XCOM2-Wotc-Mods.
Um den Chrome-Fehler „chrome-error://chromewebdata/“ zu beheben, nutzen Sie erprobte Korrekturen wie das Löschen des Browsercaches, das Deaktivieren von Erweiterungen und mehr.
Einer der Vorteile von Spotify ist die Möglichkeit, benutzerdefinierte Wiedergabelisten zu erstellen und das Bild der Wiedergabeliste anzupassen. Hier ist, wie Sie das tun können.
Wenn RCS bei Samsung Messages nicht funktioniert, stellen Sie sicher, dass Sie lokale Daten von Carrier-Diensten löschen, deinstallieren Sie die Updates oder versuchen Sie es mit Google Messages.
Beheben Sie den OpenGL-Fehler 1282 (Ungültiger Vorgang) in Minecraft mit detaillierten Korrekturen, die im Artikel beschrieben sind.
Wenn Sie sehen, dass der Google Assistant auf diesem Gerät nicht verfügbar ist, empfehlen wir Ihnen, die Anforderungen zu überprüfen oder die Einstellungen zu optimieren.
Wenn Sie DuckDuckGo loswerden möchten, ändern Sie die Standardsuchmaschine, deinstallieren Sie die App oder entfernen Sie die Browsererweiterung.

![BEHOBEN: Discord-Installation in Windows 10 fehlgeschlagen [7 einfache Lösungen] BEHOBEN: Discord-Installation in Windows 10 fehlgeschlagen [7 einfache Lösungen]](https://luckytemplates.com/resources1/images2/image-2159-0408150949081.png)
![Fix XCOM2-Mods funktionieren nicht [10 BEWÄHRTE & GETESTETE LÖSUNGEN] Fix XCOM2-Mods funktionieren nicht [10 BEWÄHRTE & GETESTETE LÖSUNGEN]](https://luckytemplates.com/resources1/images2/image-4393-0408151101648.png)





