So zeichnen Sie auf einem Foto auf dem iPhone

Erfahren Sie, wie Sie auf einem Foto auf Ihrem iPhone zeichnen können. Unsere Schritt-für-Schritt-Anleitung zeigt Ihnen die besten Methoden.

Wie behebe ich das Problem, dass Logitech-Lautsprecher nicht funktionieren ? Ich bin seit ein paar Tagen damit beschäftigt und suche nach Lösungen, um es zu beheben.
Beim Versuch, Lautsprecher auf meinem Windows 10-PC zu verwenden, wurde mir die Fehlermeldung angezeigt, dass die Logitech-Lautsprecher unter Windows 10 nicht funktionieren.
Das ist wirklich sehr ärgerlich und wenn auch Sie mit diesem Fehler konfrontiert sind, dann erfahren Sie hier die getesteten Lösungen, die das Problem, dass die Lautsprecher nicht funktionieren, mit Sicherheit beheben werden.
Lesen Sie den Artikel also weiter und probieren Sie die angegebenen Lösungen entsprechend aus. Aber erfahren Sie zunächst, warum das Problem auftritt, dass die Logitech-Lautsprecher nicht funktionieren.
Warum funktionieren meine Logitech-Lautsprecher unter Windows 10 nicht?
Ähnlich wie beim HDMI-Audioproblem, bei dem aus unbekannten Gründen zeitweise kein Ton zu hören ist, treten auch beim Logitech-Lautsprecher plötzlich Probleme beim Betrieb auf. Dies sind einige der Ursachen, die Sie bei der Fehlerbehebung überprüfen sollten. Logitech-Lautsprecher funktionieren nicht mehr .
Wie kann ich beheben, dass Logitech-Lautsprecher unter Windows 10 nicht funktionieren?
Inhaltsverzeichnis
Umschalten
Fix 1 – Überprüfen Sie die Hardware Ihrer Logitech-Lautsprecher
Stellen Sie zunächst sicher, dass an Ihrem Logitech-Lautsprecher kein physischer Fehler vorliegt, der dazu führen könnte, dass er unter Windows 10 nicht mehr funktioniert.
Wenn nicht, ist Ihr Logitech-Lautsprecher kaputt und Sie müssen einen Ersatz kaufen.
Wenn der Lautsprecher auf einem anderen PC nicht mehr funktioniert, liegt das Problem beim Computer und nicht beim Lautsprecher. In diesem Fall müssen Sie nach weiteren Optionen suchen.
Fix 2 – Machen Sie den Logitech-Lautsprecher zu Ihrem Standardlautsprecher
Der Logitech-Lautsprecher funktioniert höchstwahrscheinlich nicht unter Windows 10, wenn die Standardeinstellungen für den Lautsprecher nicht konfiguriert wurden.
Legen Sie es als Standard fest, um das Problem mit dem nicht funktionierenden Lautsprecher zu lösen.
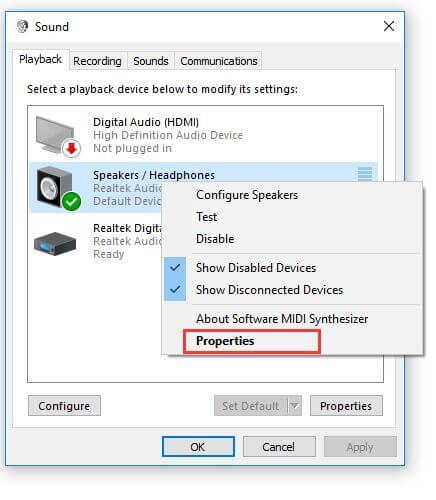
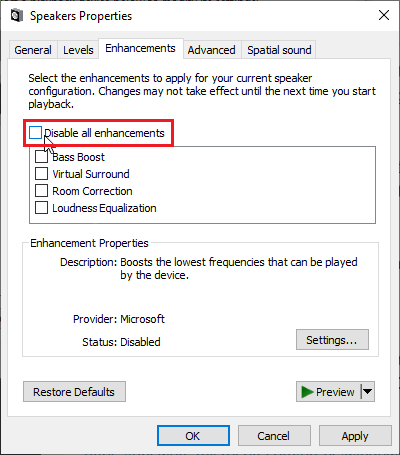
Das Problem, dass Logitech-Lautsprecher unter Windows 10 nicht funktionieren, wurde jetzt behoben. Danach können Sie versuchen, den Startton Ihres Computers einzuschalten.
Fix 3 – Installieren Sie die neueste Version des Logitech Speaker Driver
Nachdem sich die oben genannten Methoden bei der Behebung des Fehlers „Lautsprecher funktioniert nicht“ unter Windows 10 als wirkungslos erwiesen haben, sollten Sie sich vielleicht mit den Treiberschwierigkeiten von Windows 10 befassen.
Sie sollten den Logitech-Lautsprechertreiber aktualisieren, um festzustellen, ob der neue Treiber die Funktionalität des Logitech-Lautsprechers wiederherstellen kann.
Es wird empfohlen, den Treiber-Updater zu verwenden , um den neuesten Treiber-Download für Logitech-Lautsprecher für Windows 10 abzuschließen. Laden Sie einfach das Tool herunter und installieren Sie es. Dadurch werden die veralteten, beschädigten oder beschädigten Treiber unter Windows 10 gescannt und aktualisiert.
Der kaputte Logitech-Lautsprecher wäre mit dem neuesten und passenden Lautsprechertreiber kein Problem mehr.
Fix 4 – Nach aktuellen Updates suchen
Sie können auch ein Systemupdate durchführen. Sie können Microsoft-Updates mit neuen Funktionen installieren.
Laut Benutzer-Feedback kann das Update möglicherweise bei der Reparatur des Lautsprechers helfen. Unter Windows 10 gibt es das Problem, dass keine Reaktion erfolgt. Wenn Sie die Tonprobleme beheben möchten, suchen Sie nach dem neuesten Windows 10-Update und installieren Sie es.
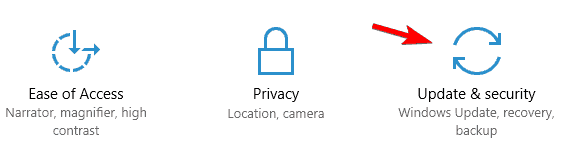
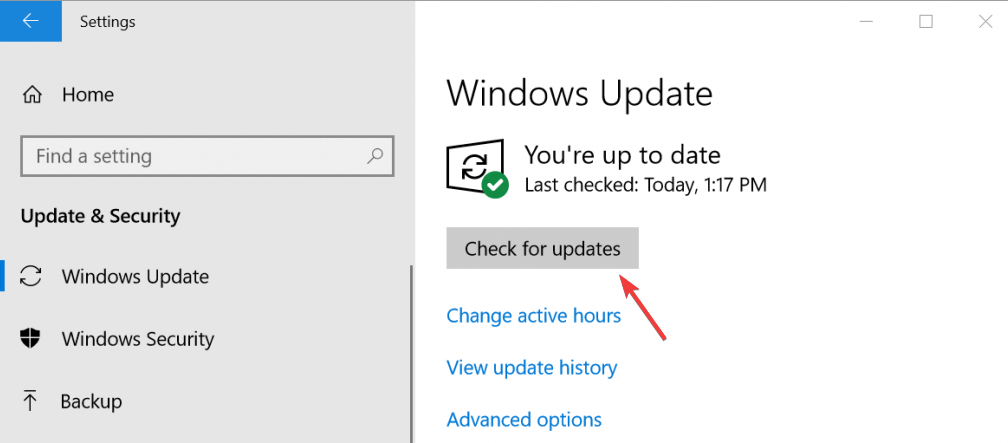
Fix 5 – Audioverbesserungen verfügbar machen
Alle Verbesserungen können für ein bestimmtes Wiedergabegerät deaktiviert werden. Daher ist es unmöglich, die Logitech-Lautsprecher ordnungsgemäß zu verwenden, und sie funktionieren möglicherweise überhaupt nicht mehr. Stellen Sie sicher, dass die Verbesserungen im Eigenschaftenfenster Ihres Lautsprechers aktiviert sind.
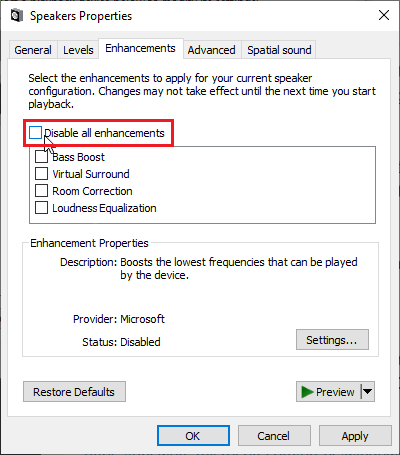
Lesen Sie unseren Leitfaden, wenn Sie Probleme mit der Logitech-Tastatur haben – Wie lässt sich das Problem beheben, dass die Logitech-Tastatur nicht funktioniert?
Fix 6 – Exklusiven Zugriff über Ihre Lautsprecher verweigern
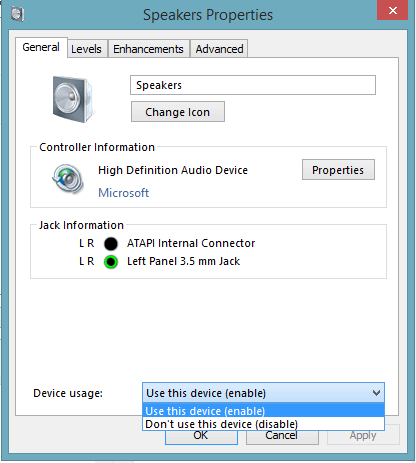
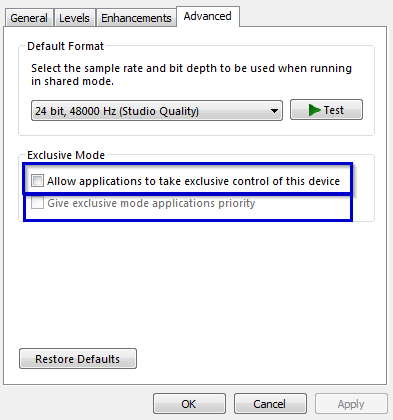
Fix 7 – Führen Sie die Fehlerbehebung bei der Audiowiedergabe aus
Wenn keine der oben genannten Lösungen für Sie funktioniert, führen Sie die integrierte Audio-Fehlerbehebung aus, damit Ihre Logitech-Lautsprecher unter Windows 10 funktionieren .
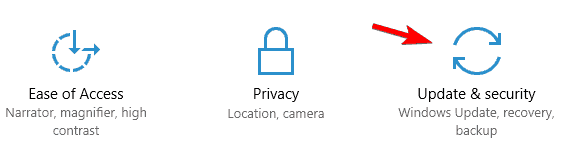
Diese Lösungen lösen das Problem, dass der Logitech-Lautsprecher unter Windows 10 nicht funktioniert.
Empfohlene Lösung zur Behebung von Windows 10-PC-Problemen
Hierbei handelt es sich um ein hochentwickeltes und multifunktionales Tool, das durch einmaliges Scannen verschiedene PC-Fehler automatisch erkennt und behebt.
Damit können Sie DLL-Fehler, Registrierungsfehler, BSOD-Fehler, Anwendungsprobleme beheben, Ihr System vor Viren oder Malware-Programmen schützen und vieles mehr.
Es ist einfach zu bedienen und absolut sicher. Laden Sie es also gerne herunter.
Abschluss:
So bringen Sie Ihre Logitech-Lautsprecher unter Windows 10 zum Laufen . Ich habe versucht, alle von mir versuchten effektiven Fehlerbehebungen aufzulisten.
Wenn ich die aufgeführten Lösungen befolge, kann ich das Problem, dass die Logitech-Lautsprecher unter Windows 10 nicht funktionieren, lösen .
Befolgen Sie also gerne die aufgeführten Schritte und lösen Sie das Problem.
Ich hoffe, der Artikel funktioniert für Sie.
Viel Glück..!
Erfahren Sie, wie Sie auf einem Foto auf Ihrem iPhone zeichnen können. Unsere Schritt-für-Schritt-Anleitung zeigt Ihnen die besten Methoden.
TweetDeck ist eine App, mit der Sie Ihren Twitter-Feed und Ihre Interaktionen verwalten können. Hier zeigen wir Ihnen die Grundlagen für den Einstieg in TweetDeck.
Möchten Sie das Problem mit der fehlgeschlagenen Discord-Installation unter Windows 10 beheben? Wenden Sie dann die angegebenen Lösungen an, um das Problem „Discord kann nicht installiert werden“ zu beheben …
Entdecken Sie die besten Tricks, um zu beheben, dass XCOM2-Mods nicht funktionieren. Lesen Sie mehr über andere verwandte Probleme von XCOM2-Wotc-Mods.
Um den Chrome-Fehler „chrome-error://chromewebdata/“ zu beheben, nutzen Sie erprobte Korrekturen wie das Löschen des Browsercaches, das Deaktivieren von Erweiterungen und mehr.
Einer der Vorteile von Spotify ist die Möglichkeit, benutzerdefinierte Wiedergabelisten zu erstellen und das Bild der Wiedergabeliste anzupassen. Hier ist, wie Sie das tun können.
Wenn RCS bei Samsung Messages nicht funktioniert, stellen Sie sicher, dass Sie lokale Daten von Carrier-Diensten löschen, deinstallieren Sie die Updates oder versuchen Sie es mit Google Messages.
Beheben Sie den OpenGL-Fehler 1282 (Ungültiger Vorgang) in Minecraft mit detaillierten Korrekturen, die im Artikel beschrieben sind.
Wenn Sie sehen, dass der Google Assistant auf diesem Gerät nicht verfügbar ist, empfehlen wir Ihnen, die Anforderungen zu überprüfen oder die Einstellungen zu optimieren.
Wenn Sie DuckDuckGo loswerden möchten, ändern Sie die Standardsuchmaschine, deinstallieren Sie die App oder entfernen Sie die Browsererweiterung.

![BEHOBEN: Discord-Installation in Windows 10 fehlgeschlagen [7 einfache Lösungen] BEHOBEN: Discord-Installation in Windows 10 fehlgeschlagen [7 einfache Lösungen]](https://luckytemplates.com/resources1/images2/image-2159-0408150949081.png)
![Fix XCOM2-Mods funktionieren nicht [10 BEWÄHRTE & GETESTETE LÖSUNGEN] Fix XCOM2-Mods funktionieren nicht [10 BEWÄHRTE & GETESTETE LÖSUNGEN]](https://luckytemplates.com/resources1/images2/image-4393-0408151101648.png)





