So zeichnen Sie auf einem Foto auf dem iPhone

Erfahren Sie, wie Sie auf einem Foto auf Ihrem iPhone zeichnen können. Unsere Schritt-für-Schritt-Anleitung zeigt Ihnen die besten Methoden.

In Windows 10 wurden in Movie Maker zahlreiche Funktionen hinzugefügt. Dies ist eines der einfachsten Tools, mit dem ein Benutzer Videos erstellen und bearbeiten kann, ohne dass dafür professionelle Kenntnisse erforderlich sind.
Aber manchmal berichteten Benutzer, dass sie keinen Ton vom Movie Maker-Projekt hören konnten . Dies ist ein sehr bedingtes Problem, aber machen Sie sich keine Sorgen, denn glücklicherweise gibt es einige Lösungen, um dieses Problem zu beheben.
Dieses Problem tritt im Allgemeinen auf, wenn ein Benutzer eine Audiodatei in sein Movie Maker-Projekt einfügt und diese abspielt. Anschließend wird das Video abgespielt, jedoch ohne Musik. Dieses Problem tritt unter Windows 10 sehr häufig auf.
Dies ist eines der irritierenden Probleme, insbesondere für Benutzer, die Movie Maker regelmäßig verwenden.
Wenn bei Windows Movie Maker kein Ton zu hören ist , sollten Sie sich die unten aufgeführten Lösungen genauer ansehen.
Wie behebe ich das Windows Movie Maker-Problem?
Inhaltsverzeichnis
Umschalten
Methode 1 – Versuchen Sie, den Windows-Audiodienst neu zu starten
Schritt 1: Gehen Sie zum Suchfeld und geben Sie „services“ ein . Wählen Sie „ Services“ aus der Ergebnisliste aus.
Schritt 2: Suchen Sie im Fenster „Dienste“ in der Liste der Dienste nach „Windows Audio“ .
Schritt 3: Nachdem Sie Windows Audio gefunden haben, klicken Sie mit der rechten Maustaste auf den Dienst und wählen Sie „Beenden“ aus dem Menü.
Schritt 4: Klicken Sie anschließend erneut mit der rechten Maustaste auf denselben Dienst und wählen Sie „Start“ aus dem Menü.
Es ist zu hoffen, dass der Ton jetzt im Movie Maker funktioniert .
Sie können das Gleiche auch auf andere Weise tun, indem Sie die unten aufgeführten Schritte anwenden:
Schritt 1: Öffnen Sie den Task-Manager , indem Sie Strg + Umschalt + Esc auf Ihrer Tastatur drücken .
Schritt 2: Navigieren Sie zur Registerkarte „Dienste“.
Schritt 3: Suchen Sie AudioSrv (Windows Audio) und klicken Sie mit der rechten Maustaste darauf.
Schritt 4: Wählen Sie „Neustart“ aus der Liste. Der Neustart dieses Dienstes dauert 10 Sekunden.
Obwohl beide Tricks sehr effektiv sind, müssen Sie diese Schritte jedes Mal ausführen, wenn Sie ein Movie Maker-Projekt ausführen oder Ihren Computer/Laptop neu starten .
Methode 2 – DTS-Sound ausschalten
Schritt 1: Gehen Sie zur Suchleiste, geben Sie „DTS Sound“ ein und wählen Sie „DTS Sound“ aus einer Ergebnisliste aus.
Schritt 2: Klicken Sie im DTS-Sound-Fenster auf das Netzschaltersymbol links. Wenn das DTS-Sound-Fenster grau wird, bedeutet dies, dass es ausgeschaltet wurde.
Schritt 3: Führen Sie anschließend Movie Maker aus und prüfen Sie, ob die Windows Movie Maker-Probleme behoben sind oder nicht.
Wenn Sie DTS-Sound verwenden möchten , stellen Sie ihn einfach im Hauptbildschirm auf „Intern“ ein, anstatt ihn vollständig auszuschalten.
Methode 3 – Windows Live Essentials reparieren
Wie wir wissen, ist der Movie Maker mit Windows Live Essentials verknüpft und daher treten Audioprobleme bei Movie Maker auf, wenn Ihre Installation beschädigt wird.
Um dieses Problem zu lösen, befolgen Sie die unten aufgeführten Schritte:
Schritt 1: Gehen Sie zur Suchoption Ihres Computers und suchen Sie nach der Systemsteuerung . Wählen Sie dann „Systemsteuerung“ aus der Liste der Suchergebnisse aus.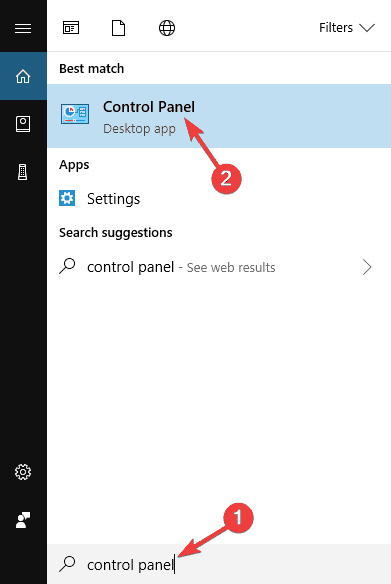
Schritt 2: Gehen Sie nach dem Öffnen der Systemsteuerung zum Abschnitt „Programme und Funktionen“ .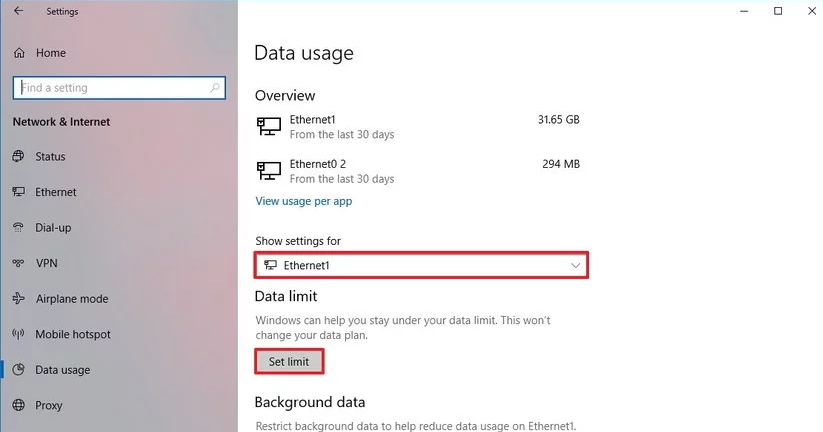
Schritt 3: Wählen Sie dann Windows Live Essentials aus der Liste und klicken Sie auf „Reparieren“ .
Schritt 4: Befolgen Sie einfach die Anweisungen auf dem Bildschirm, um den Reparaturvorgang durchzuführen.
Nachdem Sie die Windows Live Essentials- Installation repariert haben, müssen Sie nun überprüfen, ob beim Movie Maker weiterhin kein Audioproblem besteht oder nicht.
Falls das Problem immer noch nicht behoben ist, sollten Sie versuchen, Windows Live Essentials neu zu installieren .
Methode 4 – Ändern Sie die Toneinstellungen
Wenn Sie in Movie Maker kein Audio haben, liegt das Problem möglicherweise an Ihren Toneinstellungen. Laut Angaben von Benutzern muss manchmal der Exklusivmodus deaktiviert sein, um Ton in Movie Maker zu erhalten. Um Ihre Toneinstellungen zu ändern, gehen Sie einfach wie folgt vor:
Schritt 1: Klicken Sie mit der rechten Maustaste auf das Sound- Symbol in der Taskleiste und wählen Sie dann Sounds aus dem Menü.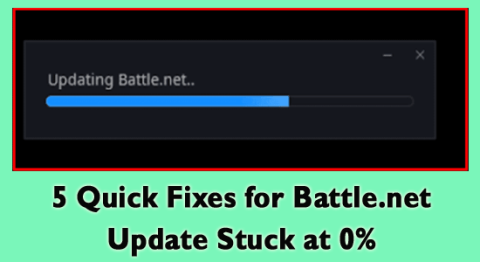
Schritt 2: Navigieren Sie zur Registerkarte „Wiedergabe“ und doppelklicken Sie auf Ihr aktuelles Audiogerät.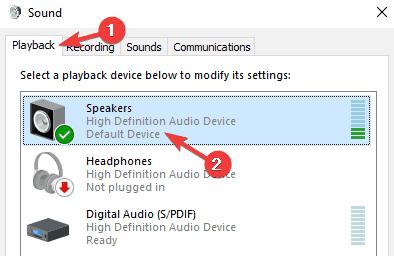
Schritt 3: Gehen Sie anschließend zur Registerkarte „Erweitert“ und deaktivieren Sie alle Optionen im Abschnitt „Exklusivmodus“ .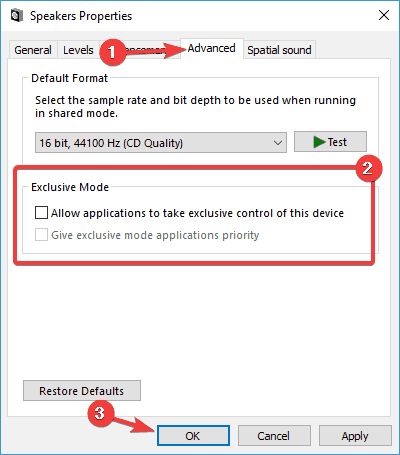
Klicken Sie abschließend auf „ Übernehmen“ und „OK“ , um alle von Ihnen vorgenommenen Änderungen zu speichern.
Es besteht die Hoffnung, dass nach der Anwendung dieser Änderungen das Tonproblem des Windows Movie Maker dauerhaft behoben wird.
Methode 5 – Versuchen Sie, den Movie Maker im Kompatibilitätsmodus auszuführen
Benutzer von Windows 10 leiden aufgrund von Kompatibilitätsproblemen unter dem Problem, dass in Movie Maker kein Ton zu hören ist.
Um dieses Problem zu beheben, werden wir versuchen, den Movie Maker im Kompatibilitätsmodus auszuführen.
Befolgen Sie die angegebenen Schritte, um Movie Maker im Kompatibilitätsmodus auszuführen:
Schritt 1: Zuerst müssen Sie die Movie Maker- Verknüpfung herausfinden , dann mit der rechten Maustaste darauf klicken und im Kaskadenmenü zu den Eigenschaften gehen.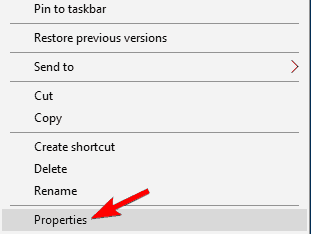
Schritt 2: Gehen Sie zur Registerkarte „Kompatibilität“ und markieren Sie „ Dieses Programm im Kompatibilitätsmodus ausführen für “. Hier müssen Sie eine beliebige frühere Version des Windows-Betriebssystems auswählen und auf „ Übernehmen “ und „OK“ klicken , um die Änderungen zu speichern.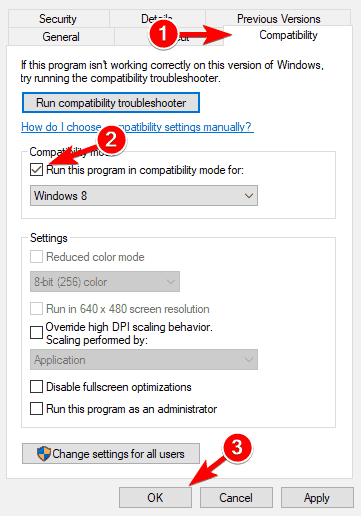
Versuchen Sie nun, den Movie Maker zu starten, und Sie werden feststellen, dass das Audioproblem des Movie Makers behoben ist.
Methode 6 – Verwenden Sie stattdessen das WMV-Format
Dem Bericht zufolge funktionieren WMV-Videodateien problemlos in Movie Maker. Wenn Sie das Problem also nach der Anwendung der oben genannten Tricks nicht lösen können, können Sie Ihre Videodateien in das WMV-Format konvertieren und sie dann ohne Probleme in Movie Maker verwenden irgendein Fehler.
Methode 7 – Fehlerbehebung und Fehlerbehebung bei Windows Movie Maker
Die Fehlerbehebung bei Windows Movie Maker ist nicht so schwierig, sodass diese Aufgabe problemlos erledigt werden kann.
Mit Hilfe dieser Fehlerbehebung können Sie festsitzende Codecs und Storyboard-/Vorschaufenster entfernen.
Starten wir Movie Maker und machen ein paar Tests.
Schritt 1: Öffnen Sie das Dialogfeld „Ausführen“, indem Sie die Windows-Taste + R drücken
Schritt 2: Im Ausführungsfeld müssen Sie appwiz.cpl in das Textfeld eingeben und die Eingabetaste drücken.
Schritt 3: Nun müssen Sie zu den Programmen und Funktionen gehen
Schritt 4: Klicken Sie mit der rechten Maustaste auf Windows Essentials und wählen Sie dann Deinstallieren/Ändern.
Schritt 5: Klicken Sie abschließend auf „ Alle Windows Essentials-Programme reparieren“ .
Ich hoffe , dass die Probleme mit Windows Movie Maker nach Durchführung der oben genannten Schritte gelöst werden.
Machen Sie Ihren Windows-PC/Laptop fehlerfrei
Dies ist ein fortschrittliches, professionell entwickeltes Reparaturtool, das verschiedene Fehler wie BSOD, DLL, Spiele, Updates, Windows-Probleme usw. behebt und beschädigte oder beschädigte Systemdateien repariert .
Es ist einfach zu verwenden, Sie müssen es nur herunterladen und den Rest erledigt das Tool automatisch.
Abschluss
Alles klar ... ich habe die Lösungen zusammengestellt, die Ihnen dabei helfen werden, das Audioproblem des Windows Movie Maker auf einfache und effektive Weise zu lösen.
Jetzt sind Sie an der Reihe, die Korrekturen durchzuführen und herauszufinden, welche Lösung zur Lösung Ihres Problems am besten geeignet ist.
Es wird erwartet, dass Ihnen dieser Artikel gefallen hat und er Ihnen bei der Lösung des Audioproblems in Windows 10 geholfen hat und Sie jetzt den Movie Maker mit Audio verwenden können.
Erfahren Sie, wie Sie auf einem Foto auf Ihrem iPhone zeichnen können. Unsere Schritt-für-Schritt-Anleitung zeigt Ihnen die besten Methoden.
TweetDeck ist eine App, mit der Sie Ihren Twitter-Feed und Ihre Interaktionen verwalten können. Hier zeigen wir Ihnen die Grundlagen für den Einstieg in TweetDeck.
Möchten Sie das Problem mit der fehlgeschlagenen Discord-Installation unter Windows 10 beheben? Wenden Sie dann die angegebenen Lösungen an, um das Problem „Discord kann nicht installiert werden“ zu beheben …
Entdecken Sie die besten Tricks, um zu beheben, dass XCOM2-Mods nicht funktionieren. Lesen Sie mehr über andere verwandte Probleme von XCOM2-Wotc-Mods.
Um den Chrome-Fehler „chrome-error://chromewebdata/“ zu beheben, nutzen Sie erprobte Korrekturen wie das Löschen des Browsercaches, das Deaktivieren von Erweiterungen und mehr.
Einer der Vorteile von Spotify ist die Möglichkeit, benutzerdefinierte Wiedergabelisten zu erstellen und das Bild der Wiedergabeliste anzupassen. Hier ist, wie Sie das tun können.
Wenn RCS bei Samsung Messages nicht funktioniert, stellen Sie sicher, dass Sie lokale Daten von Carrier-Diensten löschen, deinstallieren Sie die Updates oder versuchen Sie es mit Google Messages.
Beheben Sie den OpenGL-Fehler 1282 (Ungültiger Vorgang) in Minecraft mit detaillierten Korrekturen, die im Artikel beschrieben sind.
Wenn Sie sehen, dass der Google Assistant auf diesem Gerät nicht verfügbar ist, empfehlen wir Ihnen, die Anforderungen zu überprüfen oder die Einstellungen zu optimieren.
Wenn Sie DuckDuckGo loswerden möchten, ändern Sie die Standardsuchmaschine, deinstallieren Sie die App oder entfernen Sie die Browsererweiterung.

![BEHOBEN: Discord-Installation in Windows 10 fehlgeschlagen [7 einfache Lösungen] BEHOBEN: Discord-Installation in Windows 10 fehlgeschlagen [7 einfache Lösungen]](https://luckytemplates.com/resources1/images2/image-2159-0408150949081.png)
![Fix XCOM2-Mods funktionieren nicht [10 BEWÄHRTE & GETESTETE LÖSUNGEN] Fix XCOM2-Mods funktionieren nicht [10 BEWÄHRTE & GETESTETE LÖSUNGEN]](https://luckytemplates.com/resources1/images2/image-4393-0408151101648.png)





