So zeichnen Sie auf einem Foto auf dem iPhone

Erfahren Sie, wie Sie auf einem Foto auf Ihrem iPhone zeichnen können. Unsere Schritt-für-Schritt-Anleitung zeigt Ihnen die besten Methoden.

Sehen Sie häufig den BSOD-Fehler auf Ihrem Windows 10- oder 11-PC und die Speicherabsturz-Dump-Datei weist auf die ntkrnlmp.exe als Übeltäter hin? Ich frage mich, was dieser ntkrnlmp.exe-Bluescreen-Fehler ist und wie dieser BSOD-Fehler behoben werden kann .
Dann verkrampfen Sie sich nicht, denn im heutigen Beitrag werde ich die bestmöglichen Korrekturen teilen, die für verschiedene betroffene Benutzer funktioniert haben, um ntkrnlmp.exe -BSOD-Fehler zu beheben.
Vielen Benutzern gelang es, den Bluescreen-Fehler von ntkrnlmp.exe zu beheben , indem sie die EIST- und C-Zustände im BIOS deaktivierten (unten beschrieben). Aber wenn dies bei Ihnen nicht funktioniert, kann Ihnen die Aktualisierung des Treibers helfen.
Wir haben den Fehler vollständig recherchiert und nach der Untersuchung festgestellt, dass es viele verschiedene Gründe gibt, die den Fehler auslösen. Finden Sie hier die vollständigen Informationen zum Fehler zusammen mit den möglichen Korrekturen.
Lass uns anfangen..!
Was ist Ntkrnlmp.exe?
ntkrnlmp.exe ( NT Kernel Multi-Processor ) ist eine solche ausführbare Datei, die mit dem Windows-Betriebssystem verbunden ist. Immer wenn das Windows-Betriebssystem zusammen mit diesem ntkrnlmp.exe-Programm ausgeführt wird, beginnt auch das Laden in den RAM. Dieses Programm läuft als NT Kernel & Systemprozess .
Aber es gibt eine solche Situation, in der Sie mit dem Rendern des Bluescreen-Fehlers ntkrnlmp.exe beginnen. Und der blaue Bildschirm des Todes nach dem Absturz weist auf die ntkrnlmp.exe hin , wenn der Benutzer die Absturzprotokolle überprüft .
Dies bedeutet jedoch nicht, dass die Datei ntkrnlmp.exe den BSOD-Fehler verursacht. Dies ist nur ein Indikator dafür, dass die Datei ntkrnlmp.exe während des Absturzes mit den fehlerhaften Daten umgeht.
Was verursacht den BSOD-Fehler Ntkrnlmp.exe in Windows?
Der Kernel des Betriebssystems ist hauptsächlich dafür verantwortlich, eine Vielzahl von Prozessen und Programmen zu halten, damit der PC reibungslos läuft.
Wenn eines dieser Programme auf ein Problem stößt, verursacht es einen Ntkrnlmp.exe-BSOD-Fehler und stürzt den PC ab.
Hier sehen Sie einige der möglichen:
Wie behebt man den Ntkrnlmp.Exe-Bluescreen-Fehler?
Inhaltsverzeichnis
Lösung 1: Starten Sie Ihren PC im abgesicherten Modus
Aufgrund eines BSOD-Fehlers können Sie nicht auf Ihren Anmeldebildschirm zugreifen. Wenn Sie also in Ihrem Fall Ihren PC nicht booten können, nachdem Sie den BSOD-Fehler ntkrnlmp.exe gesehen haben , booten Sie zuerst im abgesicherten Modus.
Probieren Sie die unten angegebenen Schritte aus, um Ihren PC im abgesicherten Modus zu starten.
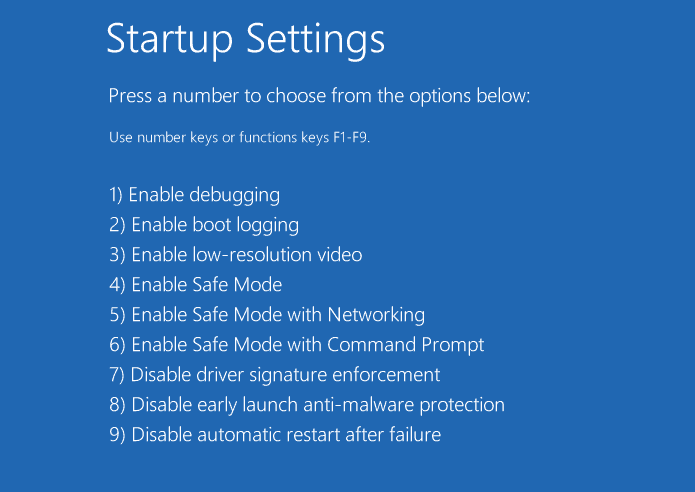
Nachdem Sie Ihren PC im abgesicherten Modus gestartet haben, wird die Fehlermeldung wahrscheinlich nicht angezeigt, da dies den PC mit minimalen Ressourcen und Treibern startet. Beginnen Sie nun, die Korrekturen nacheinander zu befolgen, um den Fehler dauerhaft zu beheben.
Lösung 2: Aktualisieren Sie den Grafikkartentreiber
Die Hauptursache für den BSOD-Fehler ntkrnlmp.exe ist eine fehlerhafte Synchronisierung zwischen dem Treiber und dem Windows-Betriebssystem.
Dieses Problem kann behoben werden, indem der fehlerhafte Treiber aktualisiert wird , um das BSOD-Problem zu beheben. Hier sind die Schritte, die Sie befolgen müssen:
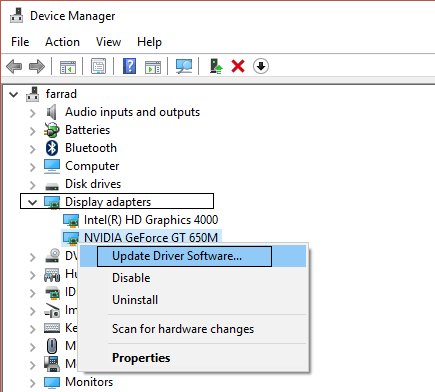
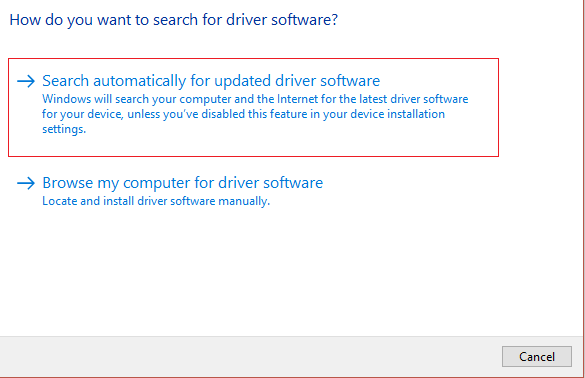
Wenn der gesamte Vorgang abgeschlossen ist, starten Sie einfach Ihren PC neu. Überprüfen Sie nun, ob der BSOD-Fehler ntkrnlmp.exe behoben ist oder nicht.
Alternativ können Sie die Grafiktreiber auch einfach und ohne zeitaufwändige manuelle Schritte mit dem Tool Driver Easy aktualisieren.
Driver Easy erkennt Ihren PC und ruft den richtigen Treiber ab und installiert ihn automatisch.
Holen Sie sich Driver Easy, um den Grafikkartentreiber automatisch zu aktualisieren
Lösung 3: Deaktivieren Sie die EIST- und C-Zustände im BIOS
Intel Enhanced Intel SpeedStep Technology [EIST] ist eine solche Energiesparfunktion, mit der Sie die Taktgeschwindigkeit Ihrer Intel-Prozessorkerne verwalten können.
Und der Bluescreen-Fehler ntkrnlmp.exe tritt auch auf, wenn diese Funktion aktiviert bleibt. Um dieses Problem zu beheben, müssen Sie C-States und EIST im BIOS deaktivieren , um das Problem zu beheben.
Hier sind die Schritte, die Sie ausführen müssen:
1) Schalten Sie Ihren PC aus.
2) Schalten Sie Ihren PC ein, indem Sie die Ein/Aus- Taste drücken .
3) Starten Sie den PC im BIOS- Modus . Nun, diese Schritte können von einem PC zum anderen variieren. Drücken Sie einfach die Taste F2 oder ENTF , wenn Sie das Logo auf Ihrem Bildschirm sehen.
4) Gehen Sie zum Menü Erweitert und klicken Sie auf die CPU-Konfiguration .
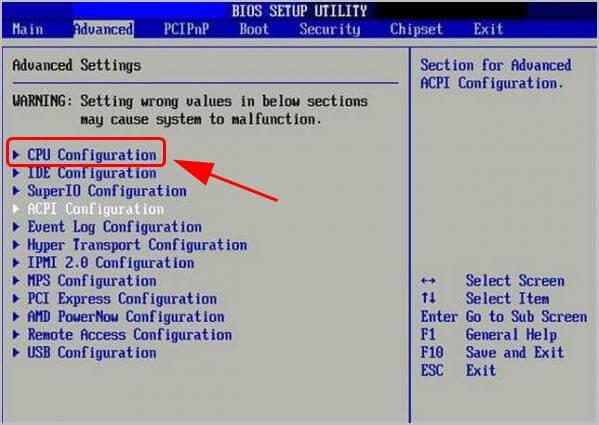
5) Gehen Sie zur CPU-Energieverwaltung .
6) Deaktivieren Sie Intel EIST und C-State .
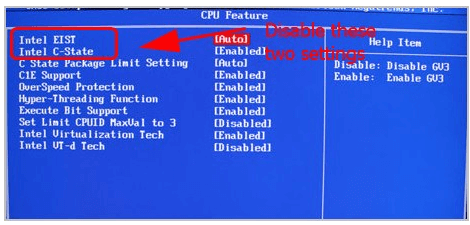
7) Speichern Sie alle vorgenommenen Änderungen und nehmen Sie den einfachen Ausgang.
8) Starten Sie den PC neu, um zu prüfen, ob das Problem behoben wurde oder nicht.
Lösung 4: Reparieren Sie beschädigte Windows-Systemdateien
Der ntkrnlmp.exe -BSOD-Fehler tritt auch aufgrund beschädigter, fehlender oder beschädigter Systemdateien auf dem PC auf. Das Reparieren der Windows-Systemdateien funktioniert also , um den Fehler zu umgehen.
SFC-Scan ausführen
Sie können den eingebauten Befehl System File Checker ( SFC ) verwenden, der beim einfachen Scannen Ihrer gesamten Systemdateien hilft. Reparieren Sie danach verlorene oder beschädigte Systemdateien.
Führen Sie die folgenden Schritte aus, um einen SFC-Scan auszuführen :
1) Drücken Sie auf Ihrer Tastatur die Windows-Logo-Taste und geben Sie im Suchfeld den Text „ cmd“ ein . Klicken Sie danach mit der rechten Maustaste auf die Eingabeaufforderung und klicken Sie dann auf Als Administrator ausführen .
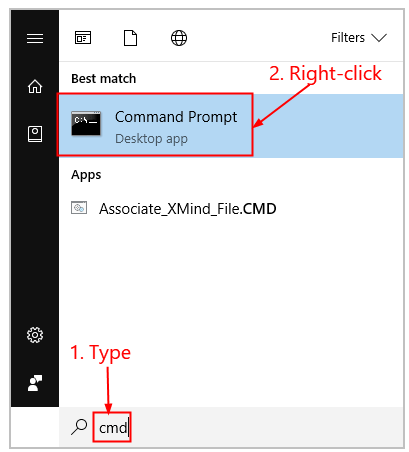
2) Klicken Sie zur Bestätigung auf die Schaltfläche Ja .
3) Weisen Sie im geöffneten Eingabeaufforderungsfenster den Befehl „ sfc /scannow“ zu und drücken Sie die Eingabetaste .
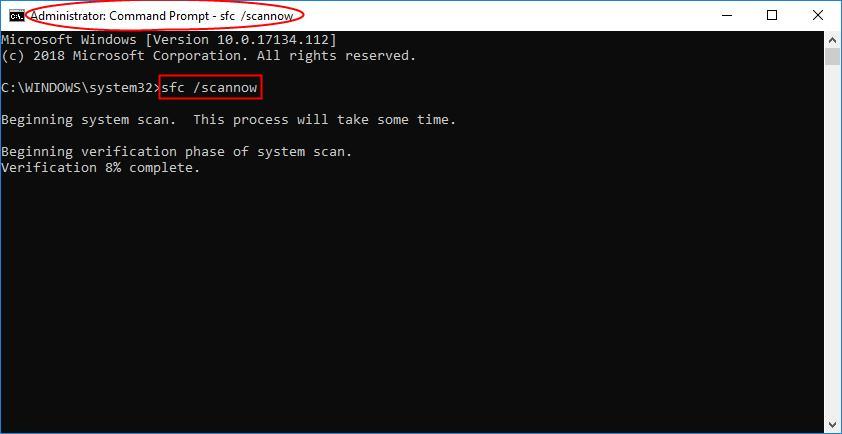
Die gesamten Prozesse brauchen einige Zeit, um beschädigte Systemdateien durch neue zu ersetzen.
4) Starten Sie den PC neu, um alle vorgenommenen Änderungen zu sehen.
5) Überprüfen Sie, ob der Fehler ntkrnlmp.exe vollständig behoben wird oder nicht.
Lösung 5: Deaktivieren Sie die Treiberüberprüfung
Viele Benutzer haben bestätigt, dass das Deaktivieren der Treiberüberprüfung für sie funktioniert, um den Fehler ntkrnlmp.exe zu beheben. Lassen Sie uns wissen, wie es gemacht werden soll:
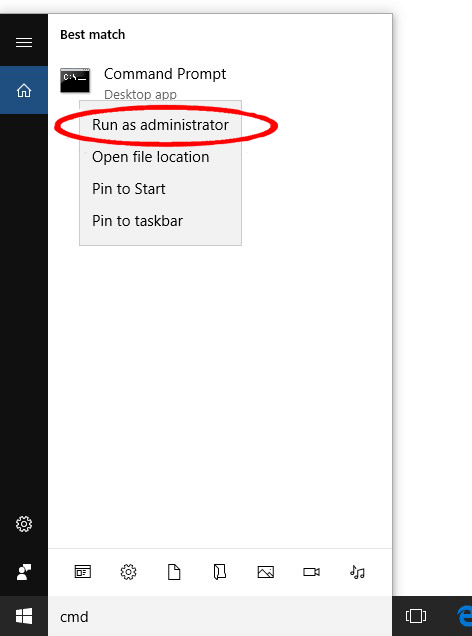
Lösung 6: Auf Viren- und Malware-Infektionen scannen
Malware oder Viren verursachen auch den Bluescreen-Fehler ntkrnlmp.exe und verhindern dann, dass Ihr PC normal startet. Stellen Sie daher sicher, dass Sie einen gründlichen Antivirenscan mit einem guten Antiviren-Tool durchführen.
Zweifellos ist der Prozess zeitaufwändig, aber es lohnt sich. Manchmal kann der Windows-Verteidiger das bösartige Virenprogramm nicht erkennen, daher ist es besser, wenn Sie eine vertrauenswürdige Antivirenanwendung von Drittanbietern wie das SpyHunter Virus Removal Tool verwenden
Holen Sie sich SpyHunter, um Viren-/Malware-Infektionen vollständig zu entfernen
Lösung 7: Konfigurieren Sie den Driver Verifier Manager
Driver Verifier verwaltet Grafiktreiber und Kernelmodustreiber . Es hilft bei der einfachen Erkennung von Treibern im System und weist verfügbare Lösungen für diese Art von Problem zu.
So geht's:
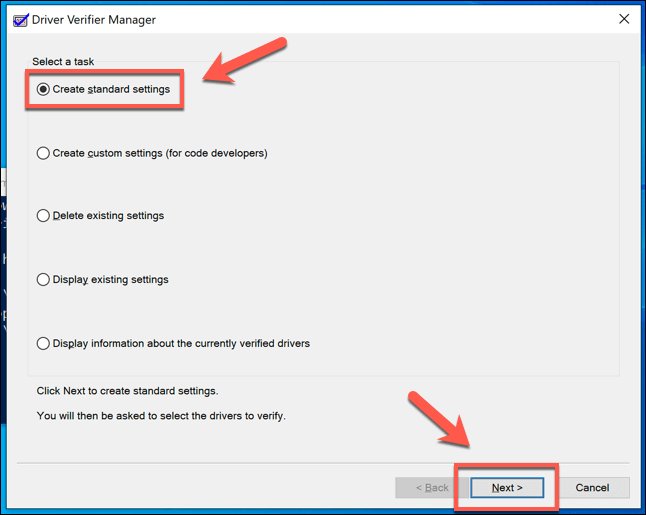
Schritte zum Stoppen des Driver Verifer-Prozesses:
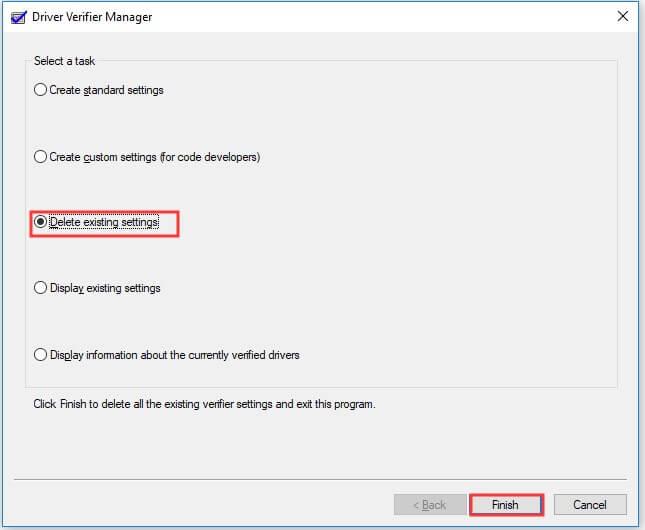
Fix 8: Systemwiederherstellungspunkt durchführen
Es wird geschätzt, dass die oben aufgeführten Arbeiten für Sie den Fehler Ntkrnlmp.exe BSOD beheben, aber wenn der Fehler immer noch angezeigt wird, kann die Durchführung einer Systemwiederherstellung für Sie funktionieren.
Dadurch wird Ihr System auf die vorherigen Einstellungen zurückgesetzt, wenn kein Problem aufgetreten ist. Aber Sie können den Vorteil nur nutzen, wenn Sie einen Systemwiederherstellungspunkt erstellt haben. Die Lösung ist also nur für die Benutzer gedacht, die den Wiederherstellungspunkt zuvor erstellt haben.
Befolgen Sie dazu die Schritte:
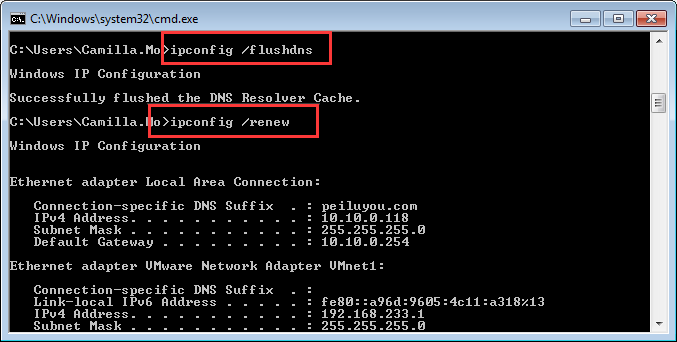
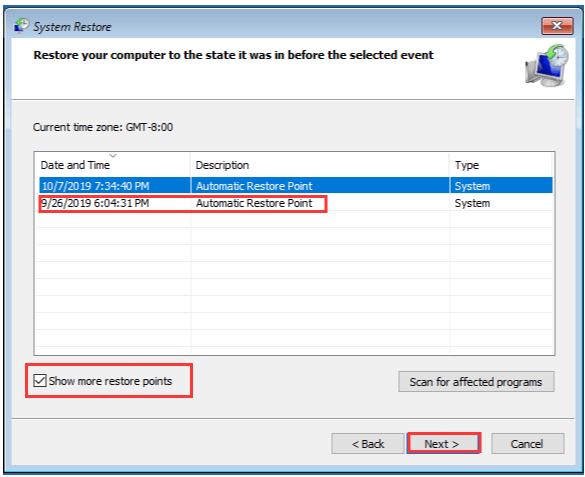
Lösung 9: Empfohlenes Tool zur Behebung des BSOD-Fehlers „ntkrnlmp.exe“.
Meistens ist zu sehen, dass Windows-PCs/Laptops dazu neigen, nach einer gewissen Zeit langsamer zu werden oder verschiedene hartnäckige BSOD-Fehler anzuzeigen. In diesem Fall wird daher empfohlen, Ihr System mit dem PC Repair Tool zu scannen .
Dies ist ein multifunktionales Tool, das durch einmaliges Scannen verschiedene Computerfehler und -probleme erkennt und behebt. Dies ist in der Lage, Probleme mit Laptops und PCs verschiedener Marken zu lösen.
Mit diesem Tool können Sie verschiedene Fehler beheben, wie BSOD-Fehler, DLL-Fehler, Ihr System vor Viren- oder Malware-Infektionen schützen, Anwendungsfehler, Dateiverluste verhindern und beschädigte Systemdateien reparieren und vieles mehr.
Es ist einfach herunterzuladen, laden Sie einfach das Tool herunter und installieren Sie es, der Rest wird automatisch erledigt.
Holen Sie sich das PC Repair Tool, um den BSOD-Fehler von ntkrnlmp.exe zu beheben
Fazit:
Es wird geschätzt, dass Sie nach dem Befolgen des in diesem Beitrag angegebenen Fixes nicht mit Problemen wie ntkrnlmp.exe BSOD-Fehlern konfrontiert werden.
Danke fürs Lesen..!
CPU-Übertaktung könnte auch einer der Gründe dafür sein, dass Ihr PC abstürzt. Sie können es einfach deaktivieren, indem Sie zu den UEFI-Firmware-Einstellungen auf Ihrem Computer gehen.
Gehen Sie zunächst zum Startmenü und klicken Sie auf das Symbol „Einstellungen“.

Stellen Sie dann sicher, dass Sie in der linken Seitenleiste die Registerkarte „System“ ausgewählt haben.
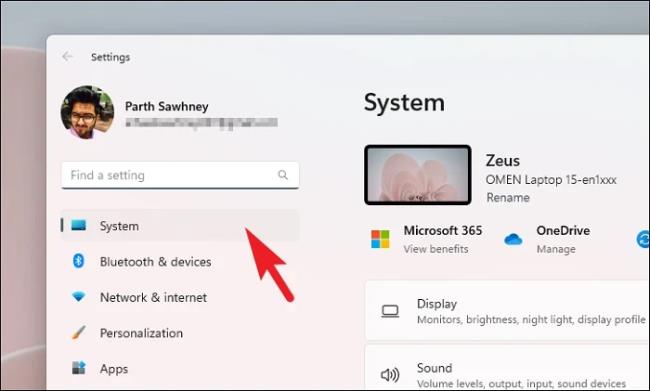
Suchen Sie nun im rechten Abschnitt die Kachel „Wiederherstellung“ und klicken Sie darauf.
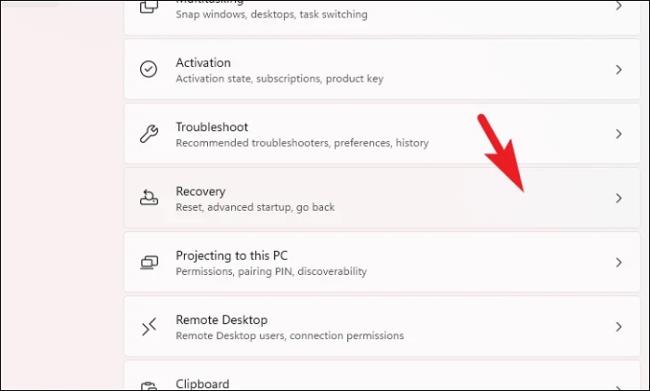
Klicken Sie anschließend auf die Schaltfläche „Jetzt neu starten“, um fortzufahren. Dadurch wird eine Eingabeaufforderung auf Ihrem Bildschirm angezeigt.
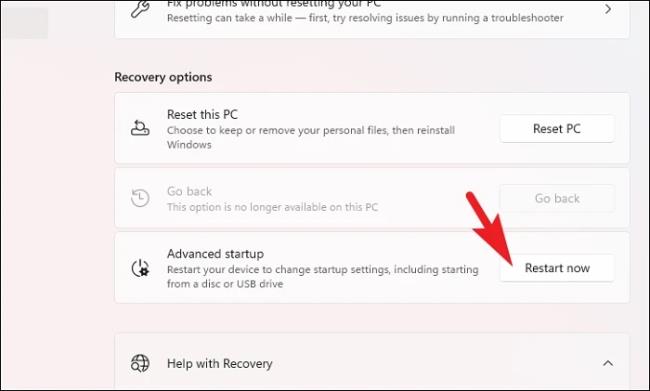
Klicken Sie anschließend auf die Schaltfläche „Jetzt neu starten“, um Ihren PC sofort neu zu starten.
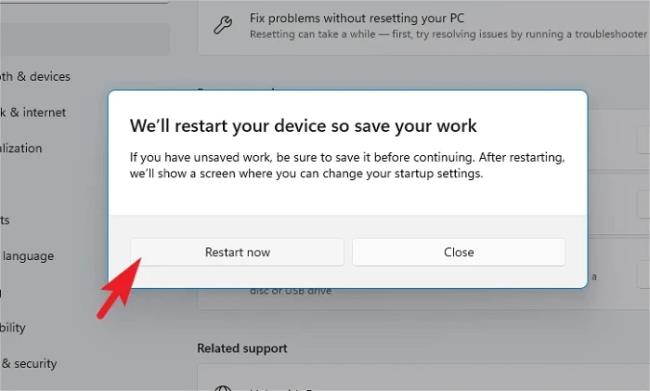
Klicken Sie nach dem Neustart Ihres PCs auf die Kachel „Fehlerbehebung“.
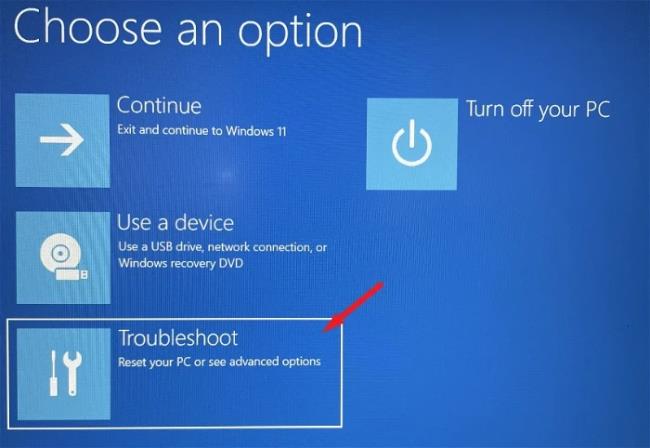
Klicken Sie anschließend auf die Kachel „Erweiterte Optionen“, um fortzufahren.
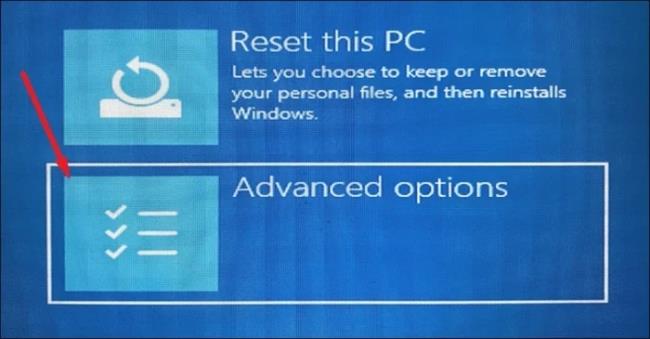
Klicken Sie dann auf die Kachel „UEFI-Firmware-Einstellungen“, um fortzufahren. Ihr PC wird erneut neu gestartet.
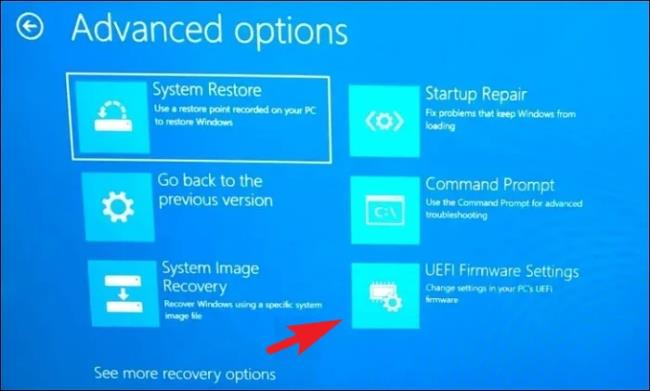
Klicken Sie dann nach dem Neustart auf die Option „BIOS-Setup“.
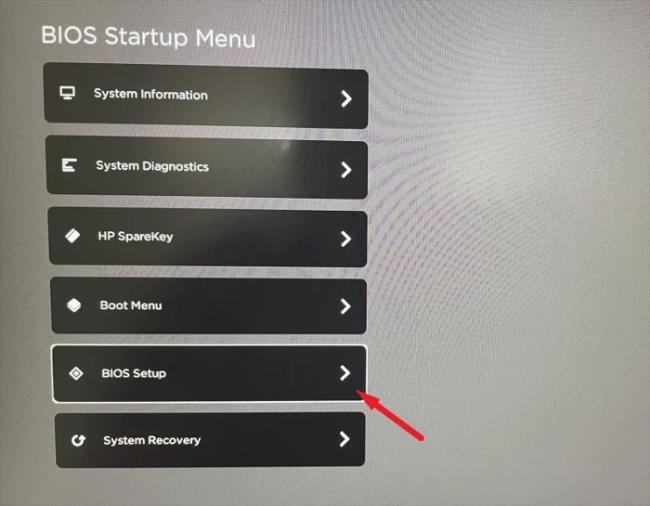
Klicken Sie nun auf die Registerkarte „AI Tweaker/Advanced“, suchen Sie dann die Option „CPU Overclock/Overclock“ und deaktivieren Sie sie.
Hinweis: Da jeder Hersteller eine andere Benutzeroberfläche hat, kann es sein, dass die Nomenklatur der Optionen von der hier gezeigten abweicht. Der Prozess bleibt jedoch derselbe.
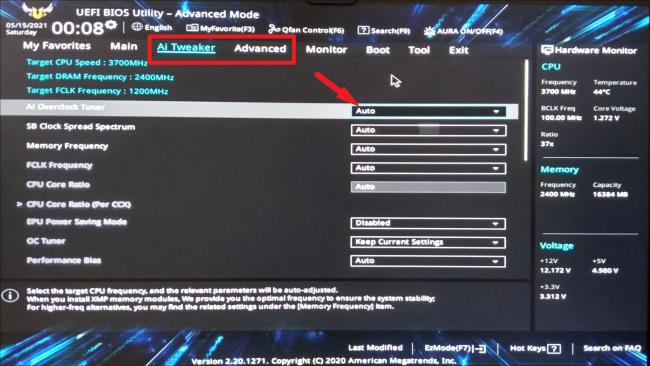
Falls Sie die Option nicht finden können, klicken Sie auf die Option „Beenden“. Dadurch wird eine Eingabeaufforderung auf Ihrem Bildschirm angezeigt.
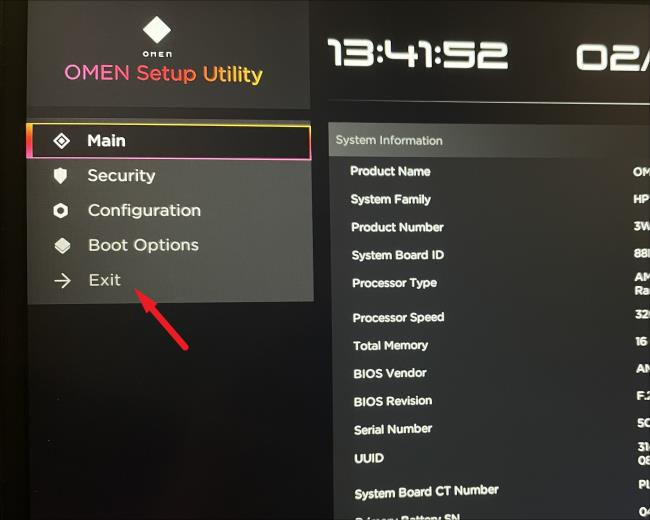
Klicken Sie nun auf die Option „Standardeinstellungen laden und beenden“. Dadurch wird Ihr BIOS auf die Werkseinstellungen zurückgesetzt.
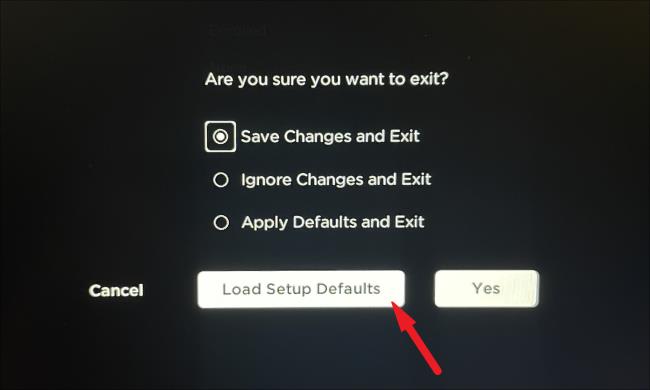
Überprüfen Sie nach dem Neustart, ob das Problem weiterhin besteht.
Erfahren Sie, wie Sie auf einem Foto auf Ihrem iPhone zeichnen können. Unsere Schritt-für-Schritt-Anleitung zeigt Ihnen die besten Methoden.
TweetDeck ist eine App, mit der Sie Ihren Twitter-Feed und Ihre Interaktionen verwalten können. Hier zeigen wir Ihnen die Grundlagen für den Einstieg in TweetDeck.
Möchten Sie das Problem mit der fehlgeschlagenen Discord-Installation unter Windows 10 beheben? Wenden Sie dann die angegebenen Lösungen an, um das Problem „Discord kann nicht installiert werden“ zu beheben …
Entdecken Sie die besten Tricks, um zu beheben, dass XCOM2-Mods nicht funktionieren. Lesen Sie mehr über andere verwandte Probleme von XCOM2-Wotc-Mods.
Um den Chrome-Fehler „chrome-error://chromewebdata/“ zu beheben, nutzen Sie erprobte Korrekturen wie das Löschen des Browsercaches, das Deaktivieren von Erweiterungen und mehr.
Einer der Vorteile von Spotify ist die Möglichkeit, benutzerdefinierte Wiedergabelisten zu erstellen und das Bild der Wiedergabeliste anzupassen. Hier ist, wie Sie das tun können.
Wenn RCS bei Samsung Messages nicht funktioniert, stellen Sie sicher, dass Sie lokale Daten von Carrier-Diensten löschen, deinstallieren Sie die Updates oder versuchen Sie es mit Google Messages.
Beheben Sie den OpenGL-Fehler 1282 (Ungültiger Vorgang) in Minecraft mit detaillierten Korrekturen, die im Artikel beschrieben sind.
Wenn Sie sehen, dass der Google Assistant auf diesem Gerät nicht verfügbar ist, empfehlen wir Ihnen, die Anforderungen zu überprüfen oder die Einstellungen zu optimieren.
Wenn Sie DuckDuckGo loswerden möchten, ändern Sie die Standardsuchmaschine, deinstallieren Sie die App oder entfernen Sie die Browsererweiterung.

![BEHOBEN: Discord-Installation in Windows 10 fehlgeschlagen [7 einfache Lösungen] BEHOBEN: Discord-Installation in Windows 10 fehlgeschlagen [7 einfache Lösungen]](https://luckytemplates.com/resources1/images2/image-2159-0408150949081.png)
![Fix XCOM2-Mods funktionieren nicht [10 BEWÄHRTE & GETESTETE LÖSUNGEN] Fix XCOM2-Mods funktionieren nicht [10 BEWÄHRTE & GETESTETE LÖSUNGEN]](https://luckytemplates.com/resources1/images2/image-4393-0408151101648.png)





