So zeichnen Sie auf einem Foto auf dem iPhone

Erfahren Sie, wie Sie auf einem Foto auf Ihrem iPhone zeichnen können. Unsere Schritt-für-Schritt-Anleitung zeigt Ihnen die besten Methoden.
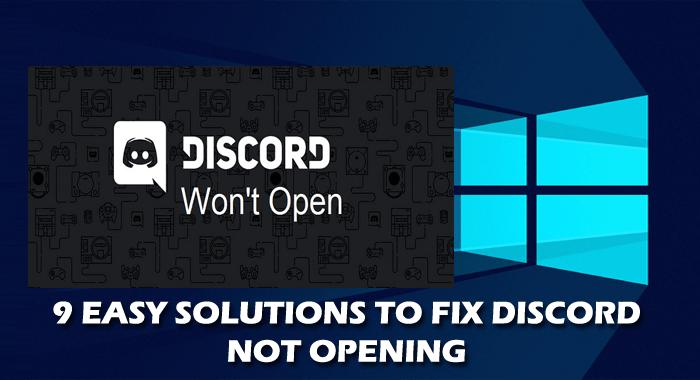
Haben Sie festgestellt, dass Discord unter Windows 10 nicht geöffnet wird? In diesem Artikel werden wir verschiedene Lösungen anbieten, um dieses häufige Problem zu beheben.
Discord ist eine kostenlose Text- und Sprachchat-App, die auf verschiedenen Plattformen verfügbar ist, darunter Windows, Android, iOS, Mac, Linux und Webbrowser. Diese VOIP-Gaming-Plattform erleichtert die Kommunikation zwischen Spielern und ermöglicht zudem die Bildung von Gemeinschaften zu verschiedenen Themen.
Hier finden Sie 11 Lösungen zur Behebung des Problems:
Diese Lösung hat vielen Benutzern geholfen. Folgen Sie diesen Schritten:
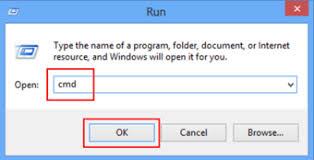
Wenn die vorherige Lösung nicht funktioniert, können die Daten in AppData und LocalAppData beschädigt sein. Folgen Sie diesen Schritten:
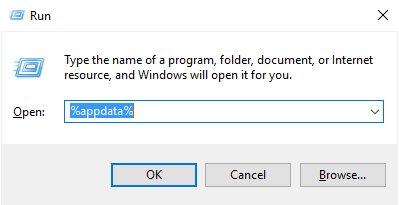
Stellen Sie sicher, dass die Datum- und Uhrzeiteinstellungen korrekt sind:
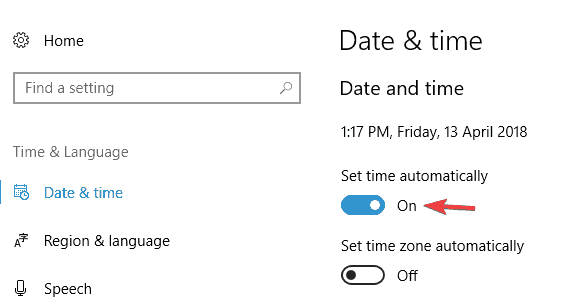
Deaktivieren Sie eventuell verwendete Proxys:

Der DNS-Cache kann ebenfalls Probleme verursachen:
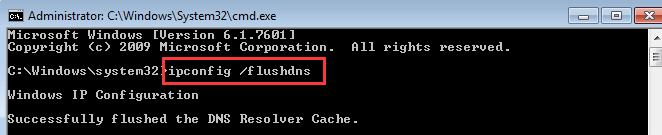
Stellen Sie sicher, dass Sie die neueste Version von Discord verwenden. Besuchen Sie die offizielle Discord-Website, um das neueste Update herunterzuladen.
Führen Sie einen SFC-Scan durch, um beschädigte Systemdateien zu reparieren:
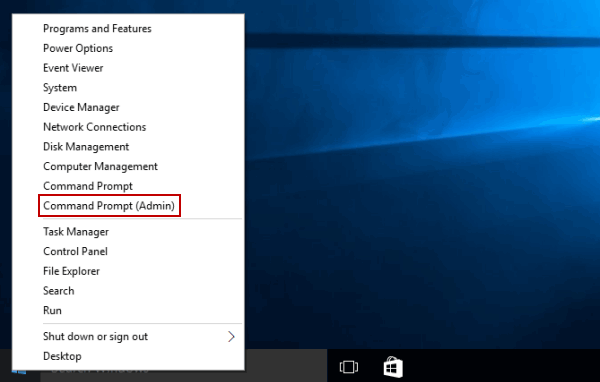
Versuchen Sie, sich über die Webversion von Discord anzumelden, um zu prüfen, ob das Problem damit behoben werden kann.
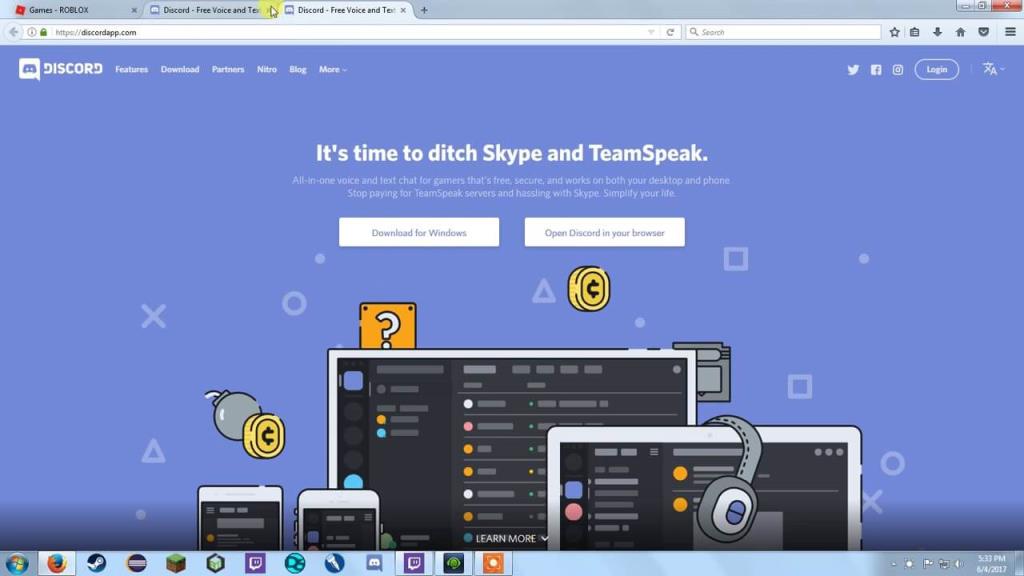
Wenn alles andere fehlschlägt, deinstallieren Sie Discord und installieren Sie es neu:
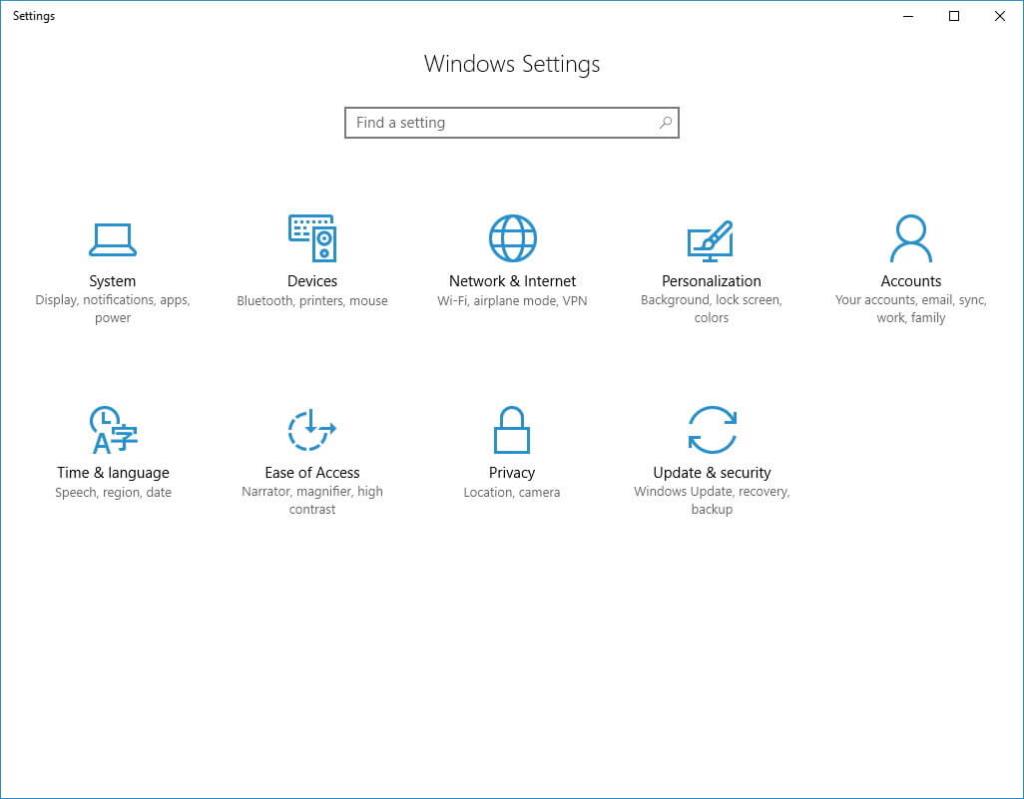
Klicken Sie mit der rechten Maustaste auf die Discord-Verknüpfung und wählen Sie Eigenschaften. Gehen Sie zur Registerkarte Kompatibilität und aktivieren Sie Dieses Programm als Administrator ausführen.
Wenn die oben genannten Methoden fehlschlagen, können Sie die PTB-Version von Discord ausprobieren. Sie erhalten diese auf der Discord-Website.
1 - Wie erzwinge ich das Öffnen von Discord?
2 - Warum funktioniert Discord nicht unter Windows 10?
3 - Ist Discord sicher?
Wenn Ihr System auf Probleme stößt, verwenden Sie ein PC-Reparatur-Tool, um Fehler zu beheben und die Leistung zu optimieren.
Ich hoffe, dieser Artikel hilft Ihnen, das Problem „Discord wird nicht geöffnet“ in Windows zu lösen. Bei Fragen oder Anmerkungen können Sie sich gerne über unsere Social-Media-Kanäle melden.
Viel Glück..!
Erfahren Sie, wie Sie auf einem Foto auf Ihrem iPhone zeichnen können. Unsere Schritt-für-Schritt-Anleitung zeigt Ihnen die besten Methoden.
TweetDeck ist eine App, mit der Sie Ihren Twitter-Feed und Ihre Interaktionen verwalten können. Hier zeigen wir Ihnen die Grundlagen für den Einstieg in TweetDeck.
Möchten Sie das Problem mit der fehlgeschlagenen Discord-Installation unter Windows 10 beheben? Wenden Sie dann die angegebenen Lösungen an, um das Problem „Discord kann nicht installiert werden“ zu beheben …
Entdecken Sie die besten Tricks, um zu beheben, dass XCOM2-Mods nicht funktionieren. Lesen Sie mehr über andere verwandte Probleme von XCOM2-Wotc-Mods.
Um den Chrome-Fehler „chrome-error://chromewebdata/“ zu beheben, nutzen Sie erprobte Korrekturen wie das Löschen des Browsercaches, das Deaktivieren von Erweiterungen und mehr.
Einer der Vorteile von Spotify ist die Möglichkeit, benutzerdefinierte Wiedergabelisten zu erstellen und das Bild der Wiedergabeliste anzupassen. Hier ist, wie Sie das tun können.
Wenn RCS bei Samsung Messages nicht funktioniert, stellen Sie sicher, dass Sie lokale Daten von Carrier-Diensten löschen, deinstallieren Sie die Updates oder versuchen Sie es mit Google Messages.
Beheben Sie den OpenGL-Fehler 1282 (Ungültiger Vorgang) in Minecraft mit detaillierten Korrekturen, die im Artikel beschrieben sind.
Wenn Sie sehen, dass der Google Assistant auf diesem Gerät nicht verfügbar ist, empfehlen wir Ihnen, die Anforderungen zu überprüfen oder die Einstellungen zu optimieren.
Wenn Sie DuckDuckGo loswerden möchten, ändern Sie die Standardsuchmaschine, deinstallieren Sie die App oder entfernen Sie die Browsererweiterung.

![BEHOBEN: Discord-Installation in Windows 10 fehlgeschlagen [7 einfache Lösungen] BEHOBEN: Discord-Installation in Windows 10 fehlgeschlagen [7 einfache Lösungen]](https://luckytemplates.com/resources1/images2/image-2159-0408150949081.png)
![Fix XCOM2-Mods funktionieren nicht [10 BEWÄHRTE & GETESTETE LÖSUNGEN] Fix XCOM2-Mods funktionieren nicht [10 BEWÄHRTE & GETESTETE LÖSUNGEN]](https://luckytemplates.com/resources1/images2/image-4393-0408151101648.png)






Jonas Fischer -
Ich liebe Discord, aber diese Probleme sind echt nervig. Warum kann das nicht einfach immer funktionieren
Yasmin Schneider -
Ich war wirklich verzweifelt! Dank dir habe ich jetzt eine Lösung, die funktioniert. Vielen Dank
David Schmitt -
Ich bin kein Technikprofi, aber selbst ich konnte die Anweisungen problemlos befolgen. Super Arbeit
Linh mèo -
Ich bin so froh, dass ich diesen Artikel gefunden habe! Die Tipps sind wirklich einfach und funktionieren
Hương Đà Nẵng -
Ich verstehe nicht, warum Discord manchmal nicht öffnet, vor allem wenn ich es dringend brauche! Hast du eine Idee, was das sein könnte
Stefan Klein -
Ich finde es lustig, dass so viele Leute ähnliche Probleme haben. Vielleicht sollte Discord einen neuen Patch veröffentlichen?
Tom Schneider -
Weiß jemand, ob das Problem auch mit MacOS auftritt? Ich habe da meine Bedenken!
Mèo con -
Ich dachte schon, mein Internet wäre kaputt! Danke für die Erklärungen, die haben mir sehr geholfen
Fiona Richter -
Ich habe die Lösungen ausprobiert und war beeindruckt von der Effektivität! Discord läuft jetzt wie am Schnürchen
Nico Weiss -
Ich finde den Artikel wirklich gut! Besonders die Tipps, um Discord zu optimieren. Weiter so
Clara Wagner -
Ich hatte schon fast aufgegeben, bis ich diesen Artikel gefunden habe. Absolut hilfreich
Duy Sinh 6789 -
Ich empfehle auch, die Hardwarebeschleunigung auszuschalten, sollte das Problem immer wieder auftreten!
Huyền Lizzie -
Die Lösung mit dem Admin-Recht hat bei mir geholfen. Ich wusste nicht, dass es so einfach sein kann
Quang vn -
Die Tipps sind klasse! Ich werde das der Community im Discord weitergeben
Marie Engel -
Ich habe alles ausprobiert und jetzt funktioniert alles wieder super. Vielen Dank für die detaillierten Anleitungen
Thùy Linh -
Wow, ich dachte schon, ich bin die Einzige mit dem Problem! Die Lösung mit dem Task-Manager hat bei mir super geholfen
Mia Hoffmann -
Danke für diese hilfreichen Tipps! Ich war kurz davor, meinen PC zurückzusetzen
Max Müller -
Ich hatte auch Probleme mit Discord, aber nach dem Ausführen der Aktualisierung hat es wieder funktioniert! Danke für die Tipps
Lara Gärtner -
Ich kann es nicht fassen, wie einfach es war, nach all den frustrierenden Versuchen. Vielen Dank
Sophie Lang -
Ich danke dir für die nützlichen Tipps! Manchmal sind es die kleinen Dinge, die sehr hilfreich sein können
Klara Becker -
Ich finde es klasse, dass so viele innerhalb der Community bereit sind zu helfen. Das macht Discord wirklich besonders!
Felix König -
Ich habe die Lösung mit den Antivirus-Einstellungen ausprobiert und es hat funktioniert. Vielleicht sollte ich einen neuen Anbieter in Betracht ziehen!
Maximilian Weber -
Hat jemand schon mal von einem Update nach einem Windows-Update gehört? Könnte das mit den Problemen zusammenhängen
Lisa Müller -
Ein Hoch auf die Community und die hilfreichen Ratschläge! Ich werde das mit meinen Freunden teilen
Hương KT -
Falls jemand noch weitere Tipps hat: Ich brauche dringend Hilfe bei einem ähnlichen Problem mit meinem Discord-Server!
Sarah Braun -
Super Anleitung! Ich habe Discord neu installiert und jetzt läuft alles wieder einwandfrei. Danke!
Anna Schmidt -
Hat jemand hier schon versucht, Discord neu zu installieren? Ich habe das Gefühl, das könnte helfen, wenn es nicht öffnet.
Katja Weiss -
Ich war kurz davor, die Geduld zu verlieren! Die Lösungen hier sind echt Gold wert