So zeichnen Sie auf einem Foto auf dem iPhone

Erfahren Sie, wie Sie auf einem Foto auf Ihrem iPhone zeichnen können. Unsere Schritt-für-Schritt-Anleitung zeigt Ihnen die besten Methoden.
Ab dem nächsten Funktionsupdate für Windows 10 wird das klassische Snipping Tool durch eine verbesserte Screengrab-App namens Screen Sketch ersetzt. Es wurde tatsächlich mit Windows Ink Workspace eingeführt und wird jetzt als eigenständige App für das Screen-Snipping-Erlebnis verwendet. Es unterstützt die meisten der gleichen Funktionen, die Sie vom Snipping Tool gewohnt sind, mit zusätzlichen Verbesserungen wie dem Kommentieren Ihrer Screenshots und einfacherem Teilen.
Der neue Screen Sketch wurde erstmals mit Redstone 5 Build 17661 eingeführt und wird mit Windows 10 1809 verfügbar sein – das zum Zeitpunkt der Erstellung dieses Artikels voraussichtlich diesen Herbst eingeführt wird. Wenn Sie das Snipping Tool starten, sehen Sie die folgende Meldung, die Sie darüber informiert, dass es entfernt und im neuen Snip & Sketch-Tool konsolidiert wird.
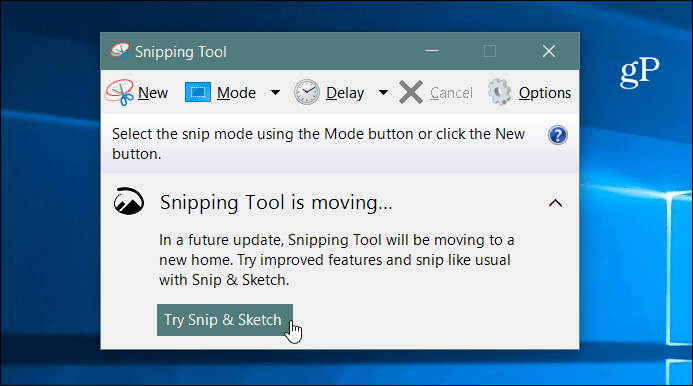
Screenshots mit Windows 10 Snip & Sketch
Um einen Screenshot zu erstellen, starten Sie die Screen Sketch-App und klicken Sie auf die Schaltfläche Neu oder drücken Sie Strg + N .
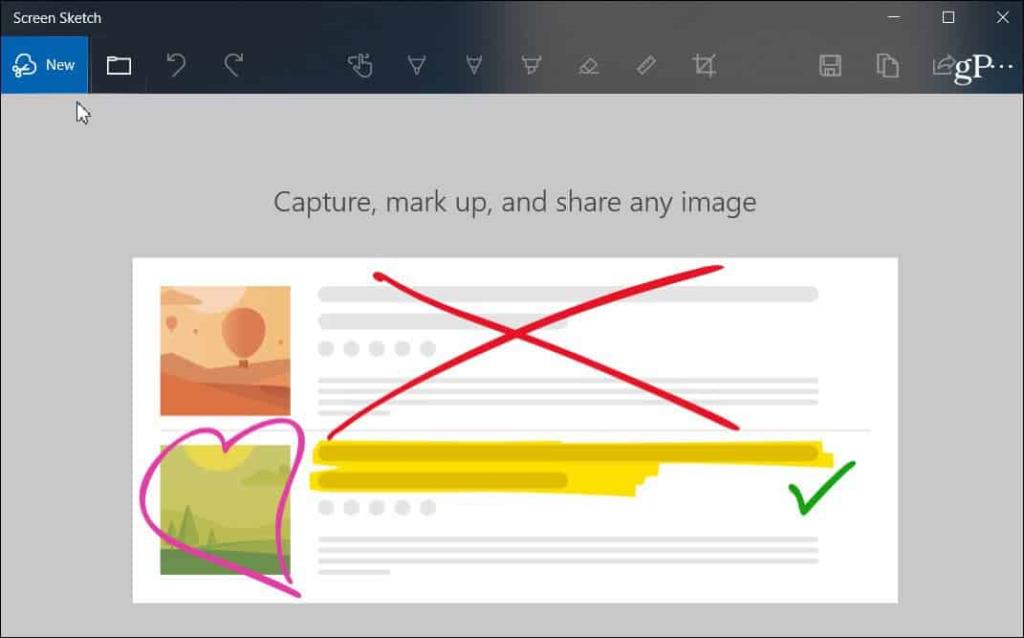
Genau wie beim Snipping Tool wird der Bildschirm ausgegraut und Sie sehen oben einige Optionen. Die Schaltflächen bieten verschiedene Möglichkeiten, eine Aufnahme zu machen, z. B. Freiform, Bereich oder Vollbild. Sie können auch die Tastenkombination Windows-Taste + Umschalt + S verwenden , um eine Regionsaufnahme direkt zu starten.
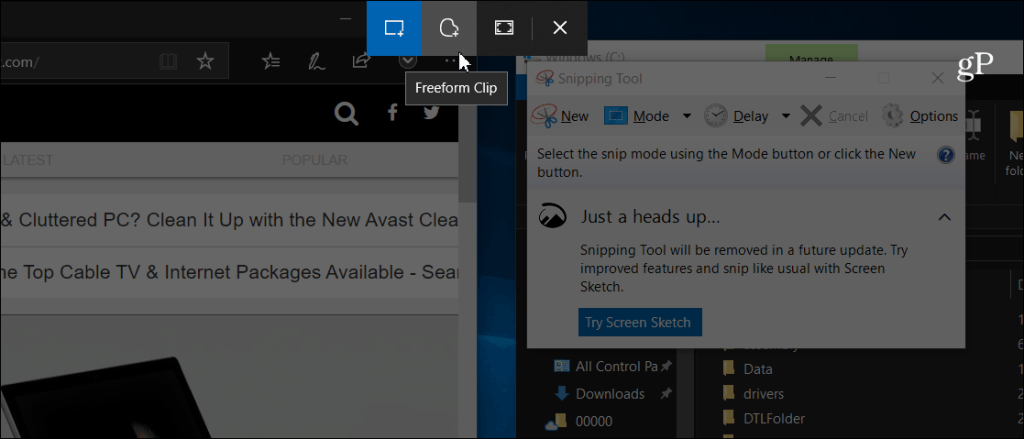
Sobald Sie Ihre Aufnahme gemacht haben, sehen Sie mehrere Möglichkeiten, sie zu kommentieren. In der Bildschirmskizzen-Symbolleiste gibt es verschiedene Optionen wie ein Lineal, verschiedene Freihandfarben, Zuschneiden usw. Sie ähnelt anderen Windows -Freihandfunktionen wie Ink Workspace . Oder was Sie sehen, wenn Sie ein eBook in Microsoft Edge mit Ihrem Finger kommentieren. Wenn Sie einen Surface Pen haben, müssen Sie natürlich noch einige weitere Funktionen und Einstellungen konfigurieren.
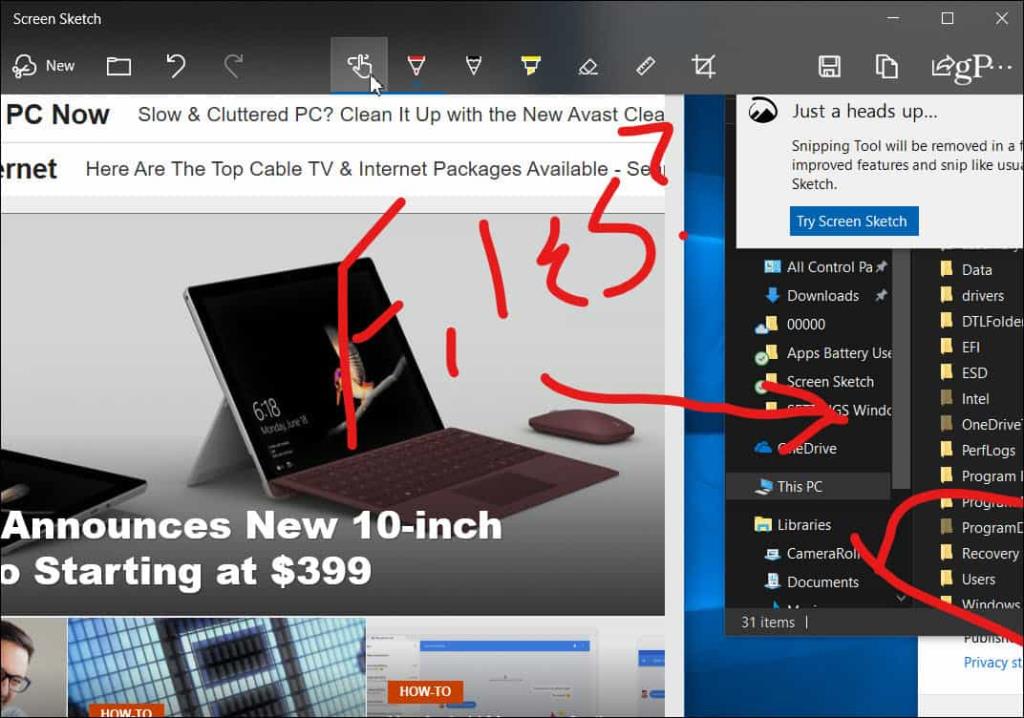
Um eine Aufnahme zu teilen, klicken Sie auf das Teilen-Symbol in der oberen rechten Ecke der App. Sie erhalten eine Liste mit Apps, Personen und Geräten, mit denen Sie die Datei teilen können. Die Erfahrung ist ähnlich wie bei anderen Freigabefunktionen in Windows 10, wie Nearby Sharing .
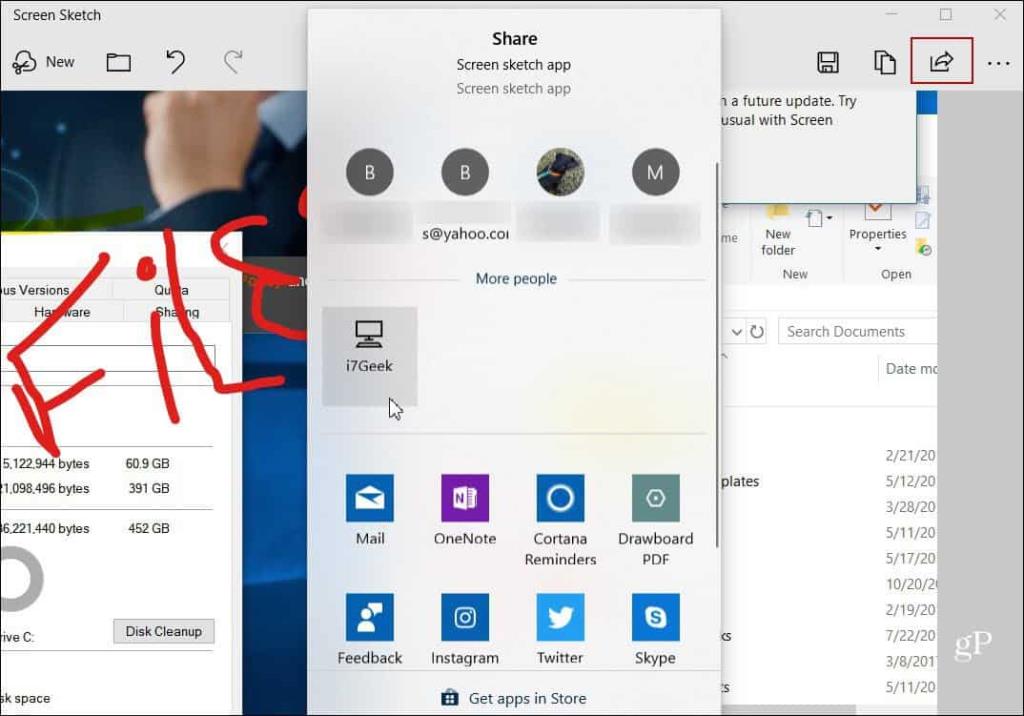
Sie können auch die PrtScn- Taste verwenden, um das Screen Snipping zu starten. Gehen Sie zu Einstellungen > Erleichterte Bedienung > Tastatur und aktivieren Sie die Option im Abschnitt „Druckbildschirm-Verknüpfung“.
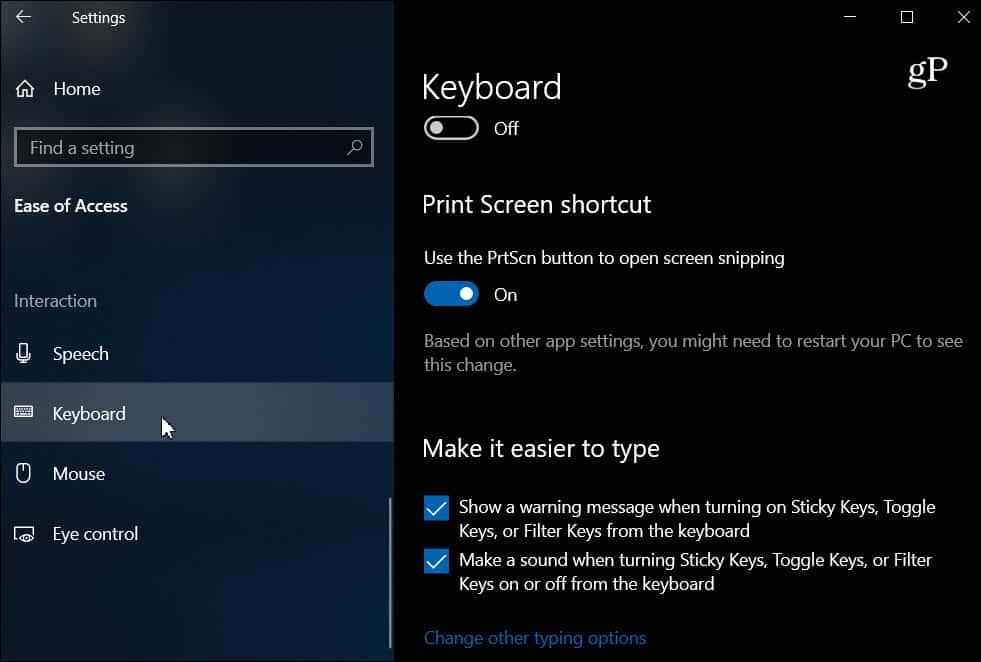
Wir haben Möglichkeiten zum Aufnehmen von Screenshots auf allen Plattformen beschrieben. Und das neue Snip & Sketch-Tool ist eine großartige Möglichkeit, Ihre Screenshots von Windows 10 zu erfassen, zu markieren und zu teilen. Wenn es offiziell eingeführt wird, sollten Benutzer des aktuellen Snipping-Tools es einfach zu verwenden finden. Es ist genauso reaktionsschnell und intuitiv, aber mit mehr Funktionen.
Erfahren Sie, wie Sie auf einem Foto auf Ihrem iPhone zeichnen können. Unsere Schritt-für-Schritt-Anleitung zeigt Ihnen die besten Methoden.
TweetDeck ist eine App, mit der Sie Ihren Twitter-Feed und Ihre Interaktionen verwalten können. Hier zeigen wir Ihnen die Grundlagen für den Einstieg in TweetDeck.
Möchten Sie das Problem mit der fehlgeschlagenen Discord-Installation unter Windows 10 beheben? Wenden Sie dann die angegebenen Lösungen an, um das Problem „Discord kann nicht installiert werden“ zu beheben …
Entdecken Sie die besten Tricks, um zu beheben, dass XCOM2-Mods nicht funktionieren. Lesen Sie mehr über andere verwandte Probleme von XCOM2-Wotc-Mods.
Um den Chrome-Fehler „chrome-error://chromewebdata/“ zu beheben, nutzen Sie erprobte Korrekturen wie das Löschen des Browsercaches, das Deaktivieren von Erweiterungen und mehr.
Einer der Vorteile von Spotify ist die Möglichkeit, benutzerdefinierte Wiedergabelisten zu erstellen und das Bild der Wiedergabeliste anzupassen. Hier ist, wie Sie das tun können.
Wenn RCS bei Samsung Messages nicht funktioniert, stellen Sie sicher, dass Sie lokale Daten von Carrier-Diensten löschen, deinstallieren Sie die Updates oder versuchen Sie es mit Google Messages.
Beheben Sie den OpenGL-Fehler 1282 (Ungültiger Vorgang) in Minecraft mit detaillierten Korrekturen, die im Artikel beschrieben sind.
Wenn Sie sehen, dass der Google Assistant auf diesem Gerät nicht verfügbar ist, empfehlen wir Ihnen, die Anforderungen zu überprüfen oder die Einstellungen zu optimieren.
Wenn Sie DuckDuckGo loswerden möchten, ändern Sie die Standardsuchmaschine, deinstallieren Sie die App oder entfernen Sie die Browsererweiterung.

![BEHOBEN: Discord-Installation in Windows 10 fehlgeschlagen [7 einfache Lösungen] BEHOBEN: Discord-Installation in Windows 10 fehlgeschlagen [7 einfache Lösungen]](https://luckytemplates.com/resources1/images2/image-2159-0408150949081.png)
![Fix XCOM2-Mods funktionieren nicht [10 BEWÄHRTE & GETESTETE LÖSUNGEN] Fix XCOM2-Mods funktionieren nicht [10 BEWÄHRTE & GETESTETE LÖSUNGEN]](https://luckytemplates.com/resources1/images2/image-4393-0408151101648.png)





