So zeichnen Sie auf einem Foto auf dem iPhone

Erfahren Sie, wie Sie auf einem Foto auf Ihrem iPhone zeichnen können. Unsere Schritt-für-Schritt-Anleitung zeigt Ihnen die besten Methoden.
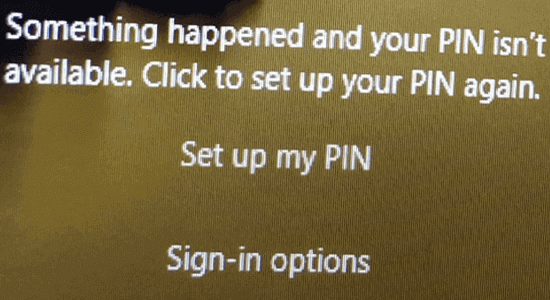
Tritt bei Ihnen die Fehlermeldung „Etwas ist passiert und Ihre PIN ist nicht verfügbar“ auf, wenn Sie versuchen, sich mit Ihrer PIN auf einem Windows 11- oder 10-System anzumelden?
Wenn Sie ein Windows 11- oder 10-System verwenden, haben Sie für die Anmeldung an Ihrem PC möglicherweise eine PIN anstelle eines Passworts für eine schnelle und sichere Anmeldung verwendet. Eine PIN ist eine Kombination aus Zahlen und Buchstaben, die Sie bevorzugen und erfinden.
Manchmal wird Ihnen auch eine andere Version des Fehlers angezeigt: „ Es ist ein Fehler aufgetreten und Ihre PIN ist nicht verfügbar (Status: 0xc000006d)“.
Dennoch kann der Fehler leicht behoben werden, indem Sie die unten aufgeführten Lösungen in diesem Handbuch befolgen.
Lass uns anfangen!
Um beschädigte Windows-Systemdateien zu reparieren, empfehlen wir Advanced System Repair:
Diese Software ist Ihre Komplettlösung, um Windows-Fehler zu beheben, Sie vor Malware zu schützen, Junk-Dateien zu bereinigen und Ihren PC für maximale Leistung in drei einfachen Schritten zu optimieren:
Was ist passiert und Ihre PIN ist nicht verfügbar? Fehler?
Wenn es Probleme mit dem PIN-Dienst gibt, werden Sie mit dem Problem „ Etwas ist passiert und Ihre PIN ist nicht verfügbar“ in Windows 11 auf Ihrem System konfrontiert .
Darüber hinaus muss die Einstellung „Windows Hello-Anmeldung für Microsoft-Konten erforderlich“ auf Ihrem Gerät aktiviert sein, damit eine ordnungsgemäße Anmeldung ohne Fehler möglich ist. Wenn jedoch Dienste wie „Diagnosestart“ aktiviert sind, würde dies die Einstellung deaktivieren und zu Fehlermeldungen führen, dass die PIN nicht verfügbar ist.
Wie behebt man „Etwas ist passiert und Ihre PIN ist nicht verfügbar“ Win 11/10?
Inhaltsverzeichnis
Umschalten
Lösung 1: Führen Sie eine Systemwiederherstellung durch
Windows würde automatische Systemwiederherstellungspunkte erstellen, bevor es größere Änderungen vornimmt, beispielsweise sogar die Installation von Updates. Übrigens können Sie auch selbst einen Systemwiederherstellungspunkt erstellen, bevor Sie wichtige Schritte auf Ihrem System durchführen. Wenn Sie es also brauchen, können Sie diese Wiederherstellungspunkte verwenden, um Ihr System auf die vorherige Version zurückzusetzen, in der es einwandfrei und ohne Fehler funktionierte.
Hier finden Sie einige Anweisungen zum Wiederherstellen Ihres Systems mithilfe des Wiederherstellungspunkts.
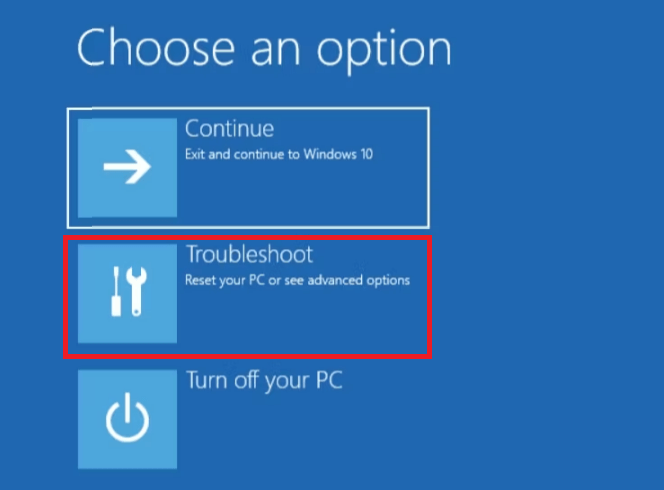
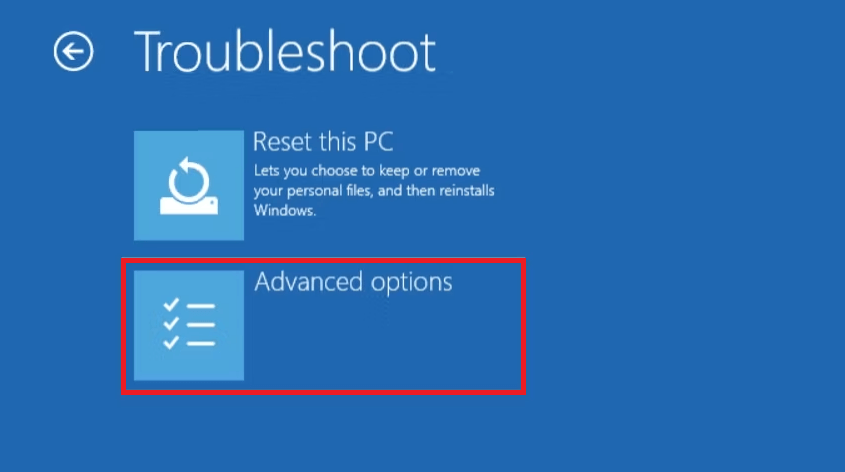
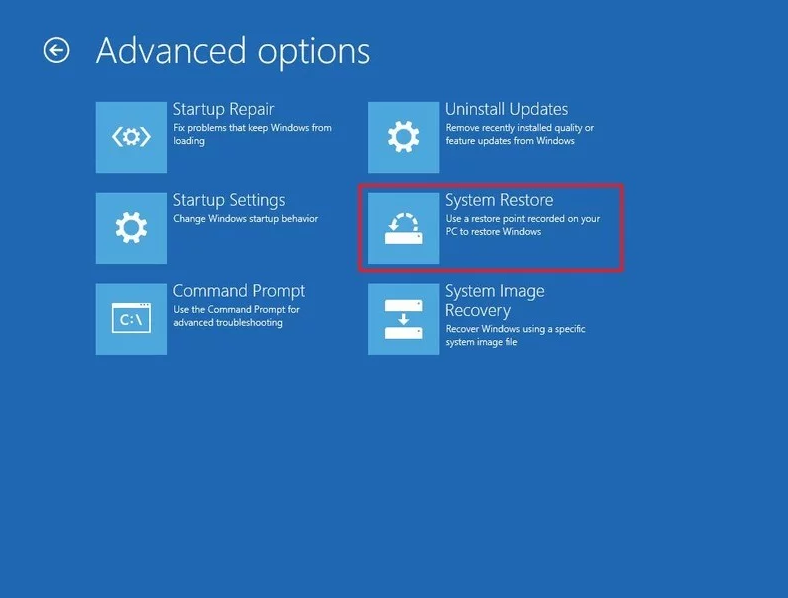
Lösung 2: Setzen Sie Ihre PIN zurück (nur für Microsoft-Konto)
Wenn Sie über eine stabile Internetverbindung verfügen und Ihr Computer ein Microsoft-Konto verwendet, setzen Sie Ihre PIN zurück, indem Sie diese Anweisungen befolgen. Mit der neuen PIN werden Sie also nicht mit der Fehlermeldung „Windows 11 Etwas ist passiert und Ihre PIN ist nicht verfügbar“ konfrontiert. Klicken Sie hier, um Ihre PIN erneut einzurichten .
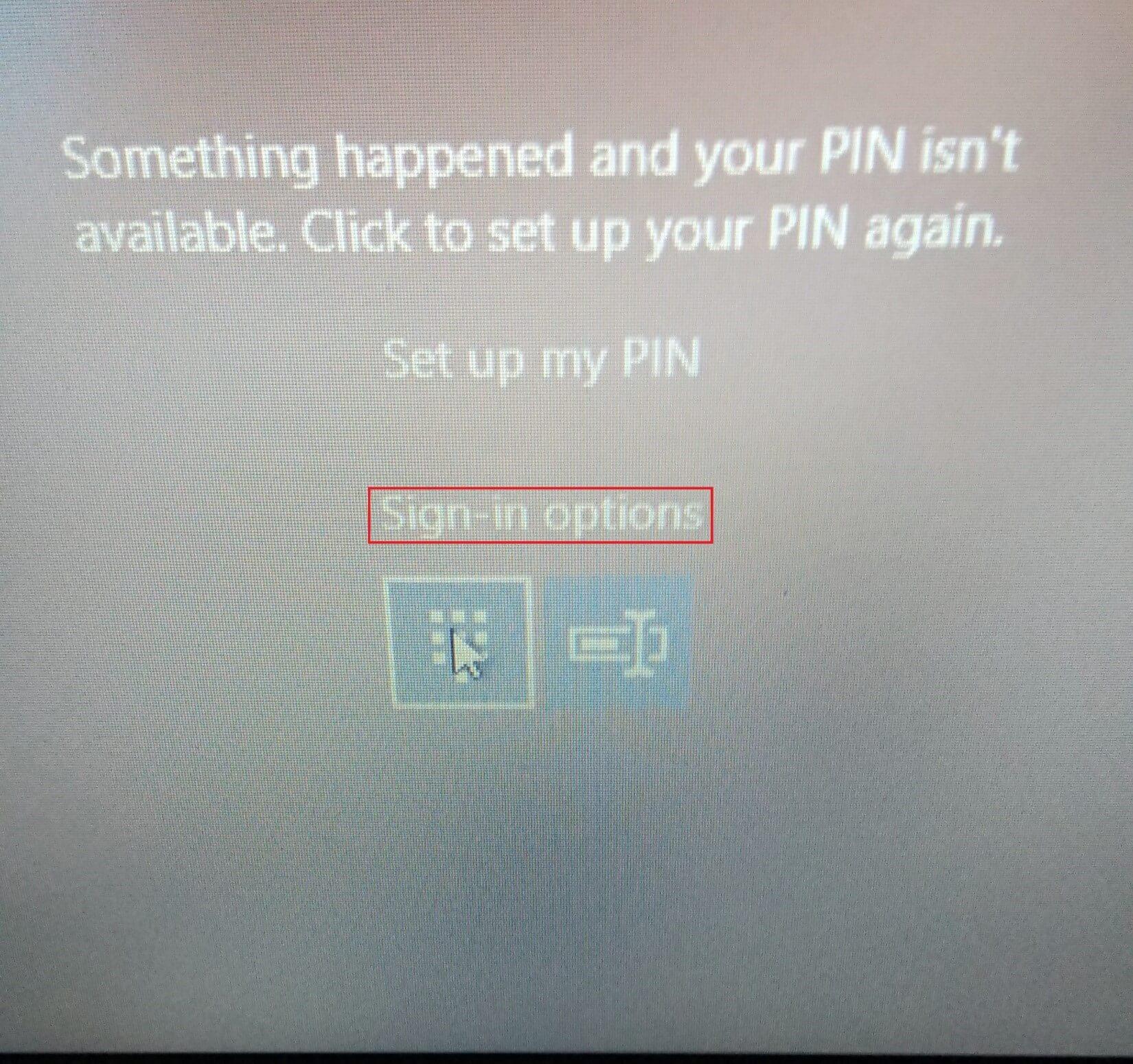
Lösung 3: Melden Sie sich mit dem Kontopasswort an
Wenn Sie das Passwort zusammen mit der PIN auch zum Anmelden bei Ihrem System verwenden, verwenden Sie dieses zum Anmelden und setzen Sie später Ihre PIN zurück, um den Fehler zu beheben. Diese Lösung kann auch dann verwendet werden, wenn Sie ein lokales Konto oder ein Microsoft-Konto verwenden.
Stellen Sie jedoch sicher, dass diese Lösung nicht implementiert werden kann, wenn Sie die Einstellung „Windows Hello-Anmeldung für Microsoft-Konto auf diesem Gerät nur zulassen“ auf Ihrem PC aktiviert haben.
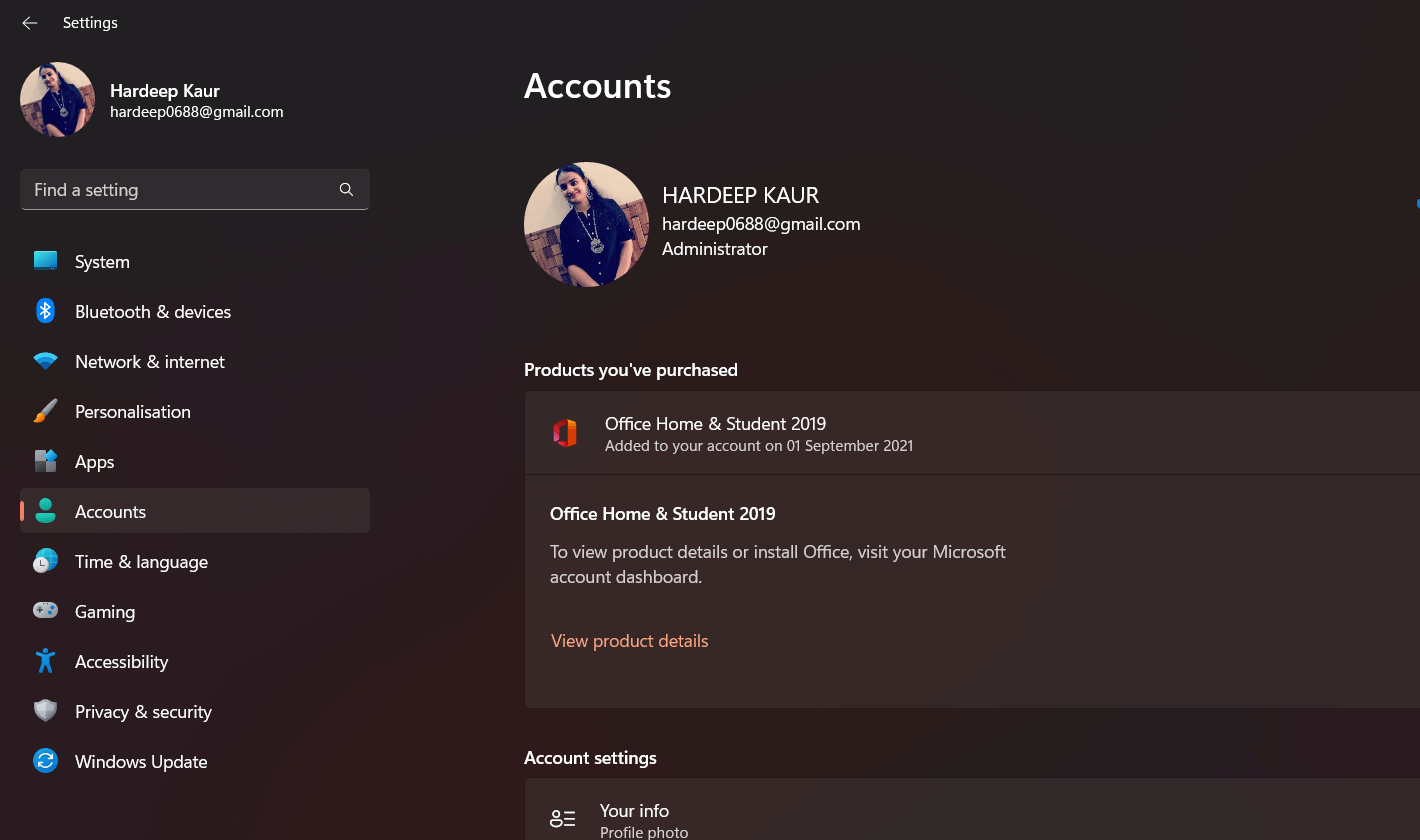
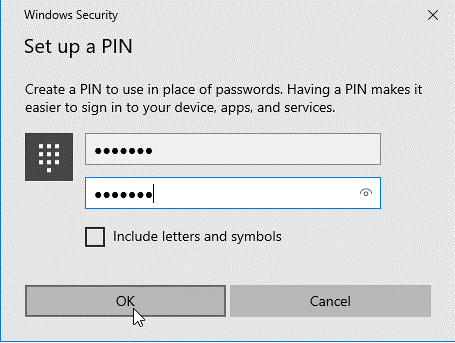
Lösung 4: Löschen Sie den NGC-Ordner
Ihr Windows-PC speichert die notwendigen Informationen zu Ihren PIN-Einstellungen im Ngc-Ordner. Wenn dieser Ordner beschädigt oder beschädigt ist, können Sie sich nicht mit Ihrer PIN anmelden. Versuchen Sie, den Ngc-Ordner wie unten beschrieben zu löschen.
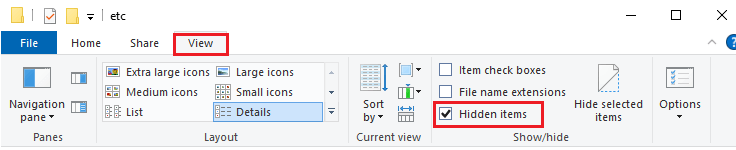
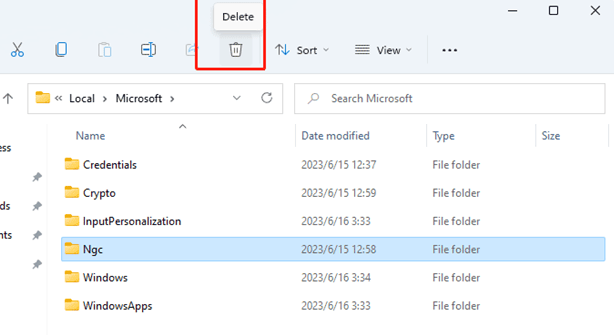
Lösung 5: Deaktivieren Sie Fastboot und aktivieren Sie TPM im BIOS/UEFI
Fastboot ist so etwas wie ein Dienstprogramm, das die im Cache gespeicherten Informationen nutzt, um Ihren Computer schneller als gewöhnlich zu starten. Wenn dieser Cache jedoch beschädigt ist, kann es sein, dass ein Fehler auftritt und Ihre PIN nicht verfügbar ist . Ebenso verschlüsselt TPM (Trusted Platform Module) Ihr System und schützt alle sicheren Informationen wie Ihre PIN in Form von kryptografischen Schlüsseln. Wenn dieser Chip deaktiviert ist, tritt der gleiche Fehler auf.
Je nach Chipsatz-Hersteller drücken Sie beim Hochfahren Ihres PCs die Tasten F2/F10/F11/F12/DEL, um auf die BIOS/UEFI-Einstellungen zuzugreifen. Wenn Sie ein neueres Modell verwenden, können Sie sich auch über die Windows-Wiederherstellungsoptionen bei Ihren BIOS/UEFI-Einstellungen anmelden.
Fahren Sie unabhängig davon, wenn Sie sich in den BIOS/UEFI-Einstellungen befinden, mit diesen Anweisungen fort.
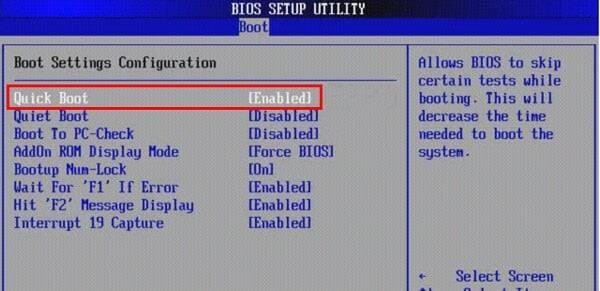
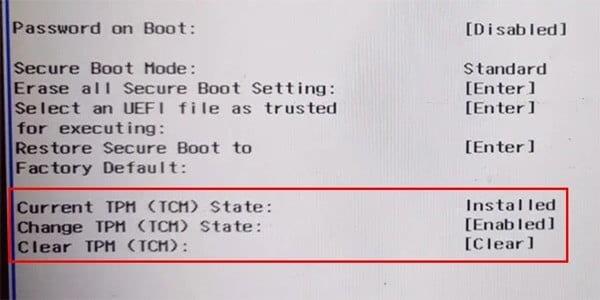
Lösung 6: Neuestes Update deinstallieren
Alle neuen Updates auf Ihrem System könnten der Grund dafür sein, dass etwas passiert ist und Ihre PIN unter Windows 11 nicht verfügbar ist . Versuchen Sie daher, alle neuen Updates auf Ihrem System zu deinstallieren, um den Fehler zu beheben.
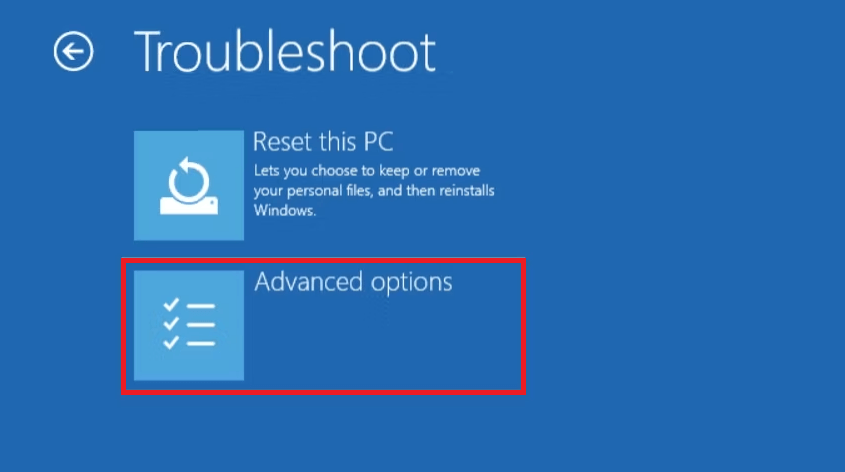
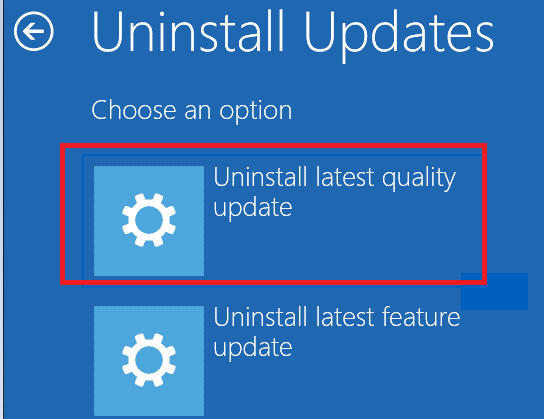
Lösung 7: Registrierungsschlüssel ändern
Wenn Sie sich nach Befolgen dieser Anweisungen bei Ihrem System anmelden können, ändern Sie die Registrierungsschlüssel, um zu verhindern, dass der Fehler erneut auftritt. Befolgen Sie die Anweisungen.
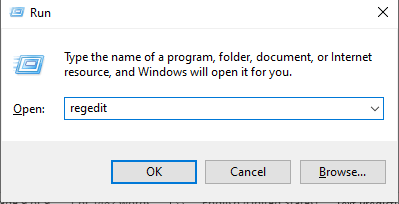
Computer\HKEY_LOCAL_MACHINE\SOFTWARE\microsoft\windows\currentVersion\authentication\LogonUI\testHooks
Hinweis: Stellen Sie sicher, dass Sie Ihre Daten in Windows-Registrierungsdateien sichern, da dieser Vorgang ein wenig riskant sein kann, selbst eine kleine Änderung könnte sich auf Ihre Windows-Vorgänge auswirken.
Lösung 8: PC zurücksetzen
Wenn Sie sich dennoch nicht mit der PIN bei Ihrem System anmelden können, können Sie versuchen, den PC zurückzusetzen und alle Systemeinstellungen, Konfigurationen und Anmeldeinformationen zu entfernen. Beim Zurücksetzen von Windows haben Sie zwei Möglichkeiten, Ihre Dateien zu entfernen oder beizubehalten und Windows neu zu installieren. Nach diesem Rücksetzvorgang müssen Sie jedoch alle Apps von Drittanbietern neu installieren.
Befolgen Sie diese Anweisungen, um Ihren Computer zurückzusetzen.
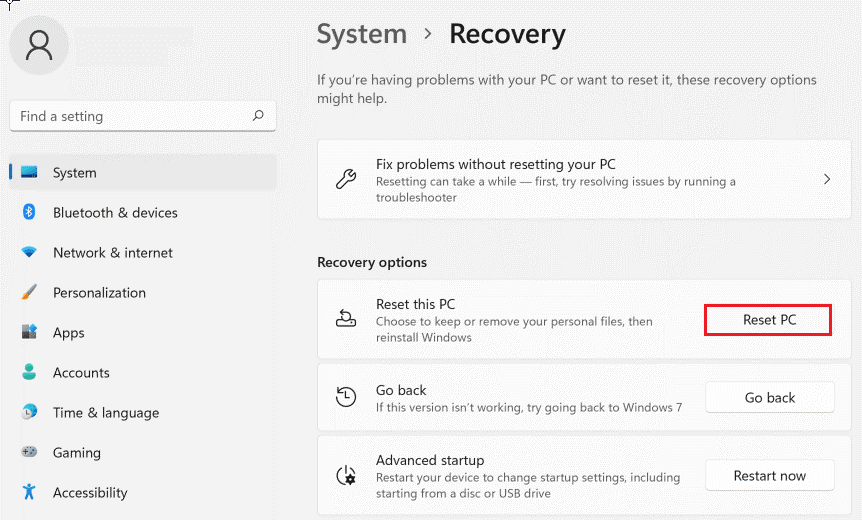
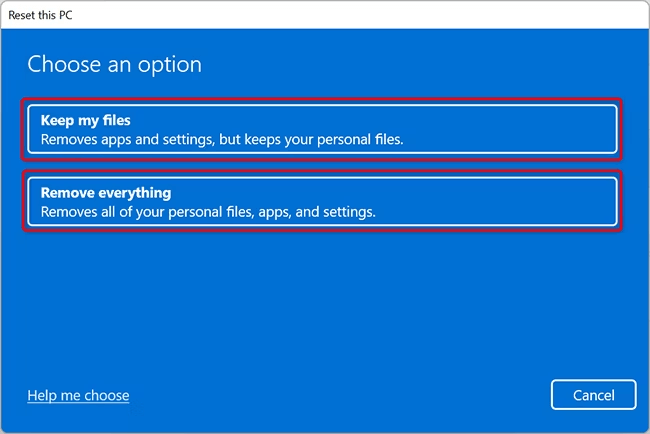
Empfohlene Lösung zur Behebung verschiedener PC-Probleme:
Hierbei handelt es sich um ein fortschrittliches Reparaturtool, das durch einmaliges Scannen verschiedene Windows-Probleme und hartnäckige Computerfehler erkennt und behebt. Es behebt nicht nur Fehler, sondern optimiert auch die Leistung Ihres Windows-PCs wie bei einem neuen und behebt dadurch verschiedene Windows-Fehler.
Damit können Sie verschiedene Update-Fehler beheben, beschädigte Windows-Systemdateien, DLL-Fehler, Registrierungsfehler reparieren, Viren- oder Malware-Infektionen verhindern und vieles mehr.
Letzte Worte
Abschließend lässt sich sagen, dass die Fehlerbehebung nicht so schwierig ist, wie es scheint. Es ist etwas passiert und Ihre PIN ist nicht verfügbar . Mit dem richtigen Wissen und den richtigen Schritten können Sie diesen Fehler schnell und einfach beheben.
Ich hoffe, dass eine unserer Lösungen das Problem in Ihrem Fall beheben konnte.
Viel Glück..!
Erfahren Sie, wie Sie auf einem Foto auf Ihrem iPhone zeichnen können. Unsere Schritt-für-Schritt-Anleitung zeigt Ihnen die besten Methoden.
TweetDeck ist eine App, mit der Sie Ihren Twitter-Feed und Ihre Interaktionen verwalten können. Hier zeigen wir Ihnen die Grundlagen für den Einstieg in TweetDeck.
Möchten Sie das Problem mit der fehlgeschlagenen Discord-Installation unter Windows 10 beheben? Wenden Sie dann die angegebenen Lösungen an, um das Problem „Discord kann nicht installiert werden“ zu beheben …
Entdecken Sie die besten Tricks, um zu beheben, dass XCOM2-Mods nicht funktionieren. Lesen Sie mehr über andere verwandte Probleme von XCOM2-Wotc-Mods.
Um den Chrome-Fehler „chrome-error://chromewebdata/“ zu beheben, nutzen Sie erprobte Korrekturen wie das Löschen des Browsercaches, das Deaktivieren von Erweiterungen und mehr.
Einer der Vorteile von Spotify ist die Möglichkeit, benutzerdefinierte Wiedergabelisten zu erstellen und das Bild der Wiedergabeliste anzupassen. Hier ist, wie Sie das tun können.
Wenn RCS bei Samsung Messages nicht funktioniert, stellen Sie sicher, dass Sie lokale Daten von Carrier-Diensten löschen, deinstallieren Sie die Updates oder versuchen Sie es mit Google Messages.
Beheben Sie den OpenGL-Fehler 1282 (Ungültiger Vorgang) in Minecraft mit detaillierten Korrekturen, die im Artikel beschrieben sind.
Wenn Sie sehen, dass der Google Assistant auf diesem Gerät nicht verfügbar ist, empfehlen wir Ihnen, die Anforderungen zu überprüfen oder die Einstellungen zu optimieren.
Wenn Sie DuckDuckGo loswerden möchten, ändern Sie die Standardsuchmaschine, deinstallieren Sie die App oder entfernen Sie die Browsererweiterung.

![BEHOBEN: Discord-Installation in Windows 10 fehlgeschlagen [7 einfache Lösungen] BEHOBEN: Discord-Installation in Windows 10 fehlgeschlagen [7 einfache Lösungen]](https://luckytemplates.com/resources1/images2/image-2159-0408150949081.png)
![Fix XCOM2-Mods funktionieren nicht [10 BEWÄHRTE & GETESTETE LÖSUNGEN] Fix XCOM2-Mods funktionieren nicht [10 BEWÄHRTE & GETESTETE LÖSUNGEN]](https://luckytemplates.com/resources1/images2/image-4393-0408151101648.png)





