So zeichnen Sie auf einem Foto auf dem iPhone

Erfahren Sie, wie Sie auf einem Foto auf Ihrem iPhone zeichnen können. Unsere Schritt-für-Schritt-Anleitung zeigt Ihnen die besten Methoden.
Apple Maps ist eine dieser Apps, die wir vielleicht nicht täglich verwenden, aber bei Bedarf unerlässlich ist. Speziell für die Navigation. Aus diesem Grund können Probleme mit Maps ziemliche Kopfschmerzen bereiten. Wie von Benutzern im Community-Forum von Apple festgestellt wurde, funktionieren Apple Maps bei einigen von ihnen nicht.
Bei einigen zeigen Karten den falschen Standort an, bei anderen stürzen sie ab, während einige sich mit der Navigation schwer tun. Was auch immer Sie stört, überprüfen Sie unbedingt die folgenden Schritte. Wir haben dafür gesorgt, dass Sie einige anwendbare Lösungen finden.
Inhaltsverzeichnis:
Warum funktioniert Apple Maps nicht auf meinem iPhone?
Dies kommt ziemlich selten vor, aber wenn Apple Maps bei Ihnen nicht funktioniert, versuchen Sie, Ihr iPhone/iPad neu zu starten. Deaktivieren Sie außerdem den Dunkelmodus, aktivieren Sie die Ortungsdienste und stellen Sie sicher, dass Sie mit einem stabilen Wi-Fi- oder Mobilfunknetz verbunden sind.
Wenn das nicht hilft, installieren Sie die App neu oder setzen Sie Ihr Gerät auf die Werkseinstellungen zurück und stellen Sie es aus einem Backup wieder her.
1. Erzwingen Sie das Schließen von Apple Maps und starten Sie Ihr iPhone neu
Die meisten Probleme mit Erstanbieter-Apps lassen sich mit dieser einfachen Sequenz leicht lösen. Erzwingen Sie einfach das Schließen der App, wenn sie im Hintergrund ausgeführt wird, und starten Sie Ihr Gerät neu (schalten Sie es aus und wieder ein).
Das sollte das Problem lösen. Vergessen Sie auch nicht, die Ortungsdienste unter Einstellungen > Datenschutz > Ortungsdienste zu aktivieren. Und um themenbasierte Fehler zu vermeiden, versuchen Sie, den globalen Dunkelmodus zu deaktivieren.
Vergessen Sie nicht, dass eine Netzwerkverbindung erforderlich ist, damit Maps funktioniert. Wenn Sie mobile Daten verwenden, stellen Sie sicher, dass Sie Apple Maps die Verwendung erlauben.
Wenn Apple Maps jedoch immer noch nicht funktioniert, fahren Sie mit dem nächsten Schritt fort.
2. Überprüfen Sie die Bildschirmzeit
Wenn Sie die Bildschirmzeit aktiv verwenden, um die App-Nutzung einzuschränken, stellen Sie sicher, dass Apple Maps nicht eingeschränkt wird. Eine andere zu berücksichtigende Sache sind Einschränkungen, die den Ortungsdiensten auferlegt werden, die natürlich notwendig sind, damit Apple Maps wie beabsichtigt funktioniert.
Navigieren Sie also zu Einstellungen > Bildschirmzeit > Immer erlaubt und fügen Sie Apple Maps zur Liste hinzu. Stellen Sie außerdem sicher, dass Sie zu Einstellungen > Bildschirmzeit > Inhalts- und Datenschutzbeschränkungen navigieren und unter Ortungsdienste Änderungen zulassen auswählen.
3. Überprüfen Sie die Berechtigungen
Weiter gehts. Obwohl Apple Maps als vorinstallierte App geliefert wird, fordert iOS Benutzer dennoch auf, die erforderlichen Berechtigungen zu erteilen, damit die App im Hintergrund arbeiten oder auf GPS (Ortungsdienste) zugreifen kann.
Folgendes müssen Sie auf Ihrem iPhone oder iPad tun:
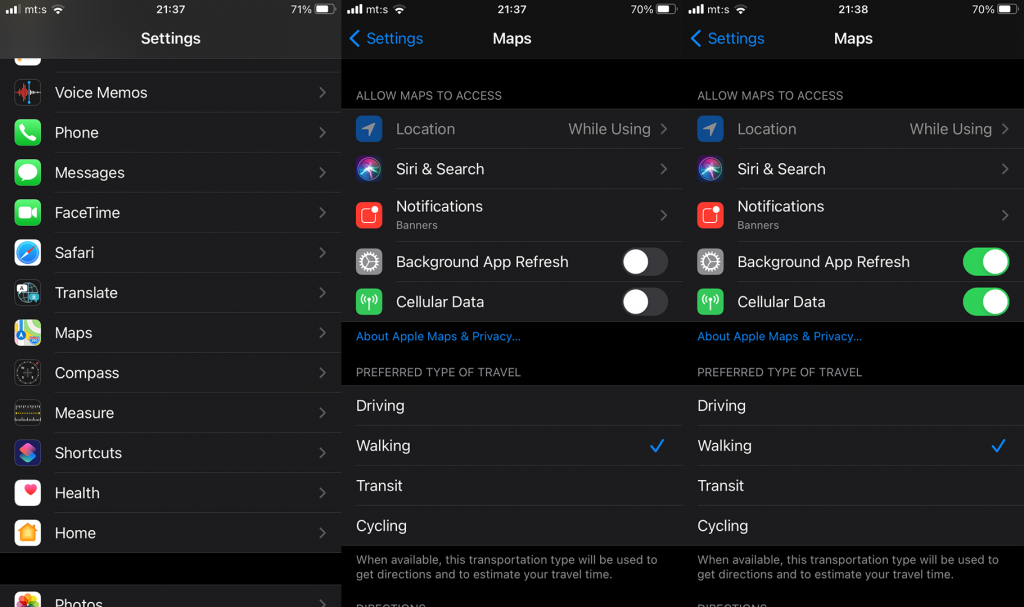
Wenn Sie Apple Maps nach diesen wenigen Schritten immer noch nicht verwenden können, versuchen Sie, die App neu zu installieren.
4. Installieren Sie Apple Maps neu
Der nächste logische Schritt ist die Neuinstallation. iOS ermöglicht bequem das Entfernen der meisten vorinstallierten Apps, einschließlich Apple Maps. Nachdem Sie die App entfernt und aus dem App Store neu installiert haben, sollte sie wie vorgesehen funktionieren.
So installieren Sie Apple Maps auf Ihrem iPhone oder iPad neu:
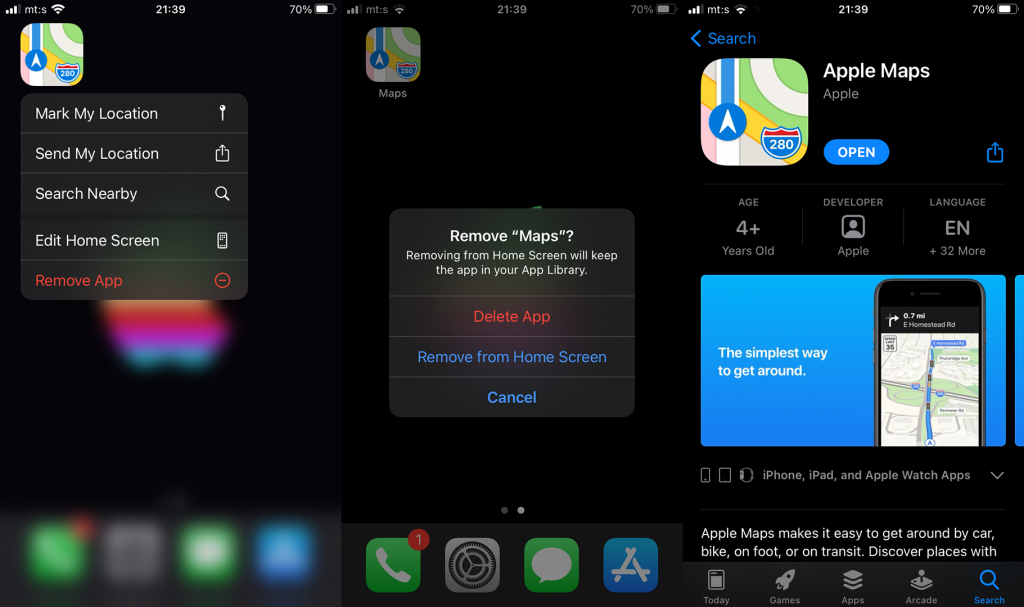
5. Suchen Sie nach Systemaktualisierungen
Während der Schwerpunkt der Fehlerbehebung bei iOS-Apps normalerweise auf der App selbst liegt, ist es wichtig zu beachten, dass es systemweite Fehler gibt, die eine Vielzahl von Problemen verursachen können. Bei einigen funktionierte Apple Maps nach einem Systemupdate nicht mehr. Viele von ihnen machen das Update auf iOS 14 für Kartenprobleme verantwortlich.
Glücklicherweise besteht bei häufigen inkrementellen Updates die Chance, dass der Fehler behoben wird. Stellen Sie also sicher, dass Sie zu Einstellungen > Allgemein > Software-Updates navigieren. Laden Sie dort alle verfügbaren Updates herunter und installieren Sie sie.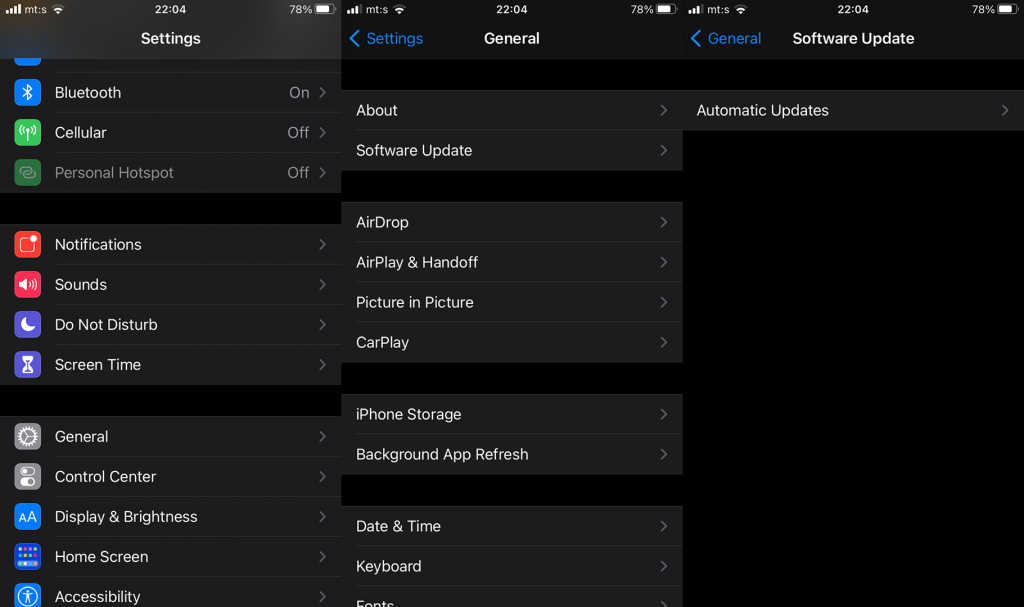
6. Setzen Sie Ihr Gerät auf die Werkseinstellungen zurück
Wenn Apple Maps am Ende immer noch nicht funktioniert, ist das Zurücksetzen Ihres Geräts auf die Werkseinstellungen der letzte Schritt, den wir empfehlen können. Das Verfahren ist ziemlich einfach, aber es ist wichtig, alles zu sichern, bevor Sie Ihr Gerät zurücksetzen. Sie können entweder die Systemeinstellungen durchgehen oder den iTunes-Client auf einem PC oder Mac verwenden, um alles zu sichern und Ihr Gerät zurückzusetzen.
Folgendes müssen Sie tun:
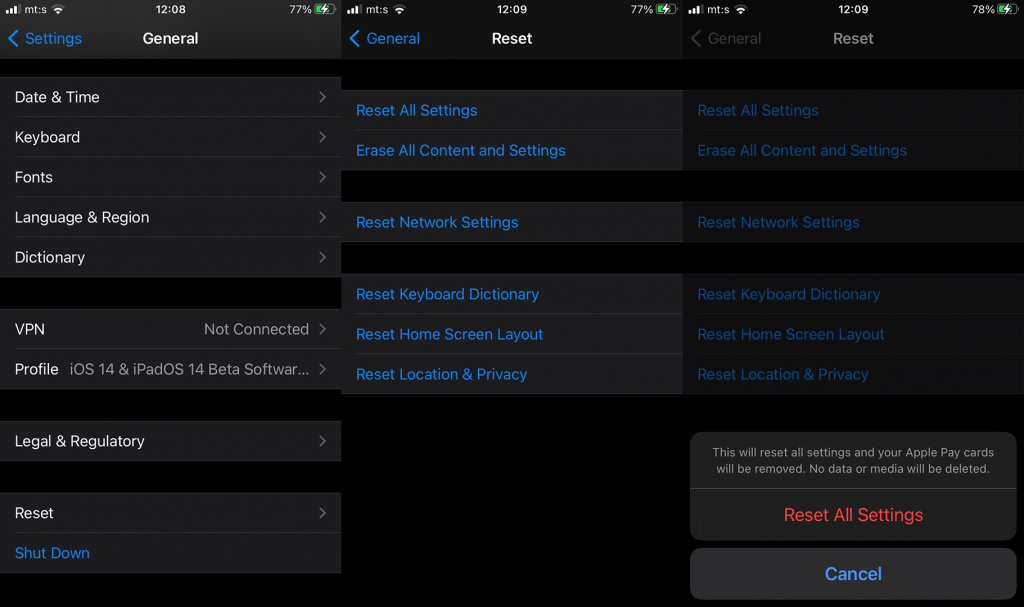
Falls Sie immer noch Probleme mit Apple Maps haben, stellen Sie sicher, dass Sie einen Fehlerbericht an den Apple Support senden.
Und in diesem Sinne können wir diesen Artikel abschließen. Vielen Dank fürs Lesen. Wenn Sie Fragen oder Anregungen haben, können Sie uns diese gerne im Kommentarbereich unten mitteilen. Sie finden uns auch auf Facebook und .
Erfahren Sie, wie Sie auf einem Foto auf Ihrem iPhone zeichnen können. Unsere Schritt-für-Schritt-Anleitung zeigt Ihnen die besten Methoden.
TweetDeck ist eine App, mit der Sie Ihren Twitter-Feed und Ihre Interaktionen verwalten können. Hier zeigen wir Ihnen die Grundlagen für den Einstieg in TweetDeck.
Möchten Sie das Problem mit der fehlgeschlagenen Discord-Installation unter Windows 10 beheben? Wenden Sie dann die angegebenen Lösungen an, um das Problem „Discord kann nicht installiert werden“ zu beheben …
Entdecken Sie die besten Tricks, um zu beheben, dass XCOM2-Mods nicht funktionieren. Lesen Sie mehr über andere verwandte Probleme von XCOM2-Wotc-Mods.
Um den Chrome-Fehler „chrome-error://chromewebdata/“ zu beheben, nutzen Sie erprobte Korrekturen wie das Löschen des Browsercaches, das Deaktivieren von Erweiterungen und mehr.
Einer der Vorteile von Spotify ist die Möglichkeit, benutzerdefinierte Wiedergabelisten zu erstellen und das Bild der Wiedergabeliste anzupassen. Hier ist, wie Sie das tun können.
Wenn RCS bei Samsung Messages nicht funktioniert, stellen Sie sicher, dass Sie lokale Daten von Carrier-Diensten löschen, deinstallieren Sie die Updates oder versuchen Sie es mit Google Messages.
Beheben Sie den OpenGL-Fehler 1282 (Ungültiger Vorgang) in Minecraft mit detaillierten Korrekturen, die im Artikel beschrieben sind.
Wenn Sie sehen, dass der Google Assistant auf diesem Gerät nicht verfügbar ist, empfehlen wir Ihnen, die Anforderungen zu überprüfen oder die Einstellungen zu optimieren.
Wenn Sie DuckDuckGo loswerden möchten, ändern Sie die Standardsuchmaschine, deinstallieren Sie die App oder entfernen Sie die Browsererweiterung.

![BEHOBEN: Discord-Installation in Windows 10 fehlgeschlagen [7 einfache Lösungen] BEHOBEN: Discord-Installation in Windows 10 fehlgeschlagen [7 einfache Lösungen]](https://luckytemplates.com/resources1/images2/image-2159-0408150949081.png)
![Fix XCOM2-Mods funktionieren nicht [10 BEWÄHRTE & GETESTETE LÖSUNGEN] Fix XCOM2-Mods funktionieren nicht [10 BEWÄHRTE & GETESTETE LÖSUNGEN]](https://luckytemplates.com/resources1/images2/image-4393-0408151101648.png)





