So zeichnen Sie auf einem Foto auf dem iPhone

Erfahren Sie, wie Sie auf einem Foto auf Ihrem iPhone zeichnen können. Unsere Schritt-für-Schritt-Anleitung zeigt Ihnen die besten Methoden.
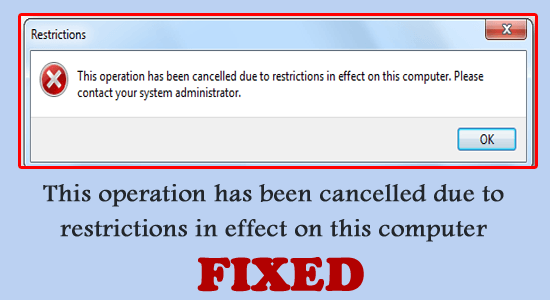
„Dieser Vorgang wurde aufgrund von Einschränkungen auf diesem Computer abgebrochen“ ist eine spezielle Fehlermeldung, die angezeigt wird, wenn etwas oder jemand daran gehindert wird, bestimmte Anwendungen auf einem Windows-System auszuführen.
Dadurch werden Ihre Versuche, eine bestimmte Software oder Funktion zu öffnen, gestoppt. Es gibt verschiedene Gründe, warum Ihnen der Fehler angezeigt wird. Deshalb haben wir in diesem Tutorial die möglichen Lösungen zur Behebung des Fehlers beim Öffnen von Druckern, Laufwerken, Outlook und Office in die engere Wahl gezogen.
Um beschädigte Windows-Systemdateien zu reparieren, empfehlen wir Advanced System Repair:
Diese Software ist Ihre Komplettlösung, um Windows-Fehler zu beheben, Sie vor Malware zu schützen, Junk-Dateien zu bereinigen und Ihren PC für maximale Leistung in drei einfachen Schritten zu optimieren:
Was verursacht den Fehler „Dieser Vorgang wurde aufgrund von Einschränkungen abgebrochen“?
Wie kann die Meldung „Dieser Vorgang wurde aufgrund von auf diesem Computer geltenden Einschränkungen abgebrochen“ behoben werden?
Fix 1 – Verwenden Sie den Gruppenrichtlinien-Editor
Der erste Schritt zur Korrektur der Meldung „Dieser Vorgang wurde aufgrund der Einschränkung von Windows 11 abgebrochen“ besteht darin, einige wichtige Einstellungen in der Gruppenrichtlinie zu ändern. Hier erfahren Sie, wie Sie es machen:
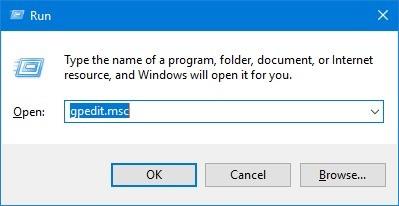
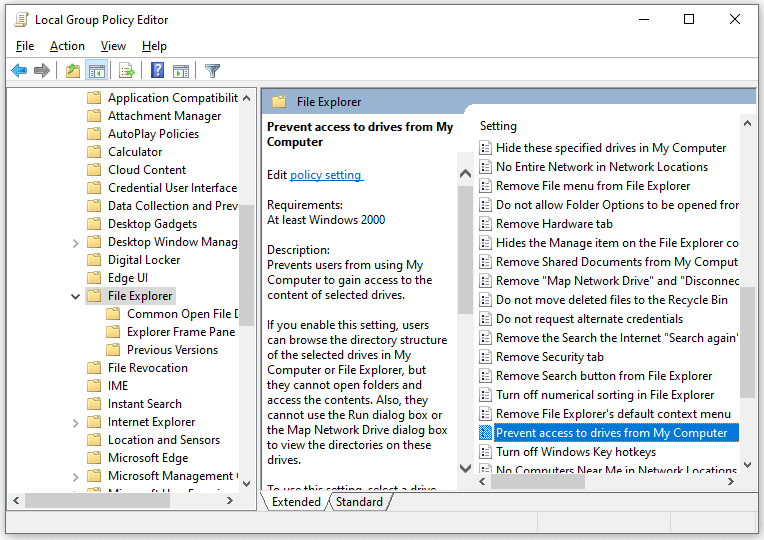
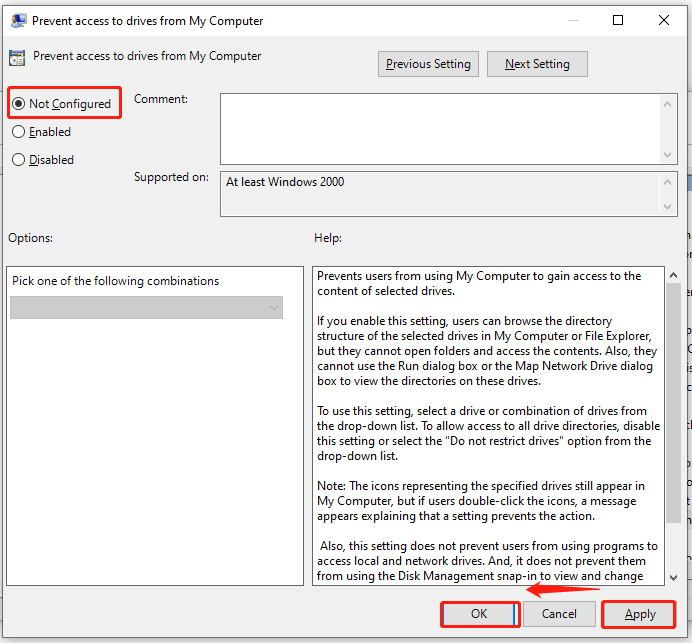
Fix 2 – Verwenden Sie den Registrierungseditor
Bestimmte Programme funktionieren nicht mehr, nachdem ein Registrierungsschlüssel namens DisallowRun hinzugefügt wurde . Dies führt dazu, dass die Meldung angezeigt wird, dass der Vorgang aufgrund der daraus resultierenden Einschränkungen abgebrochen wurde. Das Problem kann durch Löschen von DisallowRun aus dem Registrierungseditor behoben werden . Hier erfahren Sie, wie Sie es machen:
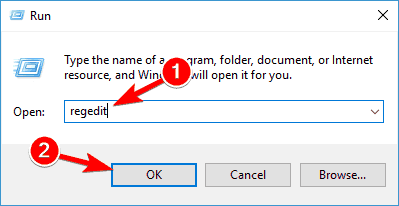
Fix 3 – Setzen Sie die Browsereinstellungen zurück
Da einige Leute Erfolg haben, indem sie einfach die Internet Explorer-Einstellungen zurücksetzen, erfahren Sie hier, wie Sie es tun:
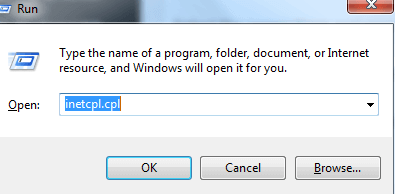
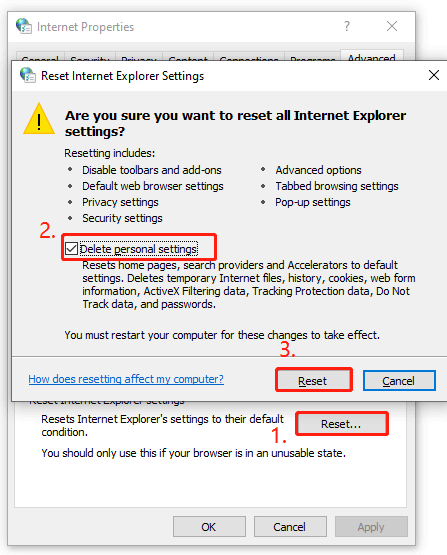
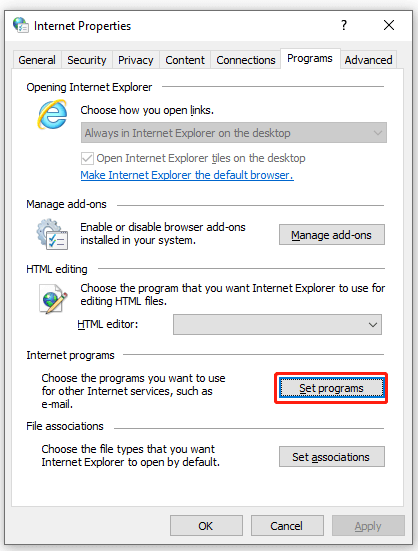
Lesen Sie auch: Der Vorgang wurde nicht erfolgreich abgeschlossen, da die Datei einen Virus enthält [BEHOBEN]
HÄUFIG GESTELLTE FRAGEN
1: Wie ändere ich Windows-Einschränkungen?
So ändern Sie die Einschränkungen:
2: Wie deaktiviere ich Zeitbeschränkungen in Windows 11?
Befolgen Sie diese Schritte, um Zeitbeschränkungen in Windows 11 zu deaktivieren.
3: Wie entferne ich Admin-Einschränkungen in Windows 10?
So entfernen Sie Admin-Einschränkungen in Windows 10 wie folgt:
Empfohlene Lösung zur Behebung von Windows 10/11-Fehlern
Um verschiedene Windows-PC-Probleme wie Einfrieren, Abstürze oder Hängen und andere häufige Fehler zu beheben, wird empfohlen, Ihr System mit zu scannen
Dabei handelt es sich um ein fortschrittliches, multifunktionales Tool, das DLL-bezogene Fehler einfach durch Scannen erkennt und behebt. Es handelt sich um ein hochentwickeltes und vertrauenswürdiges Tool, das beschädigte Windows-Systemdateien repariert, Dateiverluste auf Ihrem PC verhindert, Viren- oder Malware-Infektionen entfernt und vieles mehr.
Führen Sie also gerne dieses automatische Dienstprogramm aus und machen Sie Ihren Windows-PC fehlerfrei.
Abschluss
Hier geht es um: Dieser Vorgang wurde aufgrund von Einschränkungen für diesen Computerfehler unter Windows 11 und 10 abgebrochen.
Probieren Sie die aufgeführten Lösungen nacheinander aus, um den Fehler zu beheben und ohne Einschränkungen auf die Anwendung zuzugreifen.
Wenn Ihr System außerdem mit Viren oder Malware infiziert ist, wird empfohlen, Ihr System mit SpyHunter zu scannen. Dabei handelt es sich um ein fortschrittliches Tool, das Ihr System gründlich scannt und bösartige Bedrohungen, Viren und Malware vollständig entfernt.
Viel Glück..!
Erfahren Sie, wie Sie auf einem Foto auf Ihrem iPhone zeichnen können. Unsere Schritt-für-Schritt-Anleitung zeigt Ihnen die besten Methoden.
TweetDeck ist eine App, mit der Sie Ihren Twitter-Feed und Ihre Interaktionen verwalten können. Hier zeigen wir Ihnen die Grundlagen für den Einstieg in TweetDeck.
Möchten Sie das Problem mit der fehlgeschlagenen Discord-Installation unter Windows 10 beheben? Wenden Sie dann die angegebenen Lösungen an, um das Problem „Discord kann nicht installiert werden“ zu beheben …
Entdecken Sie die besten Tricks, um zu beheben, dass XCOM2-Mods nicht funktionieren. Lesen Sie mehr über andere verwandte Probleme von XCOM2-Wotc-Mods.
Um den Chrome-Fehler „chrome-error://chromewebdata/“ zu beheben, nutzen Sie erprobte Korrekturen wie das Löschen des Browsercaches, das Deaktivieren von Erweiterungen und mehr.
Einer der Vorteile von Spotify ist die Möglichkeit, benutzerdefinierte Wiedergabelisten zu erstellen und das Bild der Wiedergabeliste anzupassen. Hier ist, wie Sie das tun können.
Wenn RCS bei Samsung Messages nicht funktioniert, stellen Sie sicher, dass Sie lokale Daten von Carrier-Diensten löschen, deinstallieren Sie die Updates oder versuchen Sie es mit Google Messages.
Beheben Sie den OpenGL-Fehler 1282 (Ungültiger Vorgang) in Minecraft mit detaillierten Korrekturen, die im Artikel beschrieben sind.
Wenn Sie sehen, dass der Google Assistant auf diesem Gerät nicht verfügbar ist, empfehlen wir Ihnen, die Anforderungen zu überprüfen oder die Einstellungen zu optimieren.
Wenn Sie DuckDuckGo loswerden möchten, ändern Sie die Standardsuchmaschine, deinstallieren Sie die App oder entfernen Sie die Browsererweiterung.

![BEHOBEN: Discord-Installation in Windows 10 fehlgeschlagen [7 einfache Lösungen] BEHOBEN: Discord-Installation in Windows 10 fehlgeschlagen [7 einfache Lösungen]](https://luckytemplates.com/resources1/images2/image-2159-0408150949081.png)
![Fix XCOM2-Mods funktionieren nicht [10 BEWÄHRTE & GETESTETE LÖSUNGEN] Fix XCOM2-Mods funktionieren nicht [10 BEWÄHRTE & GETESTETE LÖSUNGEN]](https://luckytemplates.com/resources1/images2/image-4393-0408151101648.png)





