So zeichnen Sie auf einem Foto auf dem iPhone

Erfahren Sie, wie Sie auf einem Foto auf Ihrem iPhone zeichnen können. Unsere Schritt-für-Schritt-Anleitung zeigt Ihnen die besten Methoden.
Die meisten iPhone-Benutzer verwenden FaceTime für Videoanrufe und es ist eine der am häufigsten verwendeten integrierten Apps im gesamten Apple-Ökosystem. Die App selbst funktioniert normalerweise auch bei langsameren Verbindungen hervorragend, es scheint jedoch, dass einige Benutzer bestimmte Probleme haben. Berichten zufolge funktioniert die FaceTime-Kamera bei einigen iPhone- und iPad-Benutzern nicht.
Einige Benutzer berichten, dass die Selfie-Kamera nur schwarz ist, während andere sagen, dass sie verschwommen und völlig unscharf ist. Wenn Sie zu ihnen gehören, überprüfen Sie unbedingt die unten aufgeführten Schritte. Hoffentlich helfen Ihnen diese Anweisungen bei der Lösung des vorliegenden Problems.
Inhaltsverzeichnis:
Warum ist meine FaceTime-Kamera schwarz?
Stellen Sie zunächst sicher, dass Sie mit einem stabilen Netzwerk verbunden sind. FaceTime funktioniert nicht ohne ein Breitbandnetzwerk. Stellen Sie außerdem sicher, dass FaceTime ein korrektes Konto zugeordnet ist. Sie können dies unter "Einstellungen" > "FaceTime" überprüfen.
Wenn Sie immer noch Probleme mit FaceTime haben, versuchen Sie die unten aufgeführten Schritte zur Fehlerbehebung.
1. Starten Sie Ihr Gerät neu
Das erste, was Sie versuchen sollten, ist, Ihr Gerät aus- und wieder einzuschalten. Eine einfache Ein-/Ausschaltsequenz wirkt Wunder bei kleineren Systemausfällen und hat Berichten zufolge das Problem für viele Benutzer vollständig behoben. Wenn es sich nicht um einen größeren Systemfehler handelt, sollte das Problem mit diesem einfachen Schritt behoben werden.
Wenn der Bildschirm der Selfie-Kamera jedoch schwarz oder verschwommen ist, fahren Sie mit dem nächsten Schritt in der Liste fort.
2. Vergewissern Sie sich, dass die Kamera eingeschaltet ist
Dies ist selbstverständlich, aber stellen Sie sicher, dass Ihre Kamera in den FaceTime-Einstellungen eingeschaltet ist. Sie können auch versuchen, die Kamera zu deaktivieren/reaktivieren oder zwischen der hinteren und der vorderen Kamera zu wechseln.
Möglicherweise liegt ein vorübergehender Fehler vor, der zusammen mit dem erzwungenen Schließen von FaceTime das Problem beheben sollte. Wenn Sie die Mobilfunkdaten für FaceTime verwenden, stellen Sie außerdem sicher, dass Sie dies in den Einstellungen zulassen.
3. Überprüfen Sie die Inhalts- und Datenschutzbeschränkungen
Sofern Sie nicht explizit Inhalts- und Datenschutzbeschränkungen unter Bildschirmzeit konfiguriert haben, können Sie diese Lösung überspringen. Wenn Sie andererseits diese Option verwenden, um den Zugriff einzuschränken (z. B. verhindern, dass Ihr Kind FaceTime verwendet), stellen Sie sicher, dass Sie den FaceTime-Zugriff zulassen oder die Option vollständig deaktivieren und FaceTime erneut versuchen.
Sie können Inhalts- und Datenschutzbeschränkungen unter Einstellungen > Bildschirmzeit > Inhalts- und Datenschutzbeschränkungen deaktivieren.
4. Installieren Sie FaceTime neu
Wahrscheinlich die häufigste Lösung, wenn eine Erst- oder Drittanbieter-App anfängt, sich schlecht zu verhalten. Was Sie tun sollten, ist FaceTime vollständig zu entfernen und es dann aus dem App Store neu zu installieren.
So löschen und installieren Sie FaceTime auf Ihrem iPhone oder iPad neu:
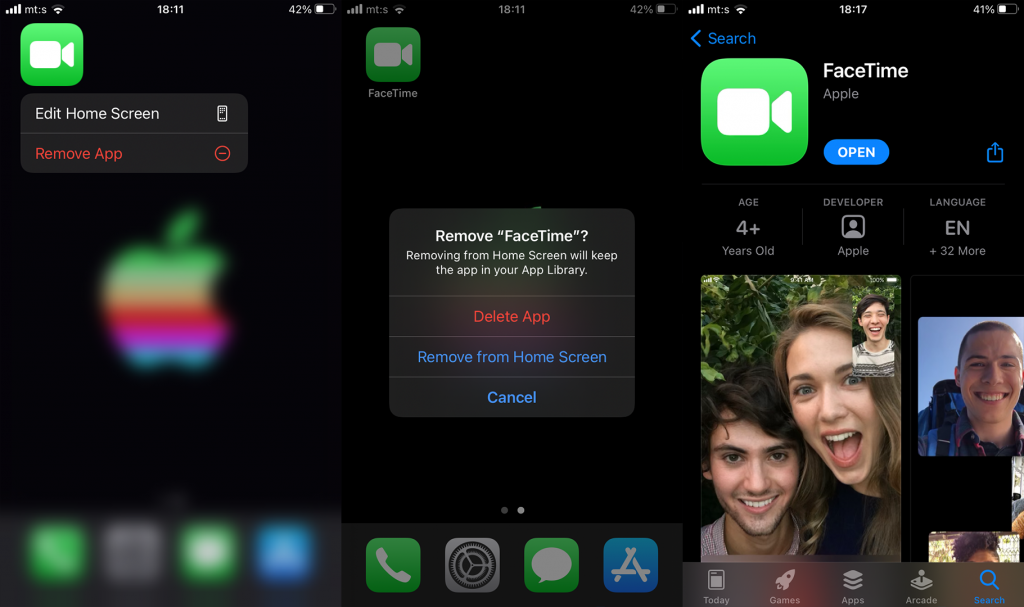
Wenn die FaceTime-Kamera immer noch nicht funktioniert, versuchen Sie, iOS zu aktualisieren.
5. Aktualisieren Sie iOS
Dies gilt insbesondere für bestimmte Regionen. Damit alle FaceTime-Funktionen wie beabsichtigt funktionieren, stellen Sie sicher, dass auf Ihrem iPhone oder iPad die neueste verfügbare Iteration von iOS ausgeführt wird. Darüber hinaus werden Fehlerkorrekturen für System-Apps normalerweise durch Systemaktualisierungen bereitgestellt, sodass die Aktualisierung Ihrer Firmware in diesem Szenario von größter Bedeutung ist.
So suchen Sie manuell auf Ihrem iPhone nach iOS-Updates:
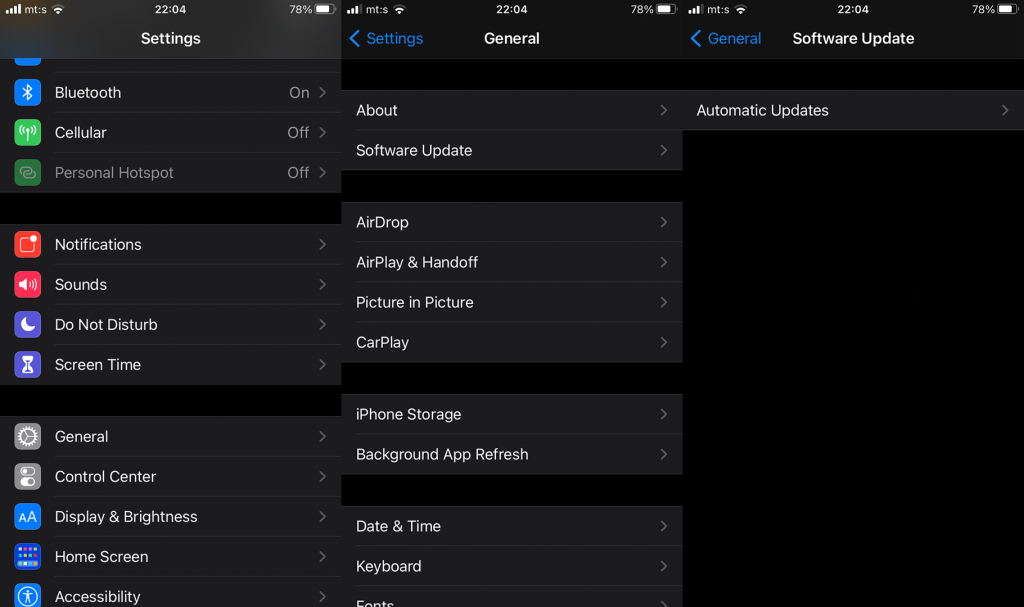
6. Alle Einstellungen zurücksetzen oder das iPhone auf die Werkseinstellungen zurücksetzen
Wenn keiner der vorherigen Schritte geholfen hat, können Sie entweder versuchen, alle Einstellungen zurückzusetzen, oder einen Schritt weiter gehen und Ihr Gerät vollständig auf die Werkseinstellungen zurücksetzen.
Um alle Einstellungen zurückzusetzen, navigieren Sie zu Einstellungen > Allgemein > Zurücksetzen. Wählen Sie dort alle Einstellungen zurücksetzen und bestätigen Sie, wenn Sie dazu aufgefordert werden. Andererseits können Sie im selben Menü Alle Inhalte und Einstellungen löschen auswählen. Vergessen Sie nicht, alles in iCloud zu sichern, bevor Sie mit dem Zurücksetzen fortfahren.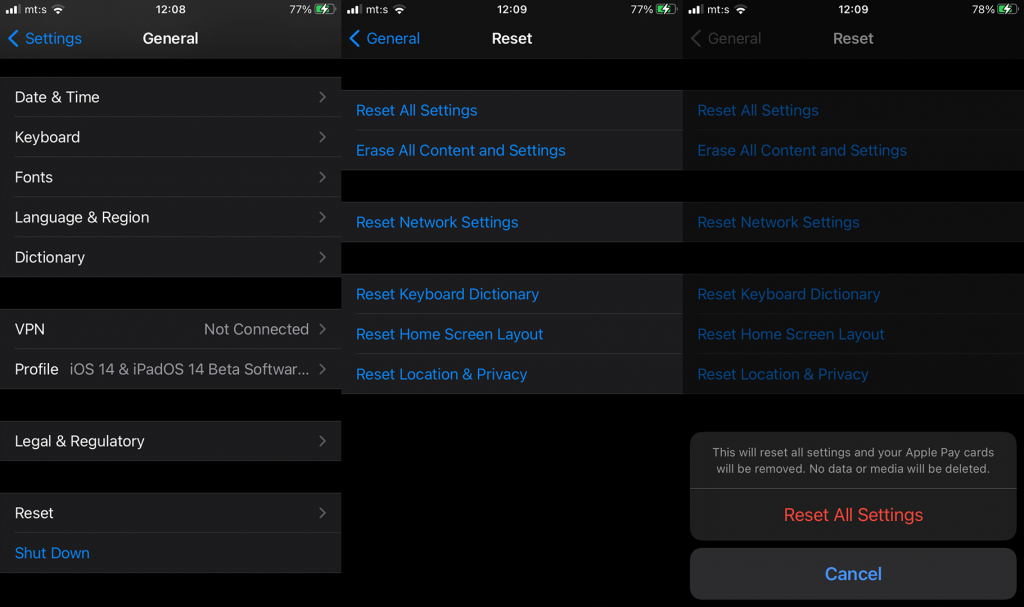
Das ist es. Vielen Dank fürs Lesen, besuchen Sie unsere Social-Media-Seiten ( Facebook und ), und vergessen Sie nicht, Ihre Gedanken im Kommentarbereich unten mitzuteilen. Wir freuen uns auf Ihre Fragen oder Anregungen.
Erfahren Sie, wie Sie auf einem Foto auf Ihrem iPhone zeichnen können. Unsere Schritt-für-Schritt-Anleitung zeigt Ihnen die besten Methoden.
TweetDeck ist eine App, mit der Sie Ihren Twitter-Feed und Ihre Interaktionen verwalten können. Hier zeigen wir Ihnen die Grundlagen für den Einstieg in TweetDeck.
Möchten Sie das Problem mit der fehlgeschlagenen Discord-Installation unter Windows 10 beheben? Wenden Sie dann die angegebenen Lösungen an, um das Problem „Discord kann nicht installiert werden“ zu beheben …
Entdecken Sie die besten Tricks, um zu beheben, dass XCOM2-Mods nicht funktionieren. Lesen Sie mehr über andere verwandte Probleme von XCOM2-Wotc-Mods.
Um den Chrome-Fehler „chrome-error://chromewebdata/“ zu beheben, nutzen Sie erprobte Korrekturen wie das Löschen des Browsercaches, das Deaktivieren von Erweiterungen und mehr.
Einer der Vorteile von Spotify ist die Möglichkeit, benutzerdefinierte Wiedergabelisten zu erstellen und das Bild der Wiedergabeliste anzupassen. Hier ist, wie Sie das tun können.
Wenn RCS bei Samsung Messages nicht funktioniert, stellen Sie sicher, dass Sie lokale Daten von Carrier-Diensten löschen, deinstallieren Sie die Updates oder versuchen Sie es mit Google Messages.
Beheben Sie den OpenGL-Fehler 1282 (Ungültiger Vorgang) in Minecraft mit detaillierten Korrekturen, die im Artikel beschrieben sind.
Wenn Sie sehen, dass der Google Assistant auf diesem Gerät nicht verfügbar ist, empfehlen wir Ihnen, die Anforderungen zu überprüfen oder die Einstellungen zu optimieren.
Wenn Sie DuckDuckGo loswerden möchten, ändern Sie die Standardsuchmaschine, deinstallieren Sie die App oder entfernen Sie die Browsererweiterung.

![BEHOBEN: Discord-Installation in Windows 10 fehlgeschlagen [7 einfache Lösungen] BEHOBEN: Discord-Installation in Windows 10 fehlgeschlagen [7 einfache Lösungen]](https://luckytemplates.com/resources1/images2/image-2159-0408150949081.png)
![Fix XCOM2-Mods funktionieren nicht [10 BEWÄHRTE & GETESTETE LÖSUNGEN] Fix XCOM2-Mods funktionieren nicht [10 BEWÄHRTE & GETESTETE LÖSUNGEN]](https://luckytemplates.com/resources1/images2/image-4393-0408151101648.png)





