So zeichnen Sie auf einem Foto auf dem iPhone

Erfahren Sie, wie Sie auf einem Foto auf Ihrem iPhone zeichnen können. Unsere Schritt-für-Schritt-Anleitung zeigt Ihnen die besten Methoden.
Wenn es funktioniert, funktioniert Google Assistant bemerkenswert und lässt die konkurrierenden digitalen Assistenten im Staub. Aber die Inkonsistenz ist ein großes Problem und der Hauptgrund, warum viele Benutzer Dinge lieber von Hand erledigen, anstatt den Assistenten zu verwenden. Ein Beispiel ist das Telefonieren mit Google Assistant. Benutzer können „Hey Google, ruf an …“ sagen und sollten automatisch zur Telefon-App weitergeleitet werden, wenn das Telefon auf der anderen Seite klingelt. Es scheint jedoch, dass Google Assistant für einige keine Anrufe tätigt und den Befehl falsch interpretiert.
Wenn Sie zu den Benutzern gehören, die sich auf diese Funktion verlassen, überprüfen Sie die unten angegebenen Schritte, um das Problem zu beheben.
Inhaltsverzeichnis:
Warum telefoniert mein Google Assistant nicht?
1. Überprüfen Sie die Berechtigungen für die Google-App
Als Erstes sollten Sie die Berechtigungen der Google-App überprüfen, nämlich Telefon, SMS und Kontakte. Stellen Sie sicher, dass alle diese Berechtigungen der Google-App erteilt wurden, damit Google Assistant Anrufe tätigen kann, wenn Sie danach fragen.
So erteilen Sie der Google-App auf Android die erforderlichen Berechtigungen:
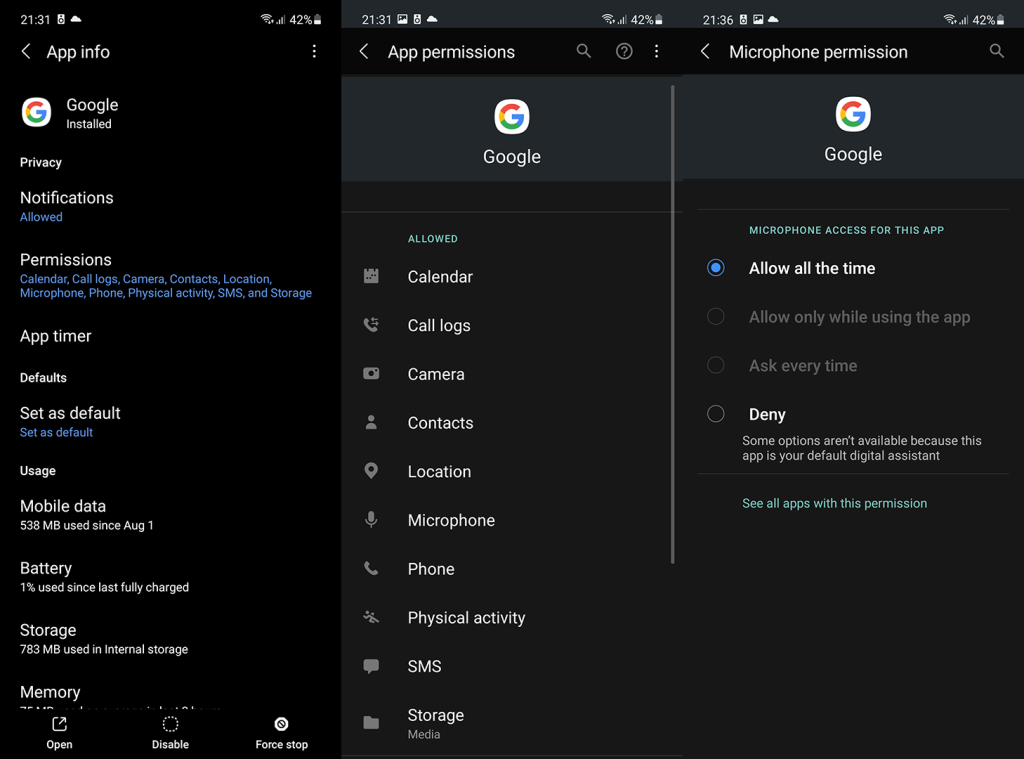
2. Verwenden Sie Google Phone und Google Kontakte als Standardoptionen
Ein weiterer möglicher Grund, warum diese raffinierte Funktion fehlschlägt, liegt in der Tatsache, dass die standardmäßigen Telefon- und Kontakt-Apps keinen Zugriff auf Google Assistant zulassen. Der beste Weg, dies zu vermeiden, besteht darin, einfach Google Phone und Google Contacts als Standard-Apps für Telefon und Kontakte zu verwenden. Noch wichtiger ist es, Google Assistant als digitalen Standardassistenten festzulegen.
Sie können Google Phone hier herunterladen und sich hier Google Kontakte holen . Navigieren Sie anschließend zu Einstellungen > Apps > Standard-Apps und legen Sie Google Phone als Ihre Standard-Apps für Telefon/Dialer fest. Sie sollten auf jeden Fall auch Google als Standardanbieter für digitale Assistenten auswählen.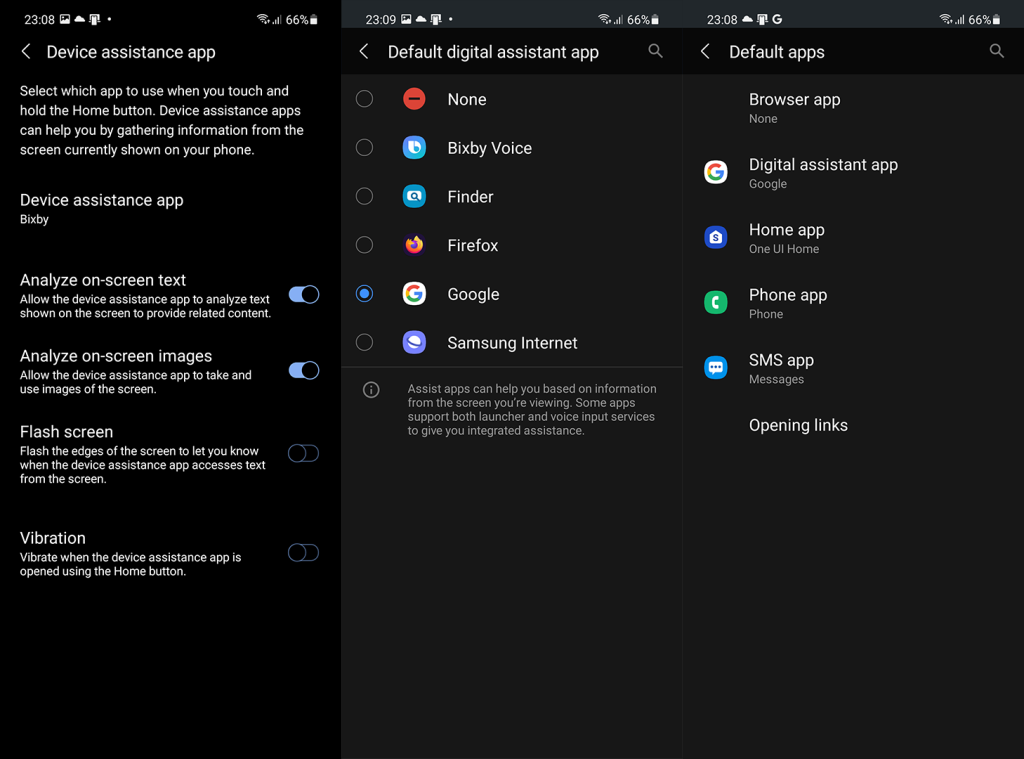
Wenn Google Assistant immer noch keine Anrufe tätigt, fahren Sie mit der Fehlerbehebung fort.
3. Aktivieren Sie Sperrbildschirmergebnisse und Persönliche Ergebnisse
Sie können auch versuchen, die Ergebnisse des Sperrbildschirms und die persönlichen Ergebnisse zu aktivieren. Google hat im Laufe der Jahre zahlreiche Änderungen an Google Assistant vorgenommen – hauptsächlich kosmetische Änderungen im Zusammenhang mit der Benutzeroberfläche, aber auch die allgemeine Funktionalität hat sich geändert. Ein Beispiel ist die Art und Weise, wie Sie Ihren Assistenten vom Sperrbildschirm aus verwenden. Diese Lösung gilt natürlich hauptsächlich, wenn Sie dazu neigen, Google Assistant zu bitten, Anrufe vom Sperrbildschirm aus zu tätigen.
So aktivieren Sie Sperrbildschirmergebnisse und persönliche Ergebnisse in Google Assistant:
In den Assistant-Einstellungen kannst du auch versuchen, zu Englisch (USA) zu wechseln. Das ist die am besten ausgebügelte Sprachoption und die mit den wenigsten Problemen.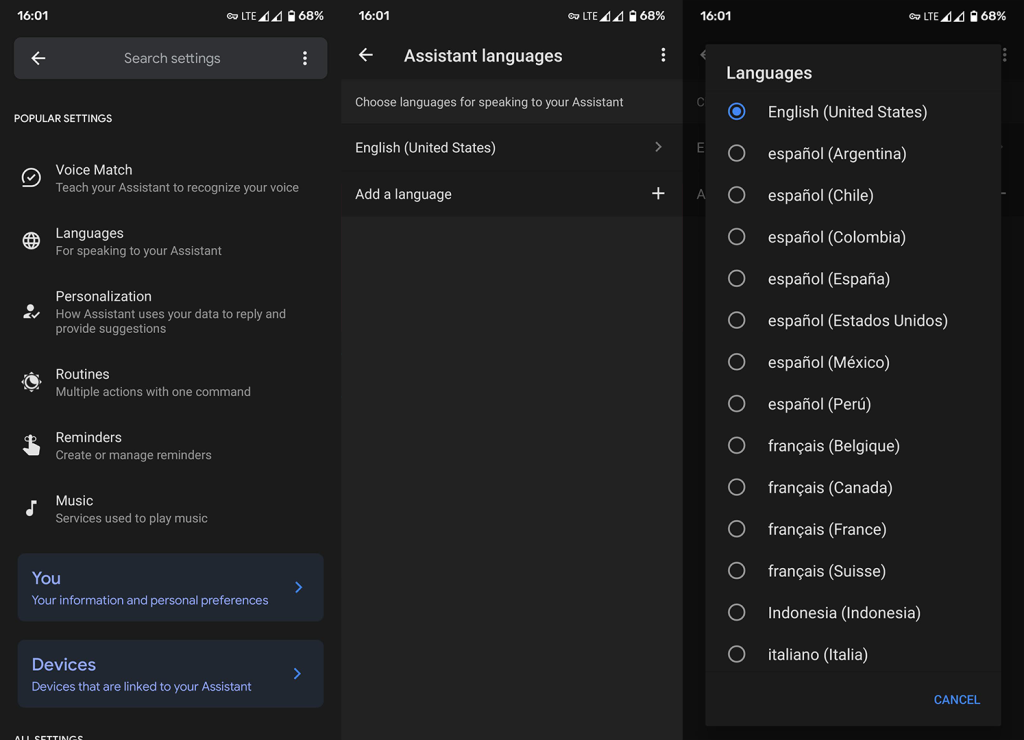
4. Deaktivieren und aktivieren Sie Google Assistant
Außerdem können Sie versuchen, das Problem zu beheben, indem Sie Google Assistant deaktivieren und erneut aktivieren. Obwohl Google Assistant im Laufe der Jahre viel besser geworden ist, ist es schwierig, die Fehler zu erklären, die er gelegentlich macht. Völlig missverstandene Befehle sind immer noch eine große Sache und die ganze Erfahrung ist oft ein Glücksfall. Das Zurücksetzen des Assistenten kann dabei helfen, zusammen mit der erneuten Registrierung Ihrer Stimme.
So deaktivieren und reaktivieren Sie Google Assistant und legen eine neue Stimmübereinstimmung fest:
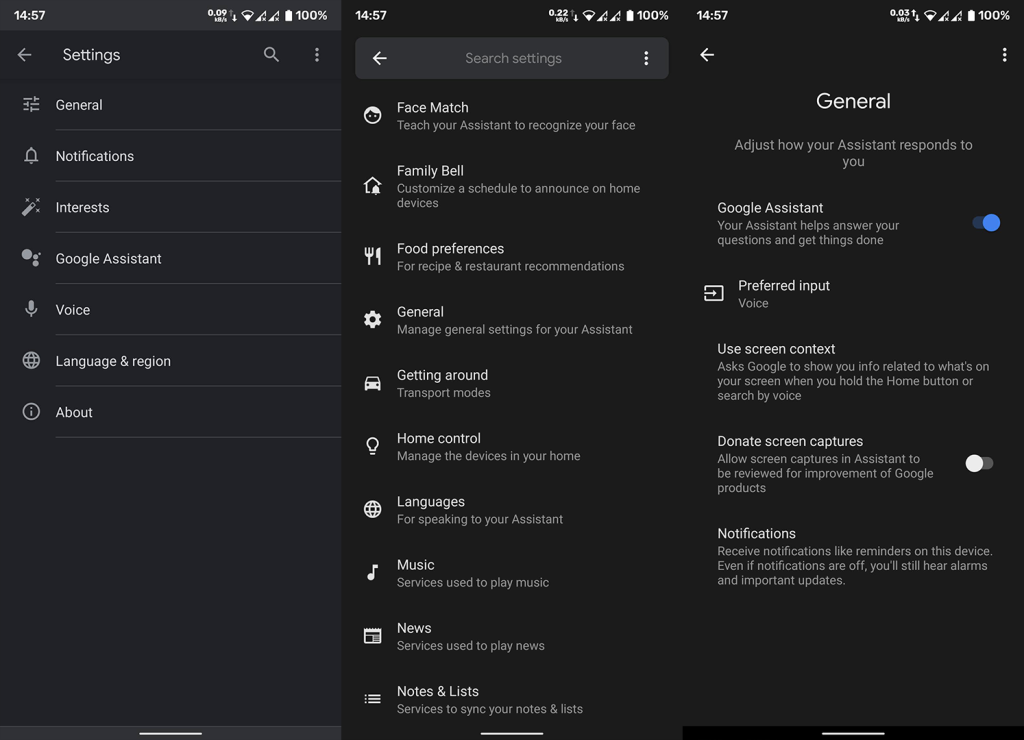
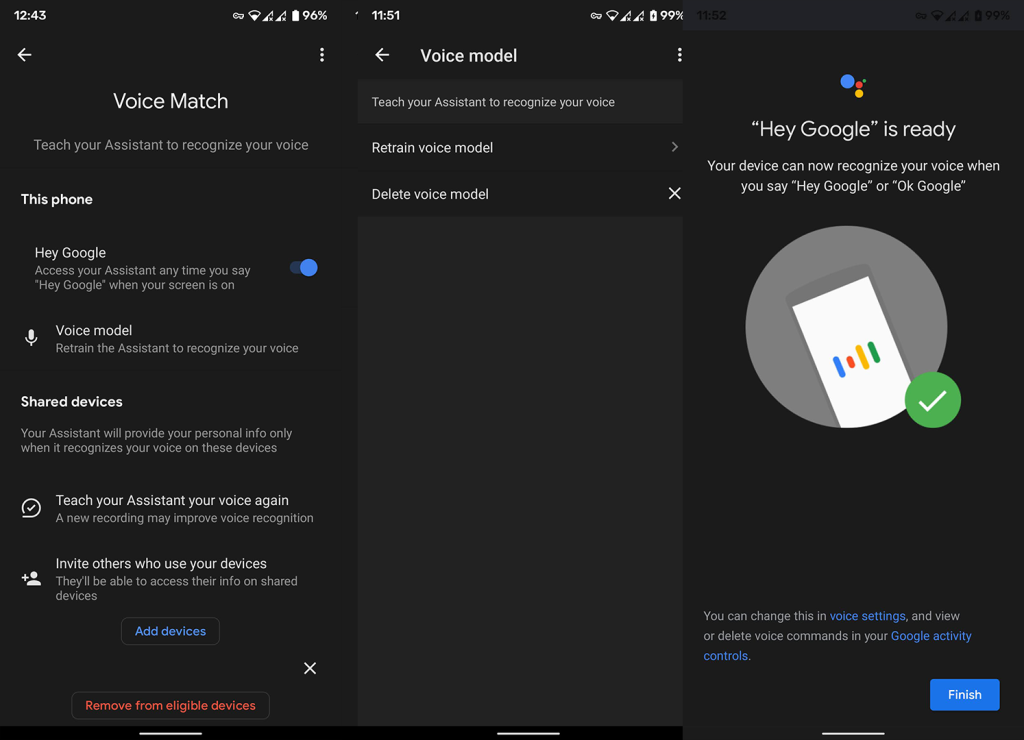
5. Verwenden Sie Ihre Leute, um Beziehungen aufzubauen
Dies ist eine gute Möglichkeit, Probleme mit falschen Interpretationen von Kontaktnamen zu vermeiden. Fügen Sie einfach Ihre Familienmitglieder, Freunde und Verwandten zu Ihren Personen in den Google Assistant-Einstellungen hinzu, und Ihr Leben wird viel einfacher. Meiner Erfahrung nach ist es für Google Assistant viel einfacher, „Meine Schwester anrufen“ zu verstehen als „Shirley anrufen“.
Die Nachteile treten auf, wenn Sie mehrere Personen in derselben Beziehungskategorie haben (z. B. mehrere Schwestern/Brüder oder Freunde), und Google Assistant fragt, welche Person er anrufen soll. Es lernt jedoch Ihre Gewohnheiten und wird sich standardmäßig an die Personen wenden, mit denen Sie sich häufiger unterhalten.
Vor diesem Hintergrund erfahren Sie hier, wie Sie wichtige Kontakte zur Liste „Ihre Kontakte“ in Google Assistant hinzufügen:
Wenn Google Assistant immer noch keine Anrufe tätigt, prüfen Sie die letzte Lösung, die wir empfehlen können.
6. Löschen Sie lokale Daten und deinstallieren Sie Updates aus der Google-App
Wenn keiner der vorherigen Schritte für Sie funktioniert hat, können Sie schließlich versuchen, lokale Daten aus der Google-App zu löschen und/oder Updates von der App zu deinstallieren. Versuchen Sie es mit der ersten Option und folgen Sie der zweiten, wenn es keine Änderungen gibt.
Folgendes müssen Sie tun:
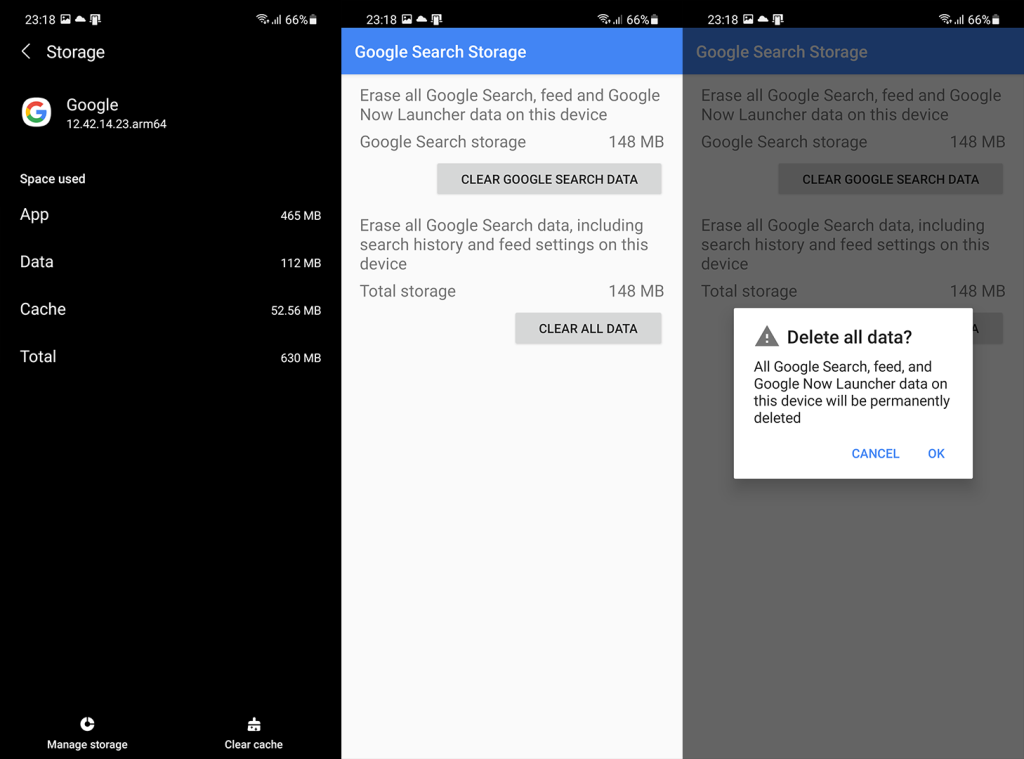
Sie können das Problem auch hier an Google melden , da sie großen Wert auf das Feedback legen, insbesondere wenn es um einen erweiterten Dienst geht, der Google Assistant definitiv ist. Am Ende danken wir Ihnen für das Lesen und ermutigen Sie, Ihre Gedanken im Kommentarbereich zu teilen oder unsere und Seiten zu besuchen.
Erfahren Sie, wie Sie auf einem Foto auf Ihrem iPhone zeichnen können. Unsere Schritt-für-Schritt-Anleitung zeigt Ihnen die besten Methoden.
TweetDeck ist eine App, mit der Sie Ihren Twitter-Feed und Ihre Interaktionen verwalten können. Hier zeigen wir Ihnen die Grundlagen für den Einstieg in TweetDeck.
Möchten Sie das Problem mit der fehlgeschlagenen Discord-Installation unter Windows 10 beheben? Wenden Sie dann die angegebenen Lösungen an, um das Problem „Discord kann nicht installiert werden“ zu beheben …
Entdecken Sie die besten Tricks, um zu beheben, dass XCOM2-Mods nicht funktionieren. Lesen Sie mehr über andere verwandte Probleme von XCOM2-Wotc-Mods.
Um den Chrome-Fehler „chrome-error://chromewebdata/“ zu beheben, nutzen Sie erprobte Korrekturen wie das Löschen des Browsercaches, das Deaktivieren von Erweiterungen und mehr.
Einer der Vorteile von Spotify ist die Möglichkeit, benutzerdefinierte Wiedergabelisten zu erstellen und das Bild der Wiedergabeliste anzupassen. Hier ist, wie Sie das tun können.
Wenn RCS bei Samsung Messages nicht funktioniert, stellen Sie sicher, dass Sie lokale Daten von Carrier-Diensten löschen, deinstallieren Sie die Updates oder versuchen Sie es mit Google Messages.
Beheben Sie den OpenGL-Fehler 1282 (Ungültiger Vorgang) in Minecraft mit detaillierten Korrekturen, die im Artikel beschrieben sind.
Wenn Sie sehen, dass der Google Assistant auf diesem Gerät nicht verfügbar ist, empfehlen wir Ihnen, die Anforderungen zu überprüfen oder die Einstellungen zu optimieren.
Wenn Sie DuckDuckGo loswerden möchten, ändern Sie die Standardsuchmaschine, deinstallieren Sie die App oder entfernen Sie die Browsererweiterung.

![BEHOBEN: Discord-Installation in Windows 10 fehlgeschlagen [7 einfache Lösungen] BEHOBEN: Discord-Installation in Windows 10 fehlgeschlagen [7 einfache Lösungen]](https://luckytemplates.com/resources1/images2/image-2159-0408150949081.png)
![Fix XCOM2-Mods funktionieren nicht [10 BEWÄHRTE & GETESTETE LÖSUNGEN] Fix XCOM2-Mods funktionieren nicht [10 BEWÄHRTE & GETESTETE LÖSUNGEN]](https://luckytemplates.com/resources1/images2/image-4393-0408151101648.png)





