So zeichnen Sie auf einem Foto auf dem iPhone

Erfahren Sie, wie Sie auf einem Foto auf Ihrem iPhone zeichnen können. Unsere Schritt-für-Schritt-Anleitung zeigt Ihnen die besten Methoden.
Google Meet ist Googles Antwort auf einen aufstrebenden Markt (hauptsächlich aufgrund einer Pandemie) für Konferenzvideoanrufe, und sie haben dafür gesorgt, dass es sogar in Gmail integriert wird . Einige Benutzer sagen jedoch, dass sie lieber bei Zoom bleiben werden, da die Google Meet-Kamera aus irgendeinem Grund für sie nicht funktioniert. Wenn Sie auch Schwierigkeiten mit der Google Meet-Kamera haben, überprüfen Sie die unten aufgeführten Schritte.
Inhaltsverzeichnis:
Wie bringe ich meine Kamera dazu, in Google Meet zu funktionieren?
1. Überprüfen Sie die App-Berechtigungen
Es versteht sich von selbst, aber stellen Sie sicher, dass die Kamera im unteren Menü nicht ausgeschaltet ist. Auch ein Neustart des Telefons ist eine gute Idee. Nachdem wir das aus dem Weg geräumt haben, fahren Sie mit den folgenden Schritten fort.
Jetzt müssen Sie sicherstellen, dass Google Meet die Berechtigung hat, auf die Kamera auf Ihrem Android zuzugreifen. Benutzer werden normalerweise aufgefordert, Berechtigungen zu erteilen, wenn sie die App zum ersten Mal ausführen. Vielleicht haben Sie es jedoch verpasst oder die Erlaubnis wurde aus irgendeinem Grund widerrufen.
So gewähren Sie Kamerazugriff auf Google Meet auf Ihrem Android:
2. Leeren Sie den Cache von Google Meet
Wenn das nicht hilft und die Google Meet-Kamera immer noch nicht funktioniert, stellen Sie sicher, dass Sie die lokalen Daten aus der App löschen. Sie können dies in den App-Einstellungen tun. Möglicherweise verursacht die Art der Datenbeschädigung das vorliegende Problem.
So löschen Sie lokale Daten aus Google Meet:
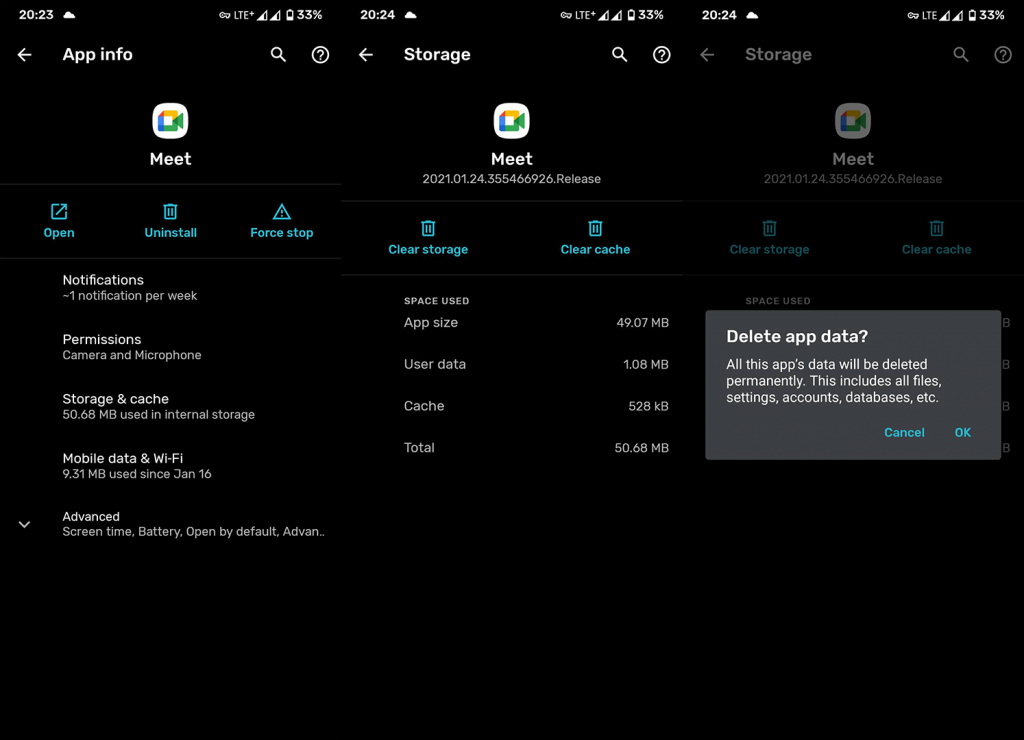
3. Installieren Sie Google Meet neu
Wenn das Problem weiterhin besteht, können Sie die Neuinstallation durchführen. Die Neuinstallation der App aktualisiert sie automatisch und bietet auch eine saubere Weste. Das sollte das Problem beheben, wenn das Problem natürlich in der App und nicht in einem externen Faktor liegt.
Befolgen Sie diese Schritte, um Google Meet auf Android neu zu installieren:
4. Probieren Sie die Desktop-Version oder Google Mail aus
Wenn keiner der vorherigen Schritte für Sie funktioniert hat und die Google Meet-Kamera immer noch nicht funktioniert, können Sie die Desktop-Version ausprobieren oder einfach den Dienst von Google Mail verwenden. Es macht vielleicht keinen Unterschied, aber es ist einen Versuch wert.
Um auf die Desktop-Version auf Ihrem Android zuzugreifen, öffnen Sie Google Chrome , tippen Sie auf das 3-Punkt-Menü und wählen Sie Desktop-Site aus. Navigieren Sie über die Adressleiste zu Google Meet und prüfen Sie, ob die Kamera funktioniert.
Eine weitere Sache, die Sie in Betracht ziehen sollten, ist das Senden eines Tickets an das Google Meet-Team und das Melden des Problems. Das können Sie hier tun .
Das sollte es tun. Vielen Dank für das Lesen und seien Sie so freundlich, uns Ihre Gedanken, Fragen oder Vorschläge mitzuteilen. Der Kommentarbereich befindet sich direkt darunter.
Erfahren Sie, wie Sie auf einem Foto auf Ihrem iPhone zeichnen können. Unsere Schritt-für-Schritt-Anleitung zeigt Ihnen die besten Methoden.
TweetDeck ist eine App, mit der Sie Ihren Twitter-Feed und Ihre Interaktionen verwalten können. Hier zeigen wir Ihnen die Grundlagen für den Einstieg in TweetDeck.
Möchten Sie das Problem mit der fehlgeschlagenen Discord-Installation unter Windows 10 beheben? Wenden Sie dann die angegebenen Lösungen an, um das Problem „Discord kann nicht installiert werden“ zu beheben …
Entdecken Sie die besten Tricks, um zu beheben, dass XCOM2-Mods nicht funktionieren. Lesen Sie mehr über andere verwandte Probleme von XCOM2-Wotc-Mods.
Um den Chrome-Fehler „chrome-error://chromewebdata/“ zu beheben, nutzen Sie erprobte Korrekturen wie das Löschen des Browsercaches, das Deaktivieren von Erweiterungen und mehr.
Einer der Vorteile von Spotify ist die Möglichkeit, benutzerdefinierte Wiedergabelisten zu erstellen und das Bild der Wiedergabeliste anzupassen. Hier ist, wie Sie das tun können.
Wenn RCS bei Samsung Messages nicht funktioniert, stellen Sie sicher, dass Sie lokale Daten von Carrier-Diensten löschen, deinstallieren Sie die Updates oder versuchen Sie es mit Google Messages.
Beheben Sie den OpenGL-Fehler 1282 (Ungültiger Vorgang) in Minecraft mit detaillierten Korrekturen, die im Artikel beschrieben sind.
Wenn Sie sehen, dass der Google Assistant auf diesem Gerät nicht verfügbar ist, empfehlen wir Ihnen, die Anforderungen zu überprüfen oder die Einstellungen zu optimieren.
Wenn Sie DuckDuckGo loswerden möchten, ändern Sie die Standardsuchmaschine, deinstallieren Sie die App oder entfernen Sie die Browsererweiterung.

![BEHOBEN: Discord-Installation in Windows 10 fehlgeschlagen [7 einfache Lösungen] BEHOBEN: Discord-Installation in Windows 10 fehlgeschlagen [7 einfache Lösungen]](https://luckytemplates.com/resources1/images2/image-2159-0408150949081.png)
![Fix XCOM2-Mods funktionieren nicht [10 BEWÄHRTE & GETESTETE LÖSUNGEN] Fix XCOM2-Mods funktionieren nicht [10 BEWÄHRTE & GETESTETE LÖSUNGEN]](https://luckytemplates.com/resources1/images2/image-4393-0408151101648.png)





