So zeichnen Sie auf einem Foto auf dem iPhone

Erfahren Sie, wie Sie auf einem Foto auf Ihrem iPhone zeichnen können. Unsere Schritt-für-Schritt-Anleitung zeigt Ihnen die besten Methoden.
Google ist bekannt für Inkonsistenz mit Apps in seinem Ökosystem. Sie stellen ständig Dienste ein und führen andere ein , aus Gründen, die nur ihnen bekannt sind. Nachdem Google Hangouts eingestellt wurde, nahmen Google Meet und Google Chat ihren Platz ein. Einer der beiden, die in letzter Zeit einen Durchbruch geschafft haben, ist Google Meet, ein Videokonferenzdienst, die Antwort auf Microsoft Teams/superpopuläres Zoom. Obwohl die App normalerweise gut funktioniert, hat sie einige Probleme. Einige Android- und Windows-Benutzer berichten, dass das Google Meet-Mikrofon nicht funktioniert.
Wichtig zu wissen ist, dass das Problem gerade bei Android selten auf der Seite des Nutzers liegt. Wir müssen also warten, bis Google das Problem gelöst hat. Andererseits haben wir Ihnen, um alle anderen Möglichkeiten auszuschließen, eine Liste möglicher Lösungen zusammengestellt, um Ihre Seite zu überprüfen. Erfahren Sie unten, was Sie tun müssen.
Inhaltsverzeichnis:
Warum funktioniert mein Mikrofon bei Google Meet nicht?
Der wahrscheinlichste Grund ist ein vorübergehendes Problem mit den Google-Servern. Es besteht jedoch die geringe Möglichkeit, dass sich die App selbst falsch verhält oder erforderliche Berechtigungen nicht erteilt werden.
Vergessen Sie auch nicht, Ihr Mikrofon stumm zu schalten. So ein Versehen passiert den Besten von uns von Zeit zu Zeit.
1. Stellen Sie sicher, dass Ihr Mikrofon nicht stummgeschaltet ist
Als Erstes sollten Sie sicherstellen, dass Ihr Mikrofon nicht stummgeschaltet ist. Tippen Sie auf das Mikrofonsymbol, um es zu deaktivieren/aktivieren. Versuchen Sie, das Mikrofon zu deaktivieren und wieder zu aktivieren. Wenn die Berechtigung nicht erteilt wird, sollte die Eingabeaufforderung erneut angezeigt werden. Ein zusätzlicher Tipp ist, den Sprachauslöser für Google Assistant zu deaktivieren, der anscheinend Mikrofonprobleme in Apps von Drittanbietern verursacht.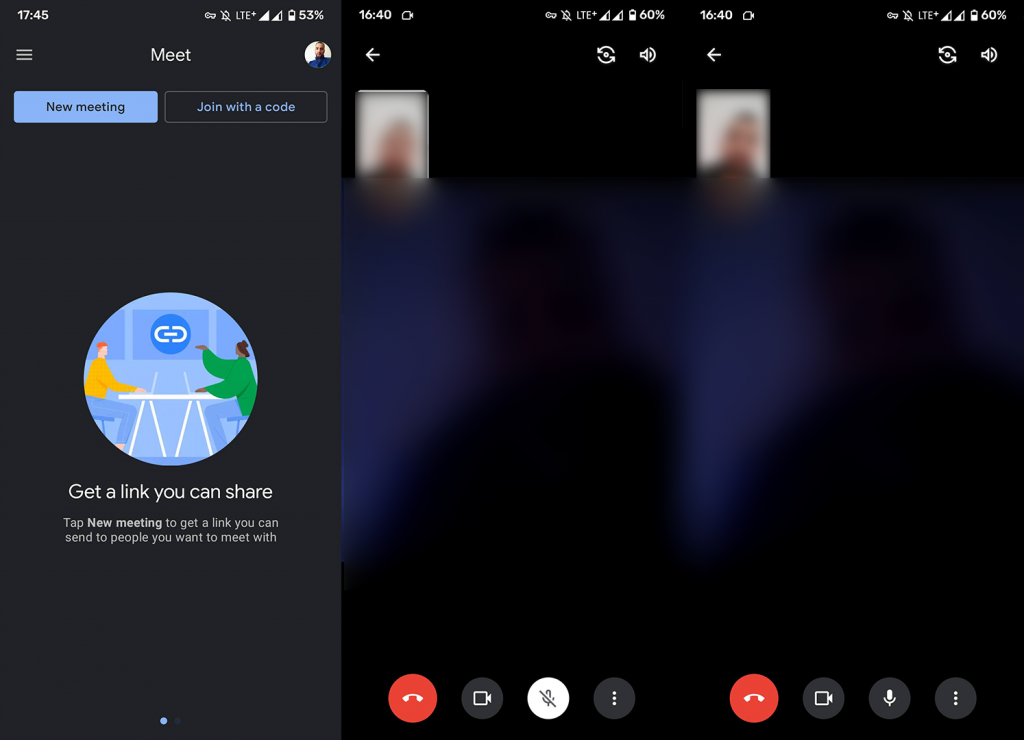
Wenn Sie Probleme auf Ihrem PC haben, überprüfen Sie neben dem Mikrofon auch die Mikrofontreiber und installieren Sie sie neu. Wenn Sie physische Tasten haben, die das Mikrofon ein- und ausschalten, überprüfen Sie auch diese.
2. Überprüfen Sie die Meet-Berechtigungen
Als nächstes müssen Sie überprüfen, ob Meet die Berechtigung hat, auf Ihr Mikrofon zuzugreifen. Normalerweise erscheint die Eingabeaufforderung, wenn Sie die App zum ersten Mal ausführen, aber es besteht die Möglichkeit, dass Sie sie versehentlich abgelehnt haben oder die App von einer Art Systemmanager blockiert wurde. Diese können auf einigen stark modifizierten Android-Skins ziemlich lästig sein.
So stellen Sie ohne weiteres Umschweife sicher, dass Google Meet über alle erforderlichen Berechtigungen verfügt:
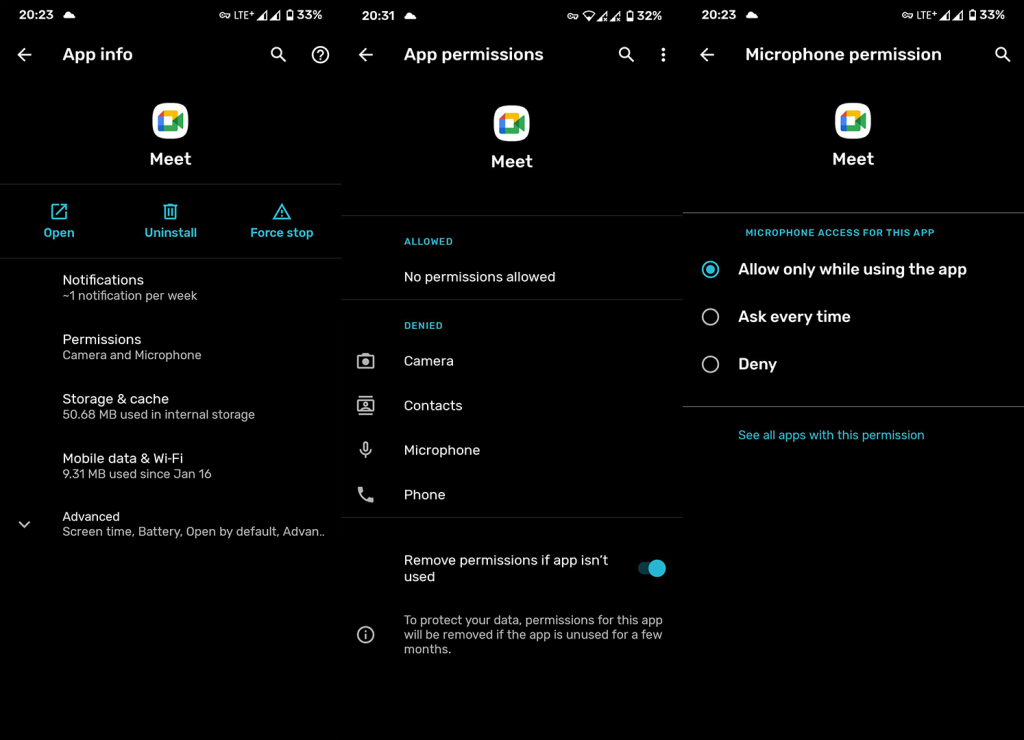
Unter Windows 10 sind ähnliche Schritte durchzuführen. Sie sollten Berechtigungen unter Einstellungen suchen und Chrome (oder einem anderen Browser, in dem Sie Meet verwenden) die Berechtigung zum Zugriff auf das Mikrofon erteilen. Sie können dies im Browser tun, indem Sie auf das Vorhängeschloss in der Adressleiste klicken und die Website-Einstellungen öffnen.
3. Löschen Sie die Daten und den Cache der App
Das nächste, was Sie versuchen sollten, wenn das Google Meet-Mikrofon auf Ihrem Android nicht funktioniert, ist, die App zurückzusetzen. Dies kann durch Löschen der lokalen App-Daten erfolgen. Es besteht die Möglichkeit, dass die lokalen Daten beschädigt sind (kann nach Systemaktualisierungen auftreten), und das Löschen sollte das vorliegende Problem beheben.
So löschen Sie Daten und Cache von Google Meet auf Android:
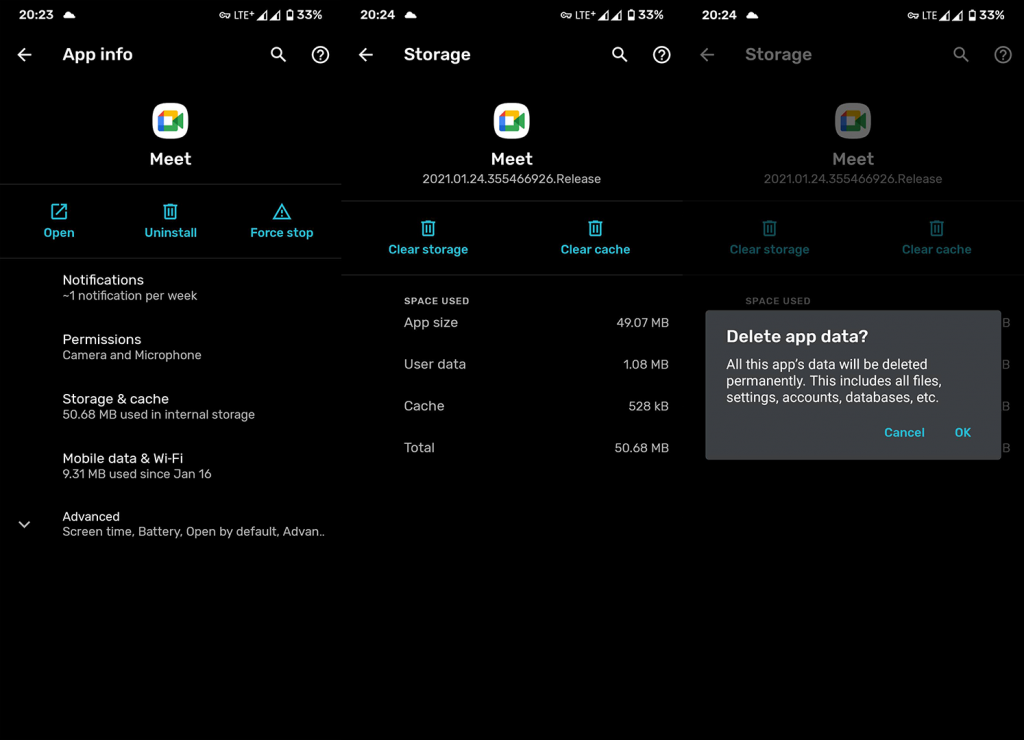
4. Installieren Sie Google Meet neu
Wenn der vorherige Schritt fehlgeschlagen ist, stellen Sie sicher, dass Sie die App neu installieren. Dies ist eine langwierige Lösung, aber wenn man bedenkt, dass das Problem meistens auf der Seite von Google liegt, kann ein Endbenutzer nur begrenzt etwas tun.
So installieren Sie Google Meet auf Ihrem Android-Gerät neu:
5. Verwenden Sie Meet in einem Browser
Wenn Sie schließlich die Google Meet-App nicht verwenden können, können Sie entweder versuchen, Meet von Google Mail für Android zu verwenden, oder den Desktop-Modus in Chrome aktivieren und auf diese Weise auf Meet zugreifen. Wenn Sie immer noch Probleme haben, denken Sie daran, dass Sie wahrscheinlich nicht allein sind. Viele Nutzer tun sich mit diesem Problem schwer und wir können nur hoffen, dass Google es so schnell wie möglich angeht.
Wenn Sie nicht wissen, wie Sie den Desktop-Modus in Chrome aktivieren, tippen Sie einfach in Chrome auf das 3-Punkt-Menü und aktivieren Sie das Kontrollkästchen Desktop-Modus. Suchen Sie danach nach Meet, melden Sie sich bei Aufforderung mit Ihrem Google-Konto an und probieren Sie es aus.
Sie können vorerst immer andere Dienste nutzen, es sei denn, Sie müssen sich an den Konferenzdienst von Google halten.
Und in diesem Sinne können wir diesen Artikel abschließen. Vielen Dank für das Lesen und stellen Sie sicher, dass Sie uns im Kommentarbereich unten über alternative Lösungen informieren, die für Sie funktioniert haben. Besuchen Sie auch unsere Facebook- und Seiten für weitere Inhalte zu Android und iOS.
Erfahren Sie, wie Sie auf einem Foto auf Ihrem iPhone zeichnen können. Unsere Schritt-für-Schritt-Anleitung zeigt Ihnen die besten Methoden.
TweetDeck ist eine App, mit der Sie Ihren Twitter-Feed und Ihre Interaktionen verwalten können. Hier zeigen wir Ihnen die Grundlagen für den Einstieg in TweetDeck.
Möchten Sie das Problem mit der fehlgeschlagenen Discord-Installation unter Windows 10 beheben? Wenden Sie dann die angegebenen Lösungen an, um das Problem „Discord kann nicht installiert werden“ zu beheben …
Entdecken Sie die besten Tricks, um zu beheben, dass XCOM2-Mods nicht funktionieren. Lesen Sie mehr über andere verwandte Probleme von XCOM2-Wotc-Mods.
Um den Chrome-Fehler „chrome-error://chromewebdata/“ zu beheben, nutzen Sie erprobte Korrekturen wie das Löschen des Browsercaches, das Deaktivieren von Erweiterungen und mehr.
Einer der Vorteile von Spotify ist die Möglichkeit, benutzerdefinierte Wiedergabelisten zu erstellen und das Bild der Wiedergabeliste anzupassen. Hier ist, wie Sie das tun können.
Wenn RCS bei Samsung Messages nicht funktioniert, stellen Sie sicher, dass Sie lokale Daten von Carrier-Diensten löschen, deinstallieren Sie die Updates oder versuchen Sie es mit Google Messages.
Beheben Sie den OpenGL-Fehler 1282 (Ungültiger Vorgang) in Minecraft mit detaillierten Korrekturen, die im Artikel beschrieben sind.
Wenn Sie sehen, dass der Google Assistant auf diesem Gerät nicht verfügbar ist, empfehlen wir Ihnen, die Anforderungen zu überprüfen oder die Einstellungen zu optimieren.
Wenn Sie DuckDuckGo loswerden möchten, ändern Sie die Standardsuchmaschine, deinstallieren Sie die App oder entfernen Sie die Browsererweiterung.

![BEHOBEN: Discord-Installation in Windows 10 fehlgeschlagen [7 einfache Lösungen] BEHOBEN: Discord-Installation in Windows 10 fehlgeschlagen [7 einfache Lösungen]](https://luckytemplates.com/resources1/images2/image-2159-0408150949081.png)
![Fix XCOM2-Mods funktionieren nicht [10 BEWÄHRTE & GETESTETE LÖSUNGEN] Fix XCOM2-Mods funktionieren nicht [10 BEWÄHRTE & GETESTETE LÖSUNGEN]](https://luckytemplates.com/resources1/images2/image-4393-0408151101648.png)





