So zeichnen Sie auf einem Foto auf dem iPhone

Erfahren Sie, wie Sie auf einem Foto auf Ihrem iPhone zeichnen können. Unsere Schritt-für-Schritt-Anleitung zeigt Ihnen die besten Methoden.
Google Sheets auf Android sind gut genug, um unterwegs kleine Änderungen vorzunehmen und Änderungen zu verfolgen. Leider berichten einige Benutzer, dass Google Sheets auf ihren Handheld-Geräten nicht für sie funktioniert. Für einige lädt Google Sheets keine Dateien, während die App für andere ständig abstürzt .
Wir haben ein paar Lösungen vorzuschlagen, also schauen Sie sich diese unten an. Hoffentlich reichen sie aus, um das Problem zu beheben. Wenn nicht, haben wir auch ein paar Workarounds zu empfehlen.
Inhaltsverzeichnis:
Google Tabellen werden auf Android nicht geladen
1. Erzwingen Sie das Schließen der App und versuchen Sie es erneut
Der beste Weg, um mit der Fehlerbehebung von Drittanbieter-Apps zu beginnen, besteht darin, das Schließen zu erzwingen und es erneut zu versuchen. Dies sollte meistens funktionieren, wenn eine bestimmte App nicht geladen wird. Sie können dies entweder über das Menü „Zuletzt verwendet“ oder unter „Einstellungen“ > „Apps“ > „Alle Apps“ > „Blätter“ tun. Tippen Sie dort auf Schließen erzwingen.
Sie können Ihr Gerät auch neu starten und Google Sheets erneut überprüfen. Wenn das nicht hilft und Sie auf das Laden der Blätter warten müssen oder die App abstürzt, überprüfen Sie den nächsten Schritt in der Liste.
2. Löschen Sie lokale Daten aus Google Sheets
Der nächste Schritt, den Sie versuchen können, besteht darin, die lokalen Daten aus Google Sheets zu löschen. Obwohl es selten vorkommt, gibt es Fälle, in denen die App nach einiger Zeit anfängt, sich schlecht zu verhalten, und der einfachste Weg, sie neu zu starten, besteht darin , alle lokalen Daten zu löschen . Ganz zu schweigen davon, dass auch Datenkorruption möglich ist.
Dies gilt für Google Sheets, obwohl die App nicht viele Daten lokal speichert, es sei denn, Sie entscheiden sich dafür, Dateien offline zugänglich zu machen.
So löschen Sie lokale Daten aus Google Tabellen auf Android:

3. Installieren Sie Google Tabellen neu
Alternativ können Sie Google Sheets auch neu auf Ihrem Gerät installieren. Wenn der vorherige Schritt fehlschlägt und das Löschen der Daten das Problem nicht löst, sollten Sie immer eine Neuinstallation durchführen. Auf diese Weise aktualisieren Sie die App auch automatisch auf die neueste Iteration.
In diesem Sinne, hier ist, wie man Google Sheets auf Android neu installiert:
4. Stellen Sie sicher, dass Sie die Berechtigung haben, auf die Datei zuzugreifen
Wenn Sie auf Blätter zugreifen, die von anderen Benutzern für Sie freigegeben wurden, vergewissern Sie sich, dass diese die Berechtigung nicht widerrufen haben. Falls Sie keine Berechtigung zum Zugriff auf eine Datei haben, werden Sie benachrichtigt.
Wenn Sie sicher sind, dass Sie die Berechtigung zum Zugriff auf eine Datei haben, Google Tabellen aber immer noch nicht funktionieren, versuchen Sie, Ihr Google-Konto zu entfernen und hinzuzufügen.
5. Melden Sie sich ab und wieder mit Ihrem Google-Konto an
Wie alle Google-Dienste sind Google Tabellen mit dem Google-Konto verknüpft, das Sie auf Ihrem Android-Gerät eingerichtet haben. Und manchmal können kontobezogene Probleme der Grund sein, warum Google Tabellen auf Ihrem Android-Gerät überhaupt nicht geladen oder synchronisiert werden.
Als nächsten Schritt empfehlen wir daher, Ihr Google-Konto zu entfernen und erneut hinzuzufügen. Sobald Sie sich wieder angemeldet haben, testen Sie Google Sheets.
So entfernen Sie das Google-Konto auf Ihrem Android-Smartphone oder -Tablet:
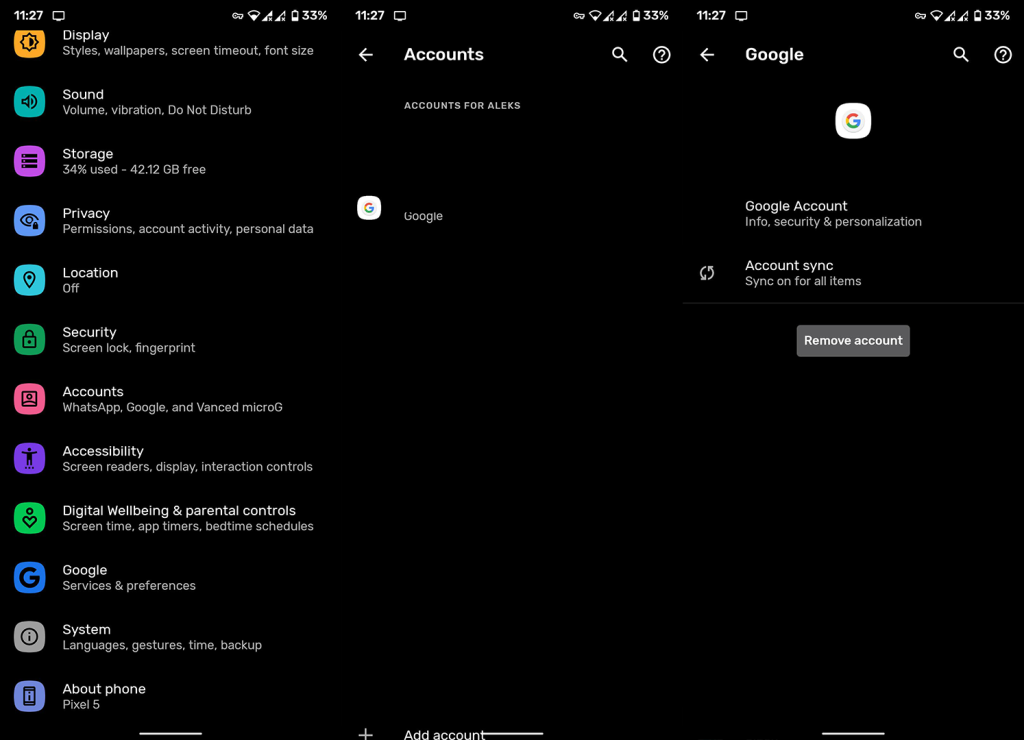
Falls Google Sheets immer noch nicht funktioniert, haben wir einige Problemumgehungen zu empfehlen.
6. Überprüfen Sie Google Sheets in Google Drive
Wenn Sie in der App nicht auf Google Tabellen zugreifen können, versuchen Sie, auf Google Tabellen in Google Drive zuzugreifen. Obwohl Sie Dateien ohne die Sheets-App nicht bearbeiten können, können Sie sie zumindest anzeigen.
Wenn das Ihren Anforderungen nicht entspricht, können Sie Google Sheets jederzeit in einem Browser verwenden.
7. Verwenden Sie Google Sheets im Browser
Schließlich können Sie Google Sheets in jedem Browser mit dem Desktop-Modus verwenden. Suchen Sie in einem Browser nach Google Sheets, tippen Sie auf das 3-Punkt-Menü und wählen Sie Desktop-Site aus.
Melden Sie sich mit Ihrem Konto an und verwenden Sie Google Sheets genau wie auf Ihrem PC.
Das sollte es tun. Vielen Dank für das Lesen. Wenn Sie Fragen oder Vorschläge haben, können Sie diese gerne im Kommentarbereich unten mit uns teilen.
Erfahren Sie, wie Sie auf einem Foto auf Ihrem iPhone zeichnen können. Unsere Schritt-für-Schritt-Anleitung zeigt Ihnen die besten Methoden.
TweetDeck ist eine App, mit der Sie Ihren Twitter-Feed und Ihre Interaktionen verwalten können. Hier zeigen wir Ihnen die Grundlagen für den Einstieg in TweetDeck.
Möchten Sie das Problem mit der fehlgeschlagenen Discord-Installation unter Windows 10 beheben? Wenden Sie dann die angegebenen Lösungen an, um das Problem „Discord kann nicht installiert werden“ zu beheben …
Entdecken Sie die besten Tricks, um zu beheben, dass XCOM2-Mods nicht funktionieren. Lesen Sie mehr über andere verwandte Probleme von XCOM2-Wotc-Mods.
Um den Chrome-Fehler „chrome-error://chromewebdata/“ zu beheben, nutzen Sie erprobte Korrekturen wie das Löschen des Browsercaches, das Deaktivieren von Erweiterungen und mehr.
Einer der Vorteile von Spotify ist die Möglichkeit, benutzerdefinierte Wiedergabelisten zu erstellen und das Bild der Wiedergabeliste anzupassen. Hier ist, wie Sie das tun können.
Wenn RCS bei Samsung Messages nicht funktioniert, stellen Sie sicher, dass Sie lokale Daten von Carrier-Diensten löschen, deinstallieren Sie die Updates oder versuchen Sie es mit Google Messages.
Beheben Sie den OpenGL-Fehler 1282 (Ungültiger Vorgang) in Minecraft mit detaillierten Korrekturen, die im Artikel beschrieben sind.
Wenn Sie sehen, dass der Google Assistant auf diesem Gerät nicht verfügbar ist, empfehlen wir Ihnen, die Anforderungen zu überprüfen oder die Einstellungen zu optimieren.
Wenn Sie DuckDuckGo loswerden möchten, ändern Sie die Standardsuchmaschine, deinstallieren Sie die App oder entfernen Sie die Browsererweiterung.

![BEHOBEN: Discord-Installation in Windows 10 fehlgeschlagen [7 einfache Lösungen] BEHOBEN: Discord-Installation in Windows 10 fehlgeschlagen [7 einfache Lösungen]](https://luckytemplates.com/resources1/images2/image-2159-0408150949081.png)
![Fix XCOM2-Mods funktionieren nicht [10 BEWÄHRTE & GETESTETE LÖSUNGEN] Fix XCOM2-Mods funktionieren nicht [10 BEWÄHRTE & GETESTETE LÖSUNGEN]](https://luckytemplates.com/resources1/images2/image-4393-0408151101648.png)





