So zeichnen Sie auf einem Foto auf dem iPhone

Erfahren Sie, wie Sie auf einem Foto auf Ihrem iPhone zeichnen können. Unsere Schritt-für-Schritt-Anleitung zeigt Ihnen die besten Methoden.

Wenn Sie sehen, dass der Microsoft Compatibility Telemetry-Prozess die hohe CPU-Auslastung verursacht und zu enormen Leistungsproblemen auf Ihrem Windows 10-System führt.
Dann seien Sie versichert, da Sie nicht allein sind, gibt es viele Windows 10-Benutzer, die sich mit den Problemen der Windows-Kompatibilitätstelemetrie mit hoher CPU-Auslastung befassen und dies in den Microsoft-Community-Foren melden.
Does anybody know how to stop the Windows Compatability Telemetry (CompatTelRunner.exe) from starting? It causes extremely high disk usage which results in large performance issues.
Originally Posted on Microsoft Community
Wenn Sie aufgrund des Microsoft Compatibility Telemetry-Prozesses auch mit Leistungsproblemen zu kämpfen haben, lesen Sie den Artikel.
Was ist Microsoft-Kompatibilitätstelemetrie?
Die Microsoft-Kompatibilitätstelemetrie (CompatTelRunner.exe) ist ein Dienst, mit dem Programmtelemetrieinformationen, Nutzungs- und Leistungsdaten gesammelt und an Microsoft gesendet werden.
Und viele Windows-Benutzer nehmen standardmäßig am „Microsoft Customer Experience Improvement Program“ teil, wenn sie Windows 10 installieren.
Nun, der Dienst enthält Informationen darüber, wie die Windows-Geräte und die zugehörige Software funktionieren, und sendet diese Daten gelegentlich an Microsoft , um mögliche Probleme zu beheben und eine verbesserte Benutzererfahrung zu bieten.
Der Microsoft Compatibility Telemetry-Dienst verbraucht jedoch CPU, da er Computerdateien scannt und ihre Kompatibilität mit Windows 10 überprüft, wenn ein Update erstellt wird.
Und das ist der Grund, warum viele Benutzer auf Microsoft Compatibility Telemetry stoßen, das die gesamte CPU beansprucht und Leistungsprobleme verursacht.
Nun, das ist kein sehr großes Problem, da Sie versuchen können, die Ausführung des Prozesses über den Windows Task-Manager zu stoppen.
Darüber hinaus gibt es auch andere Möglichkeiten, die einen Versuch wert sind. In diesem Artikel erhalten Sie die vollständigen möglichen Lösungen zur Behebung des Problems mit der hohen Festplattennutzung von Microsoft Compatibility Telemetry .
Was tun, wenn die Microsoft-Kompatibilitätstelemetrie die gesamte CPU beansprucht?
Nachfolgend finden Sie die schrittweisen Lösungen zum Beheben der hohen Festplattennutzung von Microsoft Compatibility Telemetry unter Windows 10.
Inhaltsverzeichnis
Lösung 1 – Deaktivieren Sie die Microsoft-Kompatibilitätstelemetrie
Das allererste, was einen Versuch wert ist, das Problem der hohen Festplattennutzung von Microsoft Compatibility Telemetry zu lösen, ist zu versuchen, es zu deaktivieren.
Nun, Sie können den Dienst auf drei verschiedene Arten deaktivieren, also sehen Sie sich diese unten an:
#1 – Stellen Sie Diagnose- und Nutzungsdaten auf Basic ein
Diese Option hilft Ihnen, die Benutzerdatenerfassung im Windows 10 -System einzuschränken, deaktiviert jedoch nicht den Windows -Telemetriedienst vollständig.
Befolgen Sie dazu die Schritte:
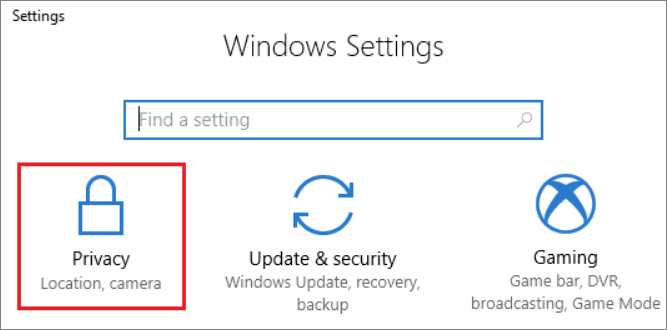
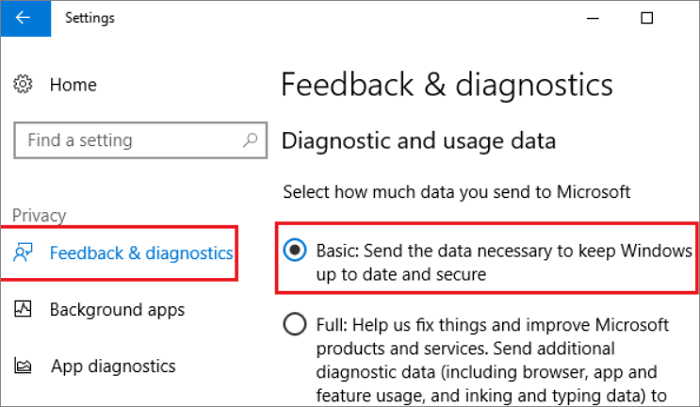
Dadurch werden die an Ihr Windows gesendeten Daten begrenzt und die Wahrscheinlichkeit verringert, dass die Daten gehackt werden.
#2 – Deaktivieren Sie die Windows-Kompatibilitätstelemetrie über den Gruppenrichtlinien-Editor
Versuchen Sie hier, den Microsoft Compatibility Telemetry-Dienst im Gruppenrichtlinien-Editor zu deaktivieren .
Befolgen Sie dazu die Schritte:
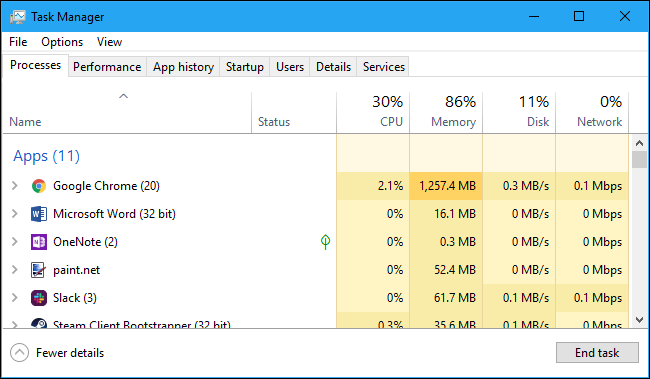
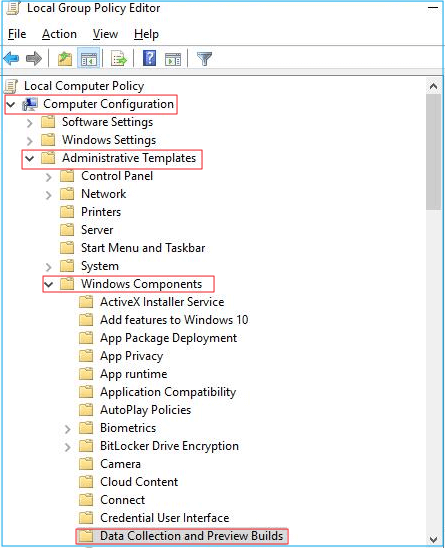
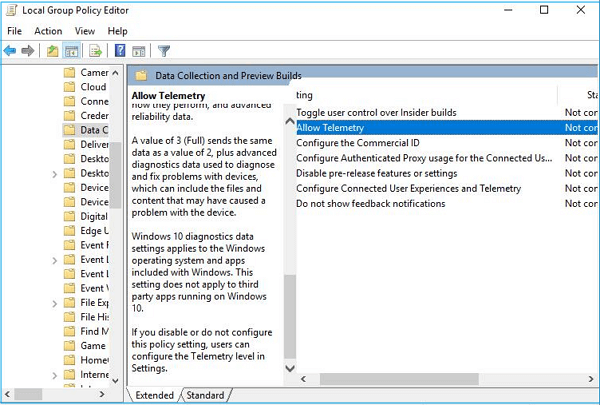
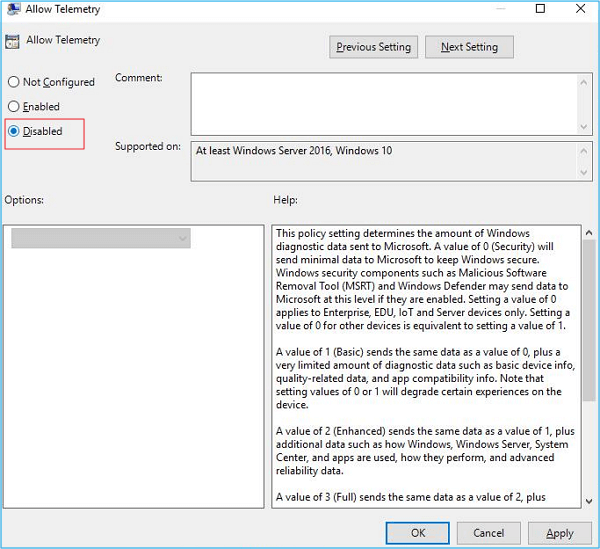
Und öffnen Sie den Task-Manager, um zu überprüfen, ob es funktioniert oder nicht, aber wenn nicht, verwenden Sie einen Registrierungseditor, um es zu beheben.
#3 – Verwenden Sie den Registrierungseditor
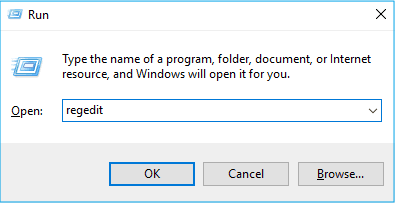
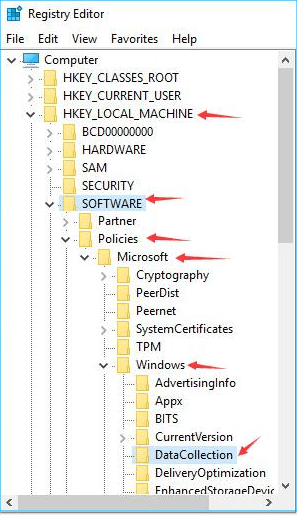
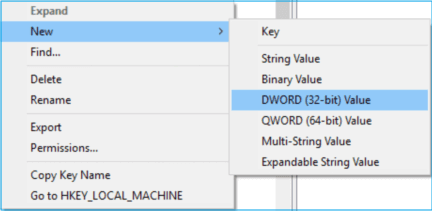
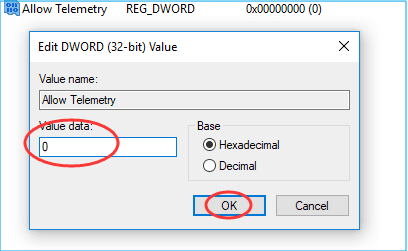
Überprüfen Sie nun, ob das Deaktivieren des Microsoft Compatibility Telemetry-Dienstes für Sie funktioniert, um das Problem der hohen CPU-Auslastung zu lösen.
Wenn das Deaktivieren jedoch nicht funktioniert oder Sie den Dienst nicht deaktivieren möchten, befolgen Sie die unten angegebenen Lösungen, um das Problem mit der hohen CPU- Auslastung von Microsoft Compatibility Telemetry zu beheben .
Wie behebe ich das Problem mit der hohen CPU-Auslastung von Microsoft Compatibility Telemetry?
Lösung 2 – Starten Sie Ihr System neu
Ich schlage immer vor, wenn Sie auf einen Fehler oder ein Problem stoßen, starten Sie zuerst Ihr System neu. Ein Neustart Ihres Systems kann Ihnen helfen, kleinere Fehler und Störungen zu beheben.
Um also zu beheben, dass die Microsoft - Kompatibilitätstelemetrie die gesamte CPU beansprucht, starten Sie zunächst Ihr System neu:
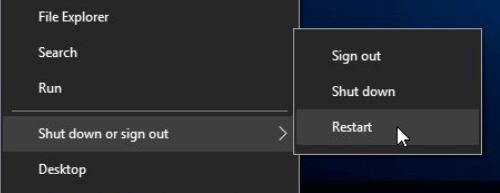
Warten Sie , bis Ihr System automatisch neu gestartet wird. Überprüfen Sie nun, ob das Problem weiterhin besteht, und fahren Sie dann mit der nächsten Lösung fort.
Lösung 3 – Aktualisieren Sie Windows 10
Die Microsoft-Kompatibilitätstelemetrie bezieht sich auf das Windows 10-Update, daher kann die Aktualisierung von Windows 10 auf das neueste Update in Ihrem Fall funktionieren.
Suchen Sie also nach dem neuesten Update und installieren Sie es auf Ihrem Windows-System.
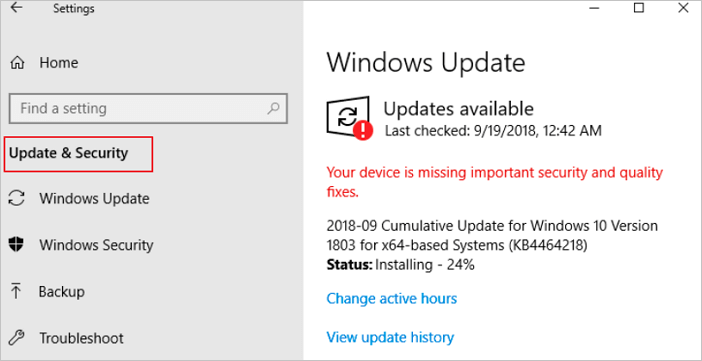
Und suchen Sie nach dem neuesten verfügbaren Update und installieren Sie es auf Ihrem Windows 10-System. Starten Sie Ihr System neu und prüfen Sie, ob das Problem mit der hohen Festplattennutzung von Microsoft Compatibility Telemetry behoben ist.
Lösung 4 – Deaktivieren Sie den Microsoft Compatibility Appraiser
Microsoft Compatibility Appraiser soll auch die hohe Festplatte verursachen und die Leistung in Ihrem System verringern .
Dieser Dienst scannt die Anwendungsdateien von Windows 10/8 und 7 auf dem Computer, um auf die Kompatibilität mit dem Windows 10-Update zuzugreifen. Und dies kann auch CPU verbrauchen und zu Leistungsproblemen im Windows-System führen.
Stellen Sie daher sicher, dass Sie den Dienst im Taskplaner deaktivieren . Befolgen Sie dazu die angegebenen Schritte:
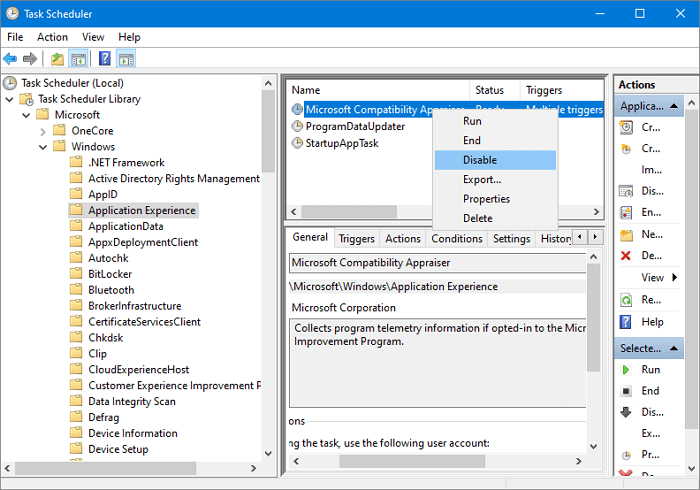
Überprüfen Sie nun, ob das Deaktivieren des Dienstes für Sie funktioniert, um Probleme mit der hohen Festplattennutzung zu beheben .
Lösung 5 – Führen Sie den CHKDSK-Befehl aus
Wenn Sie immer noch mit dem Problem der hohen Festplattennutzung konfrontiert sind , überprüfen Sie Ihre Festplatte auf Fehler, indem Sie das integrierte CHKDSK-Tool ausführen .
Befolgen Sie dazu die Schritte:
Bitte beachten Sie : Ersetzen Sie E durch Ihren Laufwerkspartitionsbuchstaben
Warten Sie, bis der Scanvorgang abgeschlossen ist, überprüfen Sie, ob die Dateisystemfehler behoben sind, und überprüfen Sie, ob das Problem mit der hohen Festplattennutzung behoben ist oder nicht.
Lösung 6 – CompatTelRunner.exe löschen
Wenn die Microsoft-Kompatibilitätstelemetrie weiterhin eine hohe Festplattennutzung verursacht, wird hier empfohlen, die CompatTelRunner.exe zu löschen.
Befolgen Sie dazu sorgfältig die angegebenen Schritte:
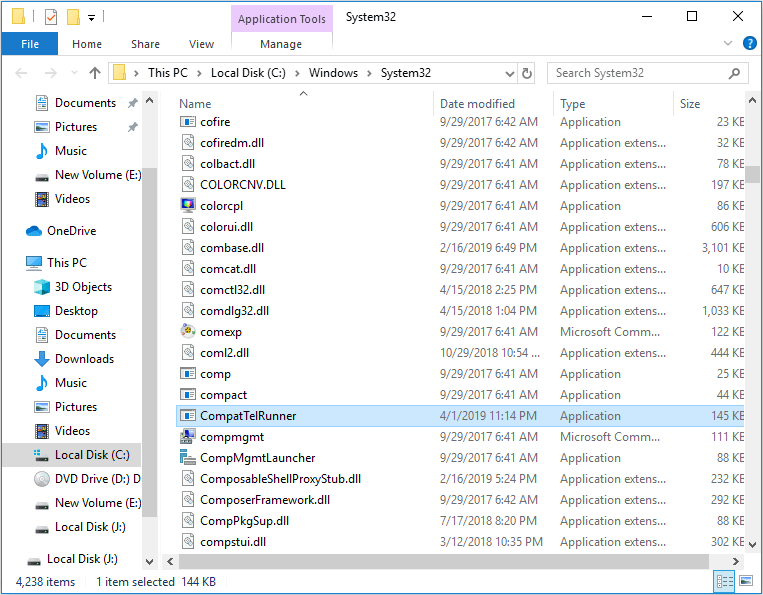
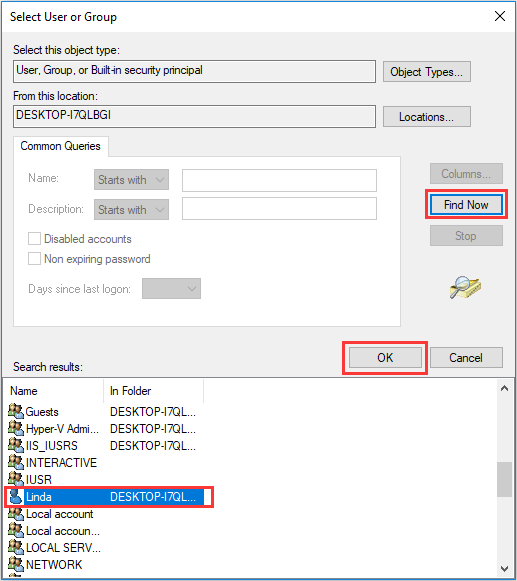
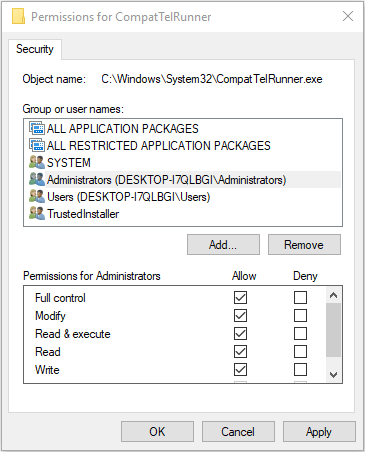
Es wird geschätzt, dass dies für Sie funktioniert, um eine hohe CPU-Auslastung zu beheben, die durch Microsoft Compatibility Telemetry verursacht wird.
Lösung 7 – Aktualisieren Sie die Festplatte
Wenn Sie von Zeit zu Zeit auf Fehler mit hoher Festplattenauslastung stoßen, wie z .
Es kann vorkommen, dass auf Ihrer Festplatte der Speicherplatz knapp wird, sodass ein Upgrade für Sie funktionieren kann. Alternativ können Sie auch Ihre Festplatte bereinigen , um Festplattenspeicher freizugeben.
Fragen und Antworten zur Microsoft-Kompatibilitätstelemetrie Hohe CPU-Auslastung
1 – Warum beansprucht der Microsoft-Kompatibilitätstelemetriedienst die gesamte CPU?
Wie wir wissen, dient der Microsoft Compatibility Telemetry-Dienst dazu, Programmleistungsdaten und -informationen zu sammeln. Daher scannt er die Anwendungsdateien des Computers , insbesondere wenn Sie Windows 10 aktualisiert haben, überprüft dann ihre Kompatibilität und beginnt, CPU von Ihrem System zu verbrauchen.
2 - Ist es sicher, die Microsoft-Kompatibilitätstelemetrie zu deaktivieren?
Ja , es ist absolut sicher, den Microsoft Compatibility Telemetry-Dienst zu deaktivieren. Dies wirkt sich nicht auf die normale Nutzung des Windows 10-Systems aus.
3 - Kann ich CompatTelRunner EXE löschen?
Ja, Sie können CompatTelRunner.exe löschen , aber stellen Sie sicher, dass Sie die richtigen Schritte ausführen, um es sicher zu löschen.
4 – Wie behebe ich die hohe Festplattennutzung von Microsoft Compatibility Telemetry?
Sie können das Problem der hohen Festplattennutzung beheben, indem Sie den Microsoft Compatibility Telemetry-Dienst deaktivieren, Windows 10 aktualisieren, die Festplatte aktualisieren, einen Antivirenscan ausführen, einen SFC-Scan ausführen und eine Systemwiederherstellung durchführen .
5 - Welche Dienste können in Windows 10 deaktiviert werden?
Windows 10 enthält viele Microsoft-Dienste, und einige der Dienste sind wichtig, während einige von ihnen unnötig sind, da sie im Hintergrund ausgeführt werden und viele Systemressourcen verbrauchen .
Und es gibt viele Windows 10-Dienste, die sicher deaktiviert und die Leistung verbessert werden können. Lesen Sie den Artikel, um zu erfahren, welche Dienste deaktiviert werden müssen – 25 Windows 10-Dienste zum Deaktivieren für die Leistung
Empfohlene Lösung – Steigern Sie die Systemleistung von Windows 10
Hier wird empfohlen, das PC-Reparatur-Tool auszuführen, wenn Ihr Windows-PC/Laptop langsam läuft oder andere Leistungsprobleme und Fehler verursacht.
Dies ist ein fortschrittliches und multifunktionales Tool, das durch einmaliges Scannen Computerprobleme und -fehler erkennt und behebt. Es ist eine alternative Lösung, um die Ressourcen des Computers loszuwerden und die Leistung von Windows-PCs zu optimieren.
Damit können Sie auch viele schwerwiegende Computerfehler wie BSOD-Fehler, DLL-Fehler, Laufzeitfehler beheben, Registrierungseinträge reparieren und vieles mehr.
Dies ist völlig sicher in der Anwendung, also zögern Sie nicht, Ihr System zu scannen und es blitzschnell zu machen.
Holen Sie sich das PC-Reparatur-Tool, um Windows-PC-Fehler zu beheben und die Leistung zu optimieren
Dinge einpacken:
Hier dreht sich also alles um das Problem der hohen CPU-Auslastung von Microsoft Compatibility Telemetry in Windows 10.
Ich habe mein Bestes getan, um die vollständigen Informationen über den Microsoft-Kompatibilitätstelemetriedienst aufzulisten, was es ist und wie man ihn deaktiviert.
Lesen Sie den Artikel, um die Korrekturen nacheinander zu verfolgen und zu prüfen, ob das Problem mit der hohen CPU-Auslastung der Microsoft-Kompatibilitätstelemetrie behoben ist
Alle aufgeführten Lösungen sind einfach zu befolgen und haben für viele funktioniert, um den Microsoft-Kompatibilitätstelemetriedienst wieder normal zu machen.
Stellen Sie sicher, dass Sie die angegebenen Schritte sorgfältig befolgen. Ich hoffe, der Artikel erweist sich als nützlich bei der Behebung der Microsoft-Kompatibilitätstelemetrie, die die gesamte CPU beansprucht.
Viel Glück..!
Erfahren Sie, wie Sie auf einem Foto auf Ihrem iPhone zeichnen können. Unsere Schritt-für-Schritt-Anleitung zeigt Ihnen die besten Methoden.
TweetDeck ist eine App, mit der Sie Ihren Twitter-Feed und Ihre Interaktionen verwalten können. Hier zeigen wir Ihnen die Grundlagen für den Einstieg in TweetDeck.
Möchten Sie das Problem mit der fehlgeschlagenen Discord-Installation unter Windows 10 beheben? Wenden Sie dann die angegebenen Lösungen an, um das Problem „Discord kann nicht installiert werden“ zu beheben …
Entdecken Sie die besten Tricks, um zu beheben, dass XCOM2-Mods nicht funktionieren. Lesen Sie mehr über andere verwandte Probleme von XCOM2-Wotc-Mods.
Um den Chrome-Fehler „chrome-error://chromewebdata/“ zu beheben, nutzen Sie erprobte Korrekturen wie das Löschen des Browsercaches, das Deaktivieren von Erweiterungen und mehr.
Einer der Vorteile von Spotify ist die Möglichkeit, benutzerdefinierte Wiedergabelisten zu erstellen und das Bild der Wiedergabeliste anzupassen. Hier ist, wie Sie das tun können.
Wenn RCS bei Samsung Messages nicht funktioniert, stellen Sie sicher, dass Sie lokale Daten von Carrier-Diensten löschen, deinstallieren Sie die Updates oder versuchen Sie es mit Google Messages.
Beheben Sie den OpenGL-Fehler 1282 (Ungültiger Vorgang) in Minecraft mit detaillierten Korrekturen, die im Artikel beschrieben sind.
Wenn Sie sehen, dass der Google Assistant auf diesem Gerät nicht verfügbar ist, empfehlen wir Ihnen, die Anforderungen zu überprüfen oder die Einstellungen zu optimieren.
Wenn Sie DuckDuckGo loswerden möchten, ändern Sie die Standardsuchmaschine, deinstallieren Sie die App oder entfernen Sie die Browsererweiterung.

![BEHOBEN: Discord-Installation in Windows 10 fehlgeschlagen [7 einfache Lösungen] BEHOBEN: Discord-Installation in Windows 10 fehlgeschlagen [7 einfache Lösungen]](https://luckytemplates.com/resources1/images2/image-2159-0408150949081.png)
![Fix XCOM2-Mods funktionieren nicht [10 BEWÄHRTE & GETESTETE LÖSUNGEN] Fix XCOM2-Mods funktionieren nicht [10 BEWÄHRTE & GETESTETE LÖSUNGEN]](https://luckytemplates.com/resources1/images2/image-4393-0408151101648.png)





