So zeichnen Sie auf einem Foto auf dem iPhone

Erfahren Sie, wie Sie auf einem Foto auf Ihrem iPhone zeichnen können. Unsere Schritt-für-Schritt-Anleitung zeigt Ihnen die besten Methoden.
Microsoft Teams, Google Meet und Zoom haben heutzutage einen ziemlichen Wettbewerb auf dem Markt der plattformübergreifenden Videokonferenz-Tools. Alle haben bestimmte Vor- und Nachteile, aber viele professionelle Benutzer sind sich ziemlich sicher, dass Microsoft Teams das Beste von allen ist. Zumindest, wenn es wie vorgesehen funktioniert. Bei einigen Android-Benutzern treten nämlich Probleme auf, da das Mikrofon von Microsoft Teams während Anrufen nicht funktioniert.
Wenn Sie zu ihnen gehören, überprüfen Sie unbedingt die unten aufgeführten Schritte.
Inhaltsverzeichnis:
Wie erlaube ich Microsoft Teams den Zugriff auf mein Mikrofon?
Es gibt mehrere Gründe, warum das Mikrofon Ihres Microphone Teams nicht funktioniert. Da es online viele Berichte über dieses Problem gibt, kommen wir zu dem Schluss, dass dieses Problem auf der Seite von Microsoft liegt. Es gibt jedoch einige Dinge, die Sie ausprobieren können, um dieses Problem anzugehen.
Sie können überprüfen, ob das Mikrofon nicht stummgeschaltet ist, die Berechtigungen überprüfen oder die App neu installieren. Alternativ scheint es eine Problemumgehung zu geben, da das Problem nicht auftritt, wenn ein externes Mikrofon verwendet wird (Kopfhörer mit Mikrofon sollten ausreichen). Dies gilt für alle Plattformen, einschließlich Windows, Android, iOS und macOS.
1. Stellen Sie sicher, dass das Mikrofon nicht stummgeschaltet ist
Stellen Sie zunächst sicher, dass das Mikrofon von Microsoft Teams während Besprechungen aktiviert ist. Es gibt definitiv einen Fehler in Android 11, der einige Mikrofonprobleme bei bestimmten ROMs verursacht, aber wir müssen zuerst mit den einfachsten Dingen beginnen. Darüber hinaus können Sie das Mikrofon mehrmals ein- und ausschalten, um zu sehen, ob sich überhaupt etwas geändert hat.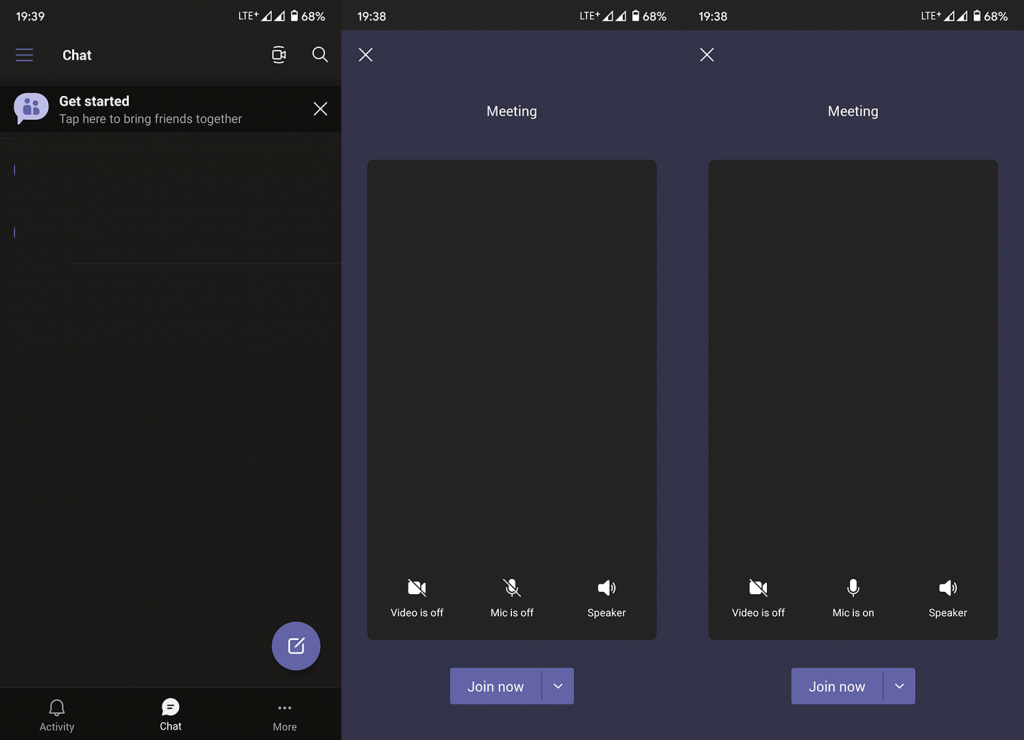
Alternativ können Sie versuchen, entweder kabelgebundene oder kabellose Kopfhörer mit eingebautem Mikrofon zu verwenden. Aus irgendeinem Grund betrifft das Problem hauptsächlich das Mikrofon des Geräts, und Microsoft Teams funktioniert gut mit einem externen Mikrofon. Wenn das Mikrofon von Microsoft Teams immer noch nicht funktioniert, fahren Sie mit dem nächsten Schritt fort.
2. Überprüfen Sie die Mikrofonberechtigung
Als nächstes müssen Sie die Berechtigungen überprüfen. Normalerweise werden Sie aufgefordert, bestimmte Berechtigungen zu erteilen, z. B. Zugriff auf Kamera, Mikrofon, Standort oder lokalen Speicher. Selbst wenn Sie es ablehnen, wird die Eingabeaufforderung jedes Mal erneut angezeigt, wenn eine App Zugriff auf einen bestimmten Sensor oder ein bestimmtes Peripheriegerät benötigt. Es besteht jedoch immer noch eine geringe Chance, dass Sie es versehentlich abgelehnt und die App daran gehindert haben, erneut zu fragen.
Obwohl Standard-Android diese Option nicht hat, erlauben einige Android-Skins, Apps vollständig daran zu hindern, nach Berechtigungen zu fragen. Aus diesem Grund empfehlen wir, zu den App-Einstellungen zu navigieren und Microsoft Teams die Berechtigung zum Zugriff auf das Mikrofon zu erteilen.
So überprüfen Sie, ob Microsoft Teams auf Ihrem Android-Gerät über eine Mikrofonberechtigung verfügt:
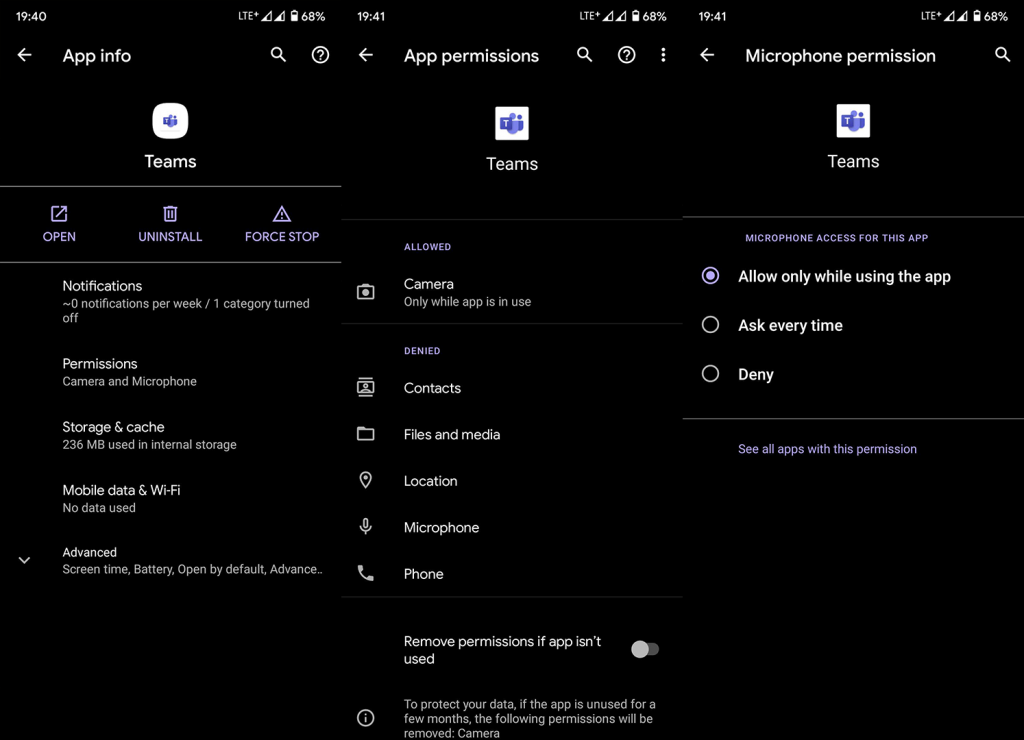
3. App-Daten löschen
Wenn der vorherige Schritt das Problem nicht beheben konnte, können Sie die App auch zurücksetzen, indem Sie die lokalen Daten entfernen. Vor dem Löschen von Daten können Sie nur den Cache löschen und, falls das Problem weiterhin besteht, versuchen, alle lokal gespeicherten Daten zu löschen .
So löschen Sie App-Daten aus Microsoft Teams für Android:
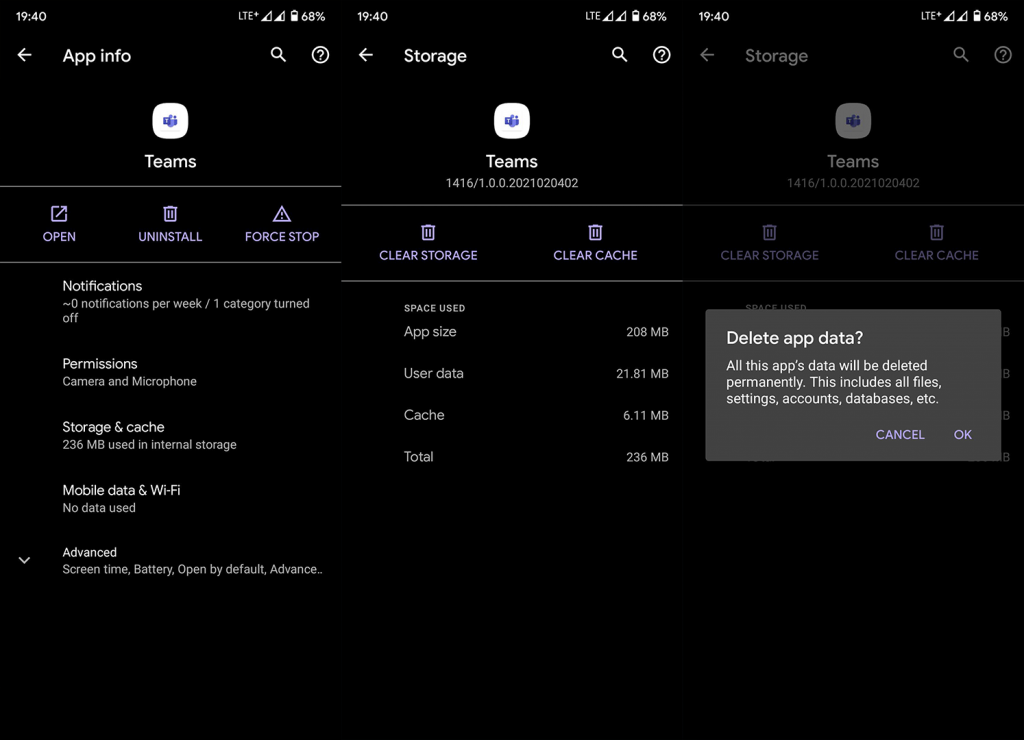
4. Installieren Sie Microsoft Teams neu
Als nächstes sollten Sie, wie bereits erwähnt, Microsoft Teams neu installieren. Wie wir bereits gesagt haben, liegt das Problem höchstwahrscheinlich auf der Seite von Microsoft, und ein Endbenutzer kann nur begrenzt etwas tun, um es zu entschärfen. Uns gehen die Optionen zur Fehlerbehebung aus und da Sie keine Daten verlieren, scheint eine Neuinstallation eine praktikable Lösung zu sein.
So installieren Sie Microsoft Teams auf Android neu:
5. Versuchen Sie, Microsoft Teams in einem Browser zu verwenden
Wenn die Android-App nicht richtig funktioniert, können Sie den Desktop-Modus in jedem Browser verwenden (vorinstallierter Chrome sollte dies tun) und auf diese Weise auf Microsoft Teams zugreifen. Stellen Sie einfach sicher, dass Teams in den Site-Einstellungen auf das Mikrofon und die Kamera zugreifen dürfen.
Und das ist alles, was wir empfehlen können. Sie können einen Fehlerbericht an den Microsoft-Support senden und das Problem erläutern. Je mehr Benutzer es melden, desto größer sind die Chancen, dass sie es ansprechen.
Vielen Dank fürs Lesen und folgen Sie uns gerne auf Facebook und unseren Seiten. Stellen Sie außerdem sicher, dass Sie sich mit uns über mögliche Lösungen in Verbindung setzen, die wir übersehen haben. Der Kommentarbereich befindet sich direkt darunter.
Erfahren Sie, wie Sie auf einem Foto auf Ihrem iPhone zeichnen können. Unsere Schritt-für-Schritt-Anleitung zeigt Ihnen die besten Methoden.
TweetDeck ist eine App, mit der Sie Ihren Twitter-Feed und Ihre Interaktionen verwalten können. Hier zeigen wir Ihnen die Grundlagen für den Einstieg in TweetDeck.
Möchten Sie das Problem mit der fehlgeschlagenen Discord-Installation unter Windows 10 beheben? Wenden Sie dann die angegebenen Lösungen an, um das Problem „Discord kann nicht installiert werden“ zu beheben …
Entdecken Sie die besten Tricks, um zu beheben, dass XCOM2-Mods nicht funktionieren. Lesen Sie mehr über andere verwandte Probleme von XCOM2-Wotc-Mods.
Um den Chrome-Fehler „chrome-error://chromewebdata/“ zu beheben, nutzen Sie erprobte Korrekturen wie das Löschen des Browsercaches, das Deaktivieren von Erweiterungen und mehr.
Einer der Vorteile von Spotify ist die Möglichkeit, benutzerdefinierte Wiedergabelisten zu erstellen und das Bild der Wiedergabeliste anzupassen. Hier ist, wie Sie das tun können.
Wenn RCS bei Samsung Messages nicht funktioniert, stellen Sie sicher, dass Sie lokale Daten von Carrier-Diensten löschen, deinstallieren Sie die Updates oder versuchen Sie es mit Google Messages.
Beheben Sie den OpenGL-Fehler 1282 (Ungültiger Vorgang) in Minecraft mit detaillierten Korrekturen, die im Artikel beschrieben sind.
Wenn Sie sehen, dass der Google Assistant auf diesem Gerät nicht verfügbar ist, empfehlen wir Ihnen, die Anforderungen zu überprüfen oder die Einstellungen zu optimieren.
Wenn Sie DuckDuckGo loswerden möchten, ändern Sie die Standardsuchmaschine, deinstallieren Sie die App oder entfernen Sie die Browsererweiterung.

![BEHOBEN: Discord-Installation in Windows 10 fehlgeschlagen [7 einfache Lösungen] BEHOBEN: Discord-Installation in Windows 10 fehlgeschlagen [7 einfache Lösungen]](https://luckytemplates.com/resources1/images2/image-2159-0408150949081.png)
![Fix XCOM2-Mods funktionieren nicht [10 BEWÄHRTE & GETESTETE LÖSUNGEN] Fix XCOM2-Mods funktionieren nicht [10 BEWÄHRTE & GETESTETE LÖSUNGEN]](https://luckytemplates.com/resources1/images2/image-4393-0408151101648.png)





