So zeichnen Sie auf einem Foto auf dem iPhone

Erfahren Sie, wie Sie auf einem Foto auf Ihrem iPhone zeichnen können. Unsere Schritt-für-Schritt-Anleitung zeigt Ihnen die besten Methoden.
Der endlose Krieg der sozialen Netzwerke hat dazu geführt, dass einige neue Spieler einen großen Teil des Marktes erobert haben. Nichtsdestotrotz hat Snapchat immer noch eine große Community und obwohl seine App für Android im Vergleich zur iOS-App leidet, ist sie gut genug. Außer wenn ein Update es kaputt macht und Benutzer keine Push-Benachrichtigungen mehr erhalten. Wenn Ihre Snapchat-Benachrichtigungen nicht funktionieren, überprüfen Sie unbedingt die unten aufgeführten Schritte.
Inhaltsverzeichnis:
Warum erhalte ich keine Benachrichtigungen von Snapchat?
Es gibt einige Gründe, warum dies passieren könnte. Wenn wir Fehler ausschließen, sind das Überprüfen von Benachrichtigungen und die Neuinstallation der App gute Möglichkeiten, dies zu beheben. Sie können auch versuchen, die Batterieoptimierung für Snapchat zu deaktivieren, damit das System den Prozess nicht beendet und Sie somit keine Benachrichtigungen erhalten.
1. Überprüfen Sie die Benachrichtigungseinstellungen in der App
Beginnen wir damit, sicherzustellen, dass die In-App-Benachrichtigungseinstellungen so sind, wie sie für Benutzer sein sollen, die Push-Benachrichtigungen von Snapchat erhalten möchten. Die Chancen stehen, obwohl gering, dass Sie Benachrichtigungen deaktiviert haben, also stellen Sie sicher, dass alles in Ordnung ist.
So überprüfen Sie Snapchat-Benachrichtigungen:
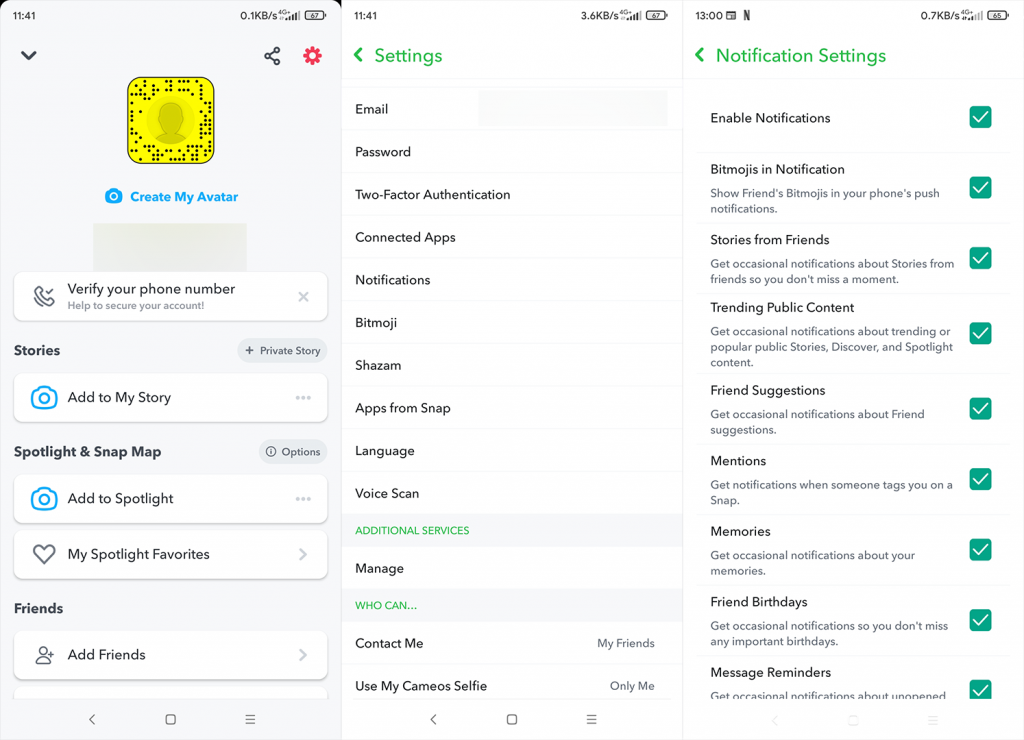
Wenn Sie bestätigen können, dass alle erforderlichen Benachrichtigungen in der App aktiviert sind, Snapchat-Benachrichtigungen jedoch nicht funktionieren, fahren Sie mit dem nächsten Schritt fort.
2. Systemeinstellungen prüfen (Hintergrund)
Als nächstes müssen die Systemeinstellungen überprüft werden. Stellen Sie zunächst sicher, dass die Systemeinstellungen für Snapchat-Benachrichtigungen richtig eingestellt sind. Danach können Sie versuchen, die Batterieoptimierung für Snapchat zu deaktivieren, damit das System die App im Hintergrund arbeiten lässt.
Folgendes müssen Sie tun:
3. Installieren Sie Snapchat neu
Sie können auch versuchen, die App neu zu installieren. Stellen Sie danach sicher, dass Sie Berechtigungen erteilen und nach Verbesserungen suchen. Es besteht eine hohe Wahrscheinlichkeit, dass dies Ihr Problem lösen wird.
So installieren Sie Snapchat auf Android neu:
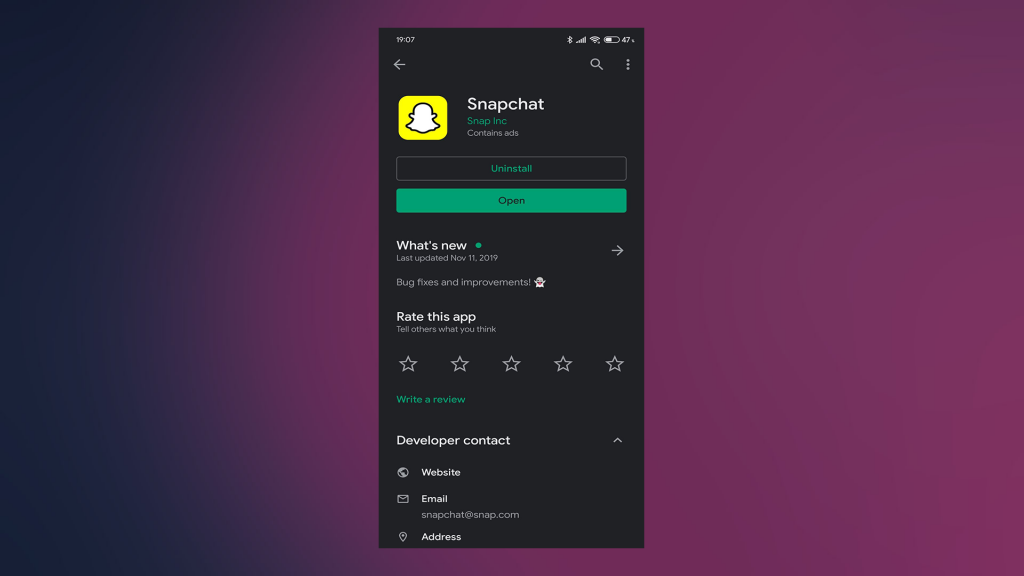
4. Rollback auf eine ältere Version mit einem APK
Schließlich können Sie versuchen, Snapchat zurückzusetzen, indem Sie ein älteres APK einer älteren Version verwenden. Wir alle wissen, dass Snapchat für Android nicht gerade eine gut gepflegte App ist, also hat das neueste Update die App möglicherweise für Sie kaputt gemacht.
Erfahren Sie alles Wissenswerte über APKs und wie Sie Android-Apps zurücksetzen (oder aktualisieren), indem Sie die in diesem Artikel aufgeführten Schritte befolgen . Sie können auch an den Snapchat-Support schreiben und das Problem melden. Je mehr Leute es melden, desto größer ist die Chance, dass sie es entsprechend ansprechen.
Das sollte es tun. Vielen Dank für das Lesen und zögern Sie nicht, Ihre Gedanken, Fragen oder Vorschläge im Kommentarbereich unten mitzuteilen. Ihr Feedback wird sehr geschätzt.
Wenn Ihre Internetverbindung für eine Weile unterbrochen wird, erhalten Sie möglicherweise keine Benachrichtigungen. Möglicherweise ist Ihr WLAN-Dienst ausgefallen oder Ihr ISP hat Probleme. Überprüfen Sie, ob die WLAN-Option am Router aktiviert ist.
Sie können auch versuchen, eine instabile WLAN-Verbindung selbst zu reparieren. Wenn das nicht funktioniert, wenden Sie sich an Ihren Netzwerkdienstanbieter und besprechen Sie das Problem.
Bei Personen, die LTE- und 5G-Dienste nutzen, kann es aufgrund von Standortwechseln, Wetteränderungen und schlechter Reichweite zu einem Signalmangel kommen. Stellen Sie erneut eine Verbindung mit Mobilfunkdaten her, um zu sehen, ob es funktioniert.
Ein weiterer möglicher Grund, warum Sie keine Snapchat-Benachrichtigungen erhalten, ist, dass die App keine Berechtigung hat. Diese Option wird hauptsächlich für neue Benutzer, Personen, die Snapchat neu installiert haben, oder Personen, die ihr Telefon gewechselt haben, angezeigt.
Durch einen einfachen Vorgang können Sie die gewünschten Berechtigungen erteilen.
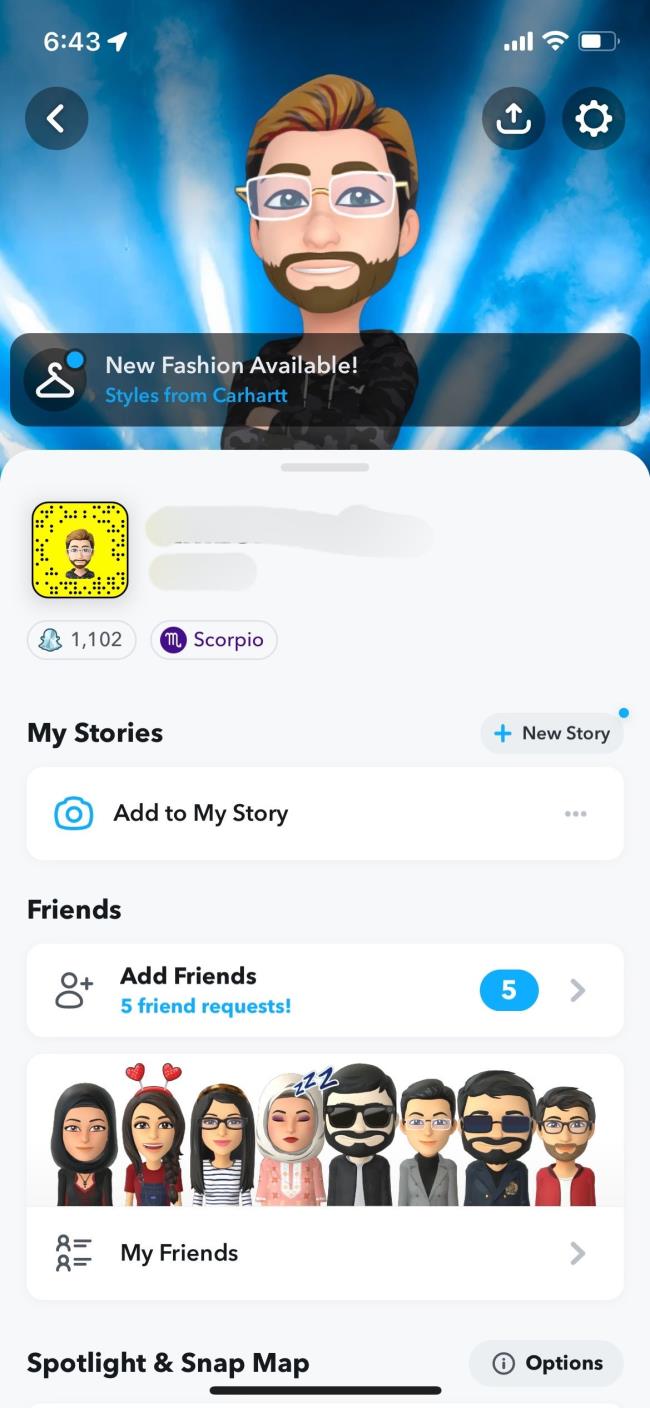
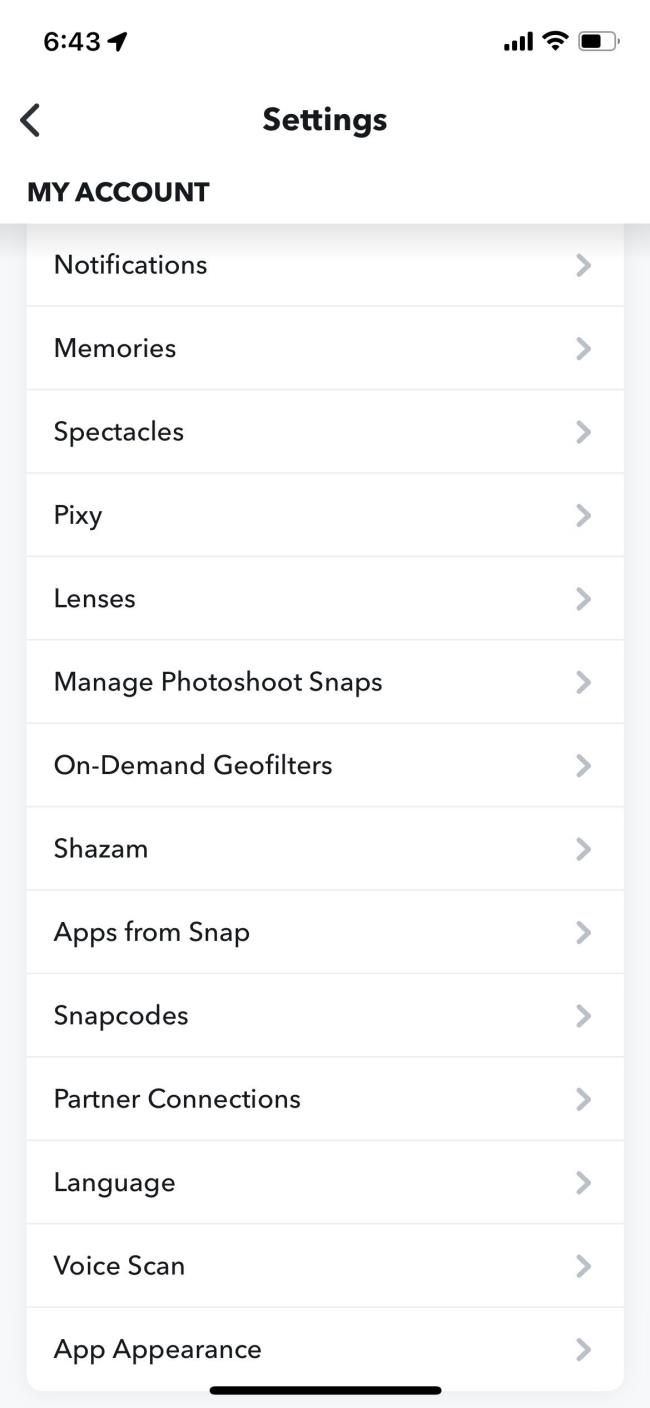
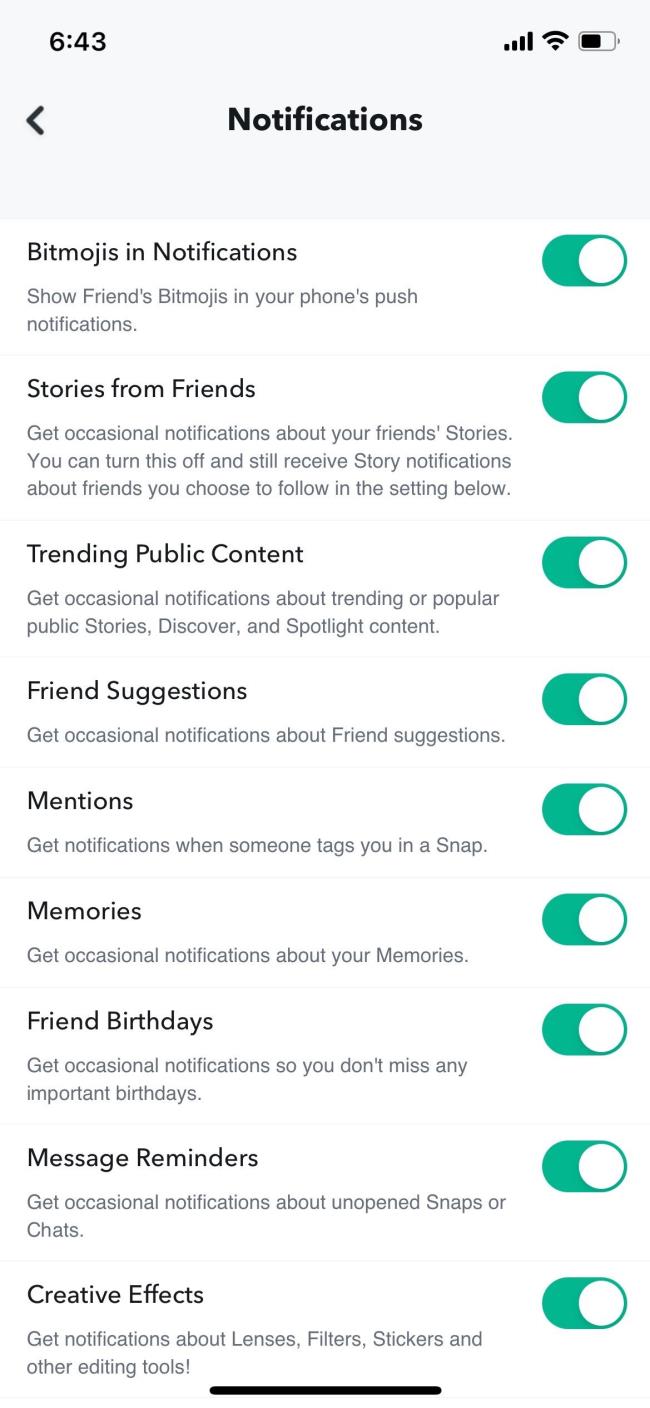
Die Änderungen werden automatisch gespeichert und Sie sollten nach dem Neustart der App Benachrichtigungen erhalten. Der Vorgang zum Erteilen von Berechtigungen ist für iOS und Android ähnlich.
Die Funktion „Bitte nicht stören“ (Android) bzw. „Fokus“ (iOS) auf Smartphones hat sich im Laufe der Jahre erheblich weiterentwickelt, um das Entfernen von Ablenkungen zu erleichtern. Es blockiert ausgewählte Benachrichtigungen für einen bestimmten Zeitraum oder an einem bestimmten Ort. Dies kann auch der Grund dafür sein, dass Benachrichtigungen auf Ihrem iPhone oder Android-Telefon nicht angezeigt werden .
Dieser Modus ermutigt Benutzer, die Bildschirmzeit zu reduzieren, aber manche Leute vergessen, ihn auszuschalten. Schalten Sie einfach die Funktion „Bitte nicht stören“ oder den Fokusmodus Ihres Telefons aus und die Benachrichtigungen sollten auf dem Bildschirm erscheinen.
Erfahren Sie, wie Sie auf einem Foto auf Ihrem iPhone zeichnen können. Unsere Schritt-für-Schritt-Anleitung zeigt Ihnen die besten Methoden.
TweetDeck ist eine App, mit der Sie Ihren Twitter-Feed und Ihre Interaktionen verwalten können. Hier zeigen wir Ihnen die Grundlagen für den Einstieg in TweetDeck.
Möchten Sie das Problem mit der fehlgeschlagenen Discord-Installation unter Windows 10 beheben? Wenden Sie dann die angegebenen Lösungen an, um das Problem „Discord kann nicht installiert werden“ zu beheben …
Entdecken Sie die besten Tricks, um zu beheben, dass XCOM2-Mods nicht funktionieren. Lesen Sie mehr über andere verwandte Probleme von XCOM2-Wotc-Mods.
Um den Chrome-Fehler „chrome-error://chromewebdata/“ zu beheben, nutzen Sie erprobte Korrekturen wie das Löschen des Browsercaches, das Deaktivieren von Erweiterungen und mehr.
Einer der Vorteile von Spotify ist die Möglichkeit, benutzerdefinierte Wiedergabelisten zu erstellen und das Bild der Wiedergabeliste anzupassen. Hier ist, wie Sie das tun können.
Wenn RCS bei Samsung Messages nicht funktioniert, stellen Sie sicher, dass Sie lokale Daten von Carrier-Diensten löschen, deinstallieren Sie die Updates oder versuchen Sie es mit Google Messages.
Beheben Sie den OpenGL-Fehler 1282 (Ungültiger Vorgang) in Minecraft mit detaillierten Korrekturen, die im Artikel beschrieben sind.
Wenn Sie sehen, dass der Google Assistant auf diesem Gerät nicht verfügbar ist, empfehlen wir Ihnen, die Anforderungen zu überprüfen oder die Einstellungen zu optimieren.
Wenn Sie DuckDuckGo loswerden möchten, ändern Sie die Standardsuchmaschine, deinstallieren Sie die App oder entfernen Sie die Browsererweiterung.

![BEHOBEN: Discord-Installation in Windows 10 fehlgeschlagen [7 einfache Lösungen] BEHOBEN: Discord-Installation in Windows 10 fehlgeschlagen [7 einfache Lösungen]](https://luckytemplates.com/resources1/images2/image-2159-0408150949081.png)
![Fix XCOM2-Mods funktionieren nicht [10 BEWÄHRTE & GETESTETE LÖSUNGEN] Fix XCOM2-Mods funktionieren nicht [10 BEWÄHRTE & GETESTETE LÖSUNGEN]](https://luckytemplates.com/resources1/images2/image-4393-0408151101648.png)





