So zeichnen Sie auf einem Foto auf dem iPhone

Erfahren Sie, wie Sie auf einem Foto auf Ihrem iPhone zeichnen können. Unsere Schritt-für-Schritt-Anleitung zeigt Ihnen die besten Methoden.
Einer der vielen Vorteile von Google Fotos ist die Option, alle gesicherten Fotos und Videos aus dem lokalen Speicher zu löschen, sodass Sie Platz für neue Aufnahmen und Bilder sparen können. Alles mit einem einzigen Fingertipp. Die Funktion heißt Speicherplatz freigeben und ist im Kontextmenü zu finden, wenn Sie auf Konto tippen. Einige Benutzer berichten jedoch, dass Free Up Space aus irgendeinem Grund bei Google Fotos nicht funktioniert.
Einige von ihnen sagen, dass die Option ausgegraut ist, obwohl sie sicher sind, dass es einige gesicherte Dateien gibt, die gelöscht werden können. Wenn Sie zu diesen Benutzern gehören, sehen Sie sich die Lösungen an, die wir unten bereitgestellt haben.
Inhaltsverzeichnis:
Warum kann ich in Google Fotos keinen Speicherplatz freigeben?
Wenn die Option Speicherplatz freigeben ausgegraut ist oder Google Fotos keine Fotos und Videos löscht, die Sie bereits gesichert haben, setzen Sie die App zurück, indem Sie lokale Daten löschen. Sie können auch Updates von Google Fotos deinstallieren und die Berechtigungen auf jeden Fall überprüfen.
Stellen Sie außerdem sicher, dass Google Fotos die Berechtigung hat, auf die SD-Karte zuzugreifen, und überprüfen Sie die Sicherungsordner in den Google Fotos-Einstellungen.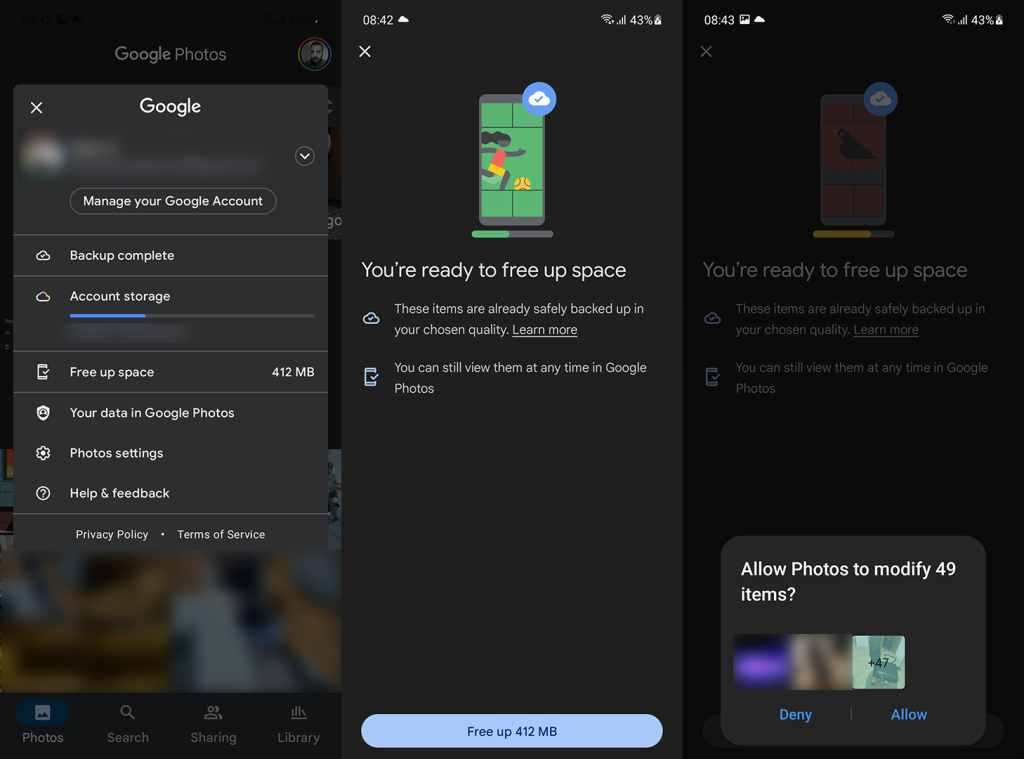
1. Löschen Sie lokale Daten aus Google Fotos
Als erstes sollten Sie die lokalen Daten aus Google Fotos löschen. Wie jede andere Android-App kann Google Fotos aufgrund lokaler Datenkorruption zum Stillstand kommen. Der beste Weg, damit umzugehen, besteht darin, einfach alle Daten zu löschen und die Option „Speicherplatz freigeben“ erneut zu versuchen. Öffnen Sie außerdem die Berechtigungen und stellen Sie sicher, dass Google Fotos auf den gesamten Speicher zugreifen kann.
So löschen Sie Daten aus Google Fotos:

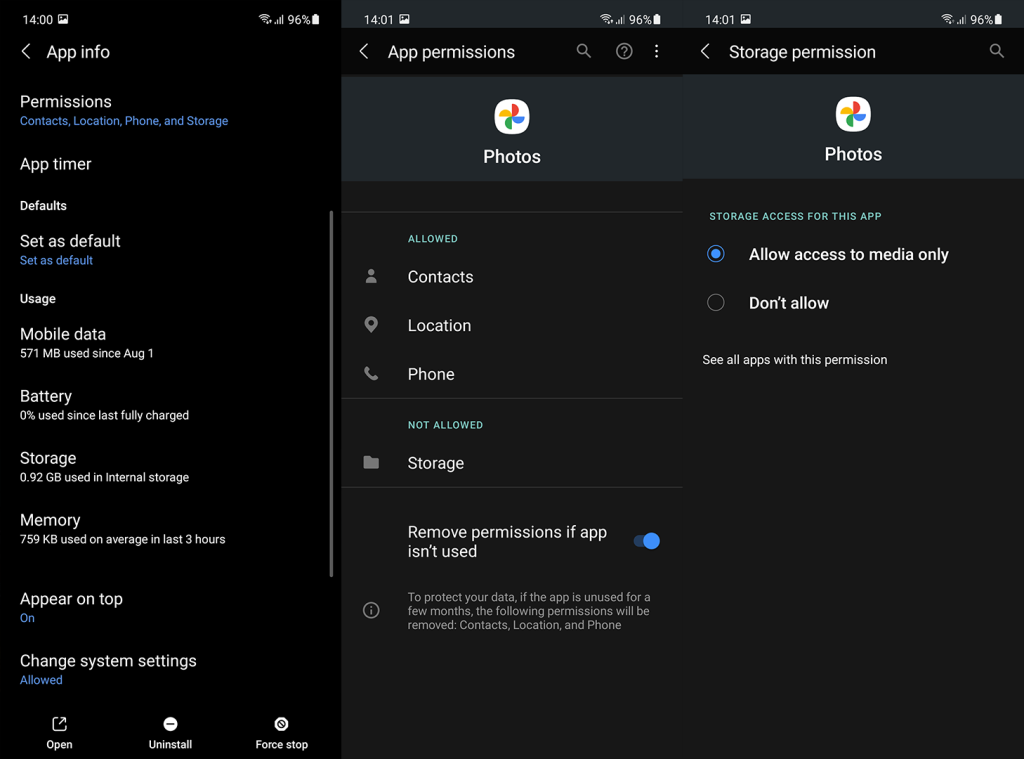
Wenn "Speicherplatz freigeben" in Google Fotos immer noch nicht funktioniert, versuchen Sie es mit dem nächsten Schritt.
2. Deinstallieren Sie Updates von Google Fotos
Wenn die vorherige Lösung nicht funktioniert hat, versuchen Sie, die App zurückzusetzen, indem Sie Updates von ihr deinstallieren. Google Fotos wird auf einigen Geräten als integrierte Galerie-App geliefert, sodass Sie es nicht aus dem Play Store neu installieren können. Wenn Sie können, können Sie auch zum Play Store navigieren, Google Fotos entfernen und die App erneut installieren.
So deinstallieren Sie Updates von Google Fotos:

3. Überprüfen Sie die Berechtigung der SD-Karte
Wenn Sie eine SD-Karte zum Speichern von Kamerafotos und -videos verwenden, benötigt Google Fotos eine spezielle Berechtigung, um auf die SD-Karte zuzugreifen und Dateien darauf zu sichern oder zu löschen. Es besteht eine geringe Wahrscheinlichkeit, dass die Berechtigung in der Zwischenzeit widerrufen wurde, sodass Sie sie erneut erteilen müssen.
So erteilen Sie Google Fotos die Berechtigung, auf Fotos und Videos auf einer SD-Karte zuzugreifen:

4. Überprüfen Sie die Backup-Ordner
Als nächstes sollten Sie sicherstellen, dass die Fotos überhaupt gesichert werden. Die Funktion „Speicherplatz freigeben“ von Google Fotos funktioniert möglicherweise nicht, weil Fotos oder Videos nicht in der Cloud gespeichert werden. Sie können auf der Registerkarte Bibliothek oder in den Fotoeinstellungen überprüfen, welche Ordner gesichert werden.
So überprüfen Sie Sicherungsordner in Google Fotos:

Wenn alle Ihre Fotos und Videos hochgeladen wurden, aber Speicherplatz freigeben immer noch nicht in Google Fotos funktioniert, überprüfen Sie unbedingt den letzten Schritt.
5. Löschen Sie nicht unterstützte Videos
Schließlich berichten einige Benutzer, dass das Problem verschwunden ist, nachdem sie einige Videodateien entfernt haben, die nicht von Google Fotos unterstützt werden. Videoformate, die Sie auf Google Fotos hochladen und darauf zugreifen können, sind .mpg, .mod, .mmv, .tod, .wmv, .asf, .avi, .divx, .mov, .m4v, .3gp, .3g2, .mp4 , .m2t, .m2ts, .mts, .mkv. Andere Dateiformate können hochgeladen, aber nicht aufgerufen werden und können daher Probleme mit der Funktion „Speicherplatz freigeben“ in Google Fotos verursachen.
Versuchen Sie nach dem Löschen von Dateien erneut, Speicherplatz freizugeben, und prüfen Sie, ob das Problem weiterhin besteht. Sie können das Problem auch hier an Google melden .
Und in diesem Sinne können wir diesen Artikel abschließen. Vielen Dank für das Lesen und vergessen Sie nicht, Ihre Fragen, Vorschläge oder alternativen Lösungen im Kommentarbereich unten zu teilen. Folgen Sie uns auch auf und für weitere Anleitungsartikel.
Erfahren Sie, wie Sie auf einem Foto auf Ihrem iPhone zeichnen können. Unsere Schritt-für-Schritt-Anleitung zeigt Ihnen die besten Methoden.
TweetDeck ist eine App, mit der Sie Ihren Twitter-Feed und Ihre Interaktionen verwalten können. Hier zeigen wir Ihnen die Grundlagen für den Einstieg in TweetDeck.
Möchten Sie das Problem mit der fehlgeschlagenen Discord-Installation unter Windows 10 beheben? Wenden Sie dann die angegebenen Lösungen an, um das Problem „Discord kann nicht installiert werden“ zu beheben …
Entdecken Sie die besten Tricks, um zu beheben, dass XCOM2-Mods nicht funktionieren. Lesen Sie mehr über andere verwandte Probleme von XCOM2-Wotc-Mods.
Um den Chrome-Fehler „chrome-error://chromewebdata/“ zu beheben, nutzen Sie erprobte Korrekturen wie das Löschen des Browsercaches, das Deaktivieren von Erweiterungen und mehr.
Einer der Vorteile von Spotify ist die Möglichkeit, benutzerdefinierte Wiedergabelisten zu erstellen und das Bild der Wiedergabeliste anzupassen. Hier ist, wie Sie das tun können.
Wenn RCS bei Samsung Messages nicht funktioniert, stellen Sie sicher, dass Sie lokale Daten von Carrier-Diensten löschen, deinstallieren Sie die Updates oder versuchen Sie es mit Google Messages.
Beheben Sie den OpenGL-Fehler 1282 (Ungültiger Vorgang) in Minecraft mit detaillierten Korrekturen, die im Artikel beschrieben sind.
Wenn Sie sehen, dass der Google Assistant auf diesem Gerät nicht verfügbar ist, empfehlen wir Ihnen, die Anforderungen zu überprüfen oder die Einstellungen zu optimieren.
Wenn Sie DuckDuckGo loswerden möchten, ändern Sie die Standardsuchmaschine, deinstallieren Sie die App oder entfernen Sie die Browsererweiterung.

![BEHOBEN: Discord-Installation in Windows 10 fehlgeschlagen [7 einfache Lösungen] BEHOBEN: Discord-Installation in Windows 10 fehlgeschlagen [7 einfache Lösungen]](https://luckytemplates.com/resources1/images2/image-2159-0408150949081.png)
![Fix XCOM2-Mods funktionieren nicht [10 BEWÄHRTE & GETESTETE LÖSUNGEN] Fix XCOM2-Mods funktionieren nicht [10 BEWÄHRTE & GETESTETE LÖSUNGEN]](https://luckytemplates.com/resources1/images2/image-4393-0408151101648.png)





