So zeichnen Sie auf einem Foto auf dem iPhone

Erfahren Sie, wie Sie auf einem Foto auf Ihrem iPhone zeichnen können. Unsere Schritt-für-Schritt-Anleitung zeigt Ihnen die besten Methoden.
Es gibt Bereiche, in denen Google auf starke Konkurrenz trifft, und dann gibt es den Markt der Sprachassistenten auf dem Gerät, auf dem Google Assistant unübertroffen ist . Eine der wichtigsten Funktionen ist die Möglichkeit, den Assistenten mit Ihrer Stimme auszulösen, indem Sie die Phrase OK, Google oder Hey, Google auf Ihrem Smartphone verwenden. Einige Benutzer berichten jedoch, dass das Telefon nicht auf den Sprachauslöser „Hey, Google“ reagiert. Wir haben dafür gesorgt, dass unten eine Liste mit praktikablen Lösungen bereitgestellt wird.
Inhaltsverzeichnis:
Warum funktioniert Hey Google nicht auf meinem Telefon?
Versuchen Sie es zunächst mit OK, Google anstelle von Hey, Google. Aus irgendeinem Grund unterscheidet es diesen Befehl besser. Wenn das nicht funktioniert, überprüfe deine Assistant-Einstellungen oder lösche Cache und Daten aus der Google-App und konfiguriere alles erneut.
1. Stellen Sie sicher, dass der Sprachzugriff aktiviert ist
Um per Sprache auf Google Assistant zuzugreifen, müssen Sie zwei Dinge sicherstellen. Erstens, um zu bestätigen, dass Google als Standard-Sprachassistent eingestellt ist und zweitens, dass der Hey, Google-Sprachzugriff in den App-Einstellungen aktiviert ist. Überprüfen Sie auch Einstellungen > Apps > Google App > Berechtigungen und erteilen Sie Google die Mikrofonberechtigung.
Auf Geräten mit Standard-Android ist die erste Aufgabe nicht notwendig, da diese keine Alternativen bieten. Die meisten OEMs bieten jedoch Alternativen an (z. B. Bixby bei Samsung), sodass Sie den Standardassistenten selbst auswählen müssen.
So wählen Sie den Standard-Sprachassistenten auf Ihrem Android-Gerät aus:
Nun zur zweiten Option, die Sie überprüfen müssen. Sie müssen lediglich auf die Google Assistant-Einstellungen zugreifen und sicherstellen, dass der Auslöser „Hey, Google/OK, Google“ aktiviert ist. Wenn Sie sich nicht sicher sind, wie Sie vorgehen sollen, befolgen Sie die nachstehenden Anweisungen:
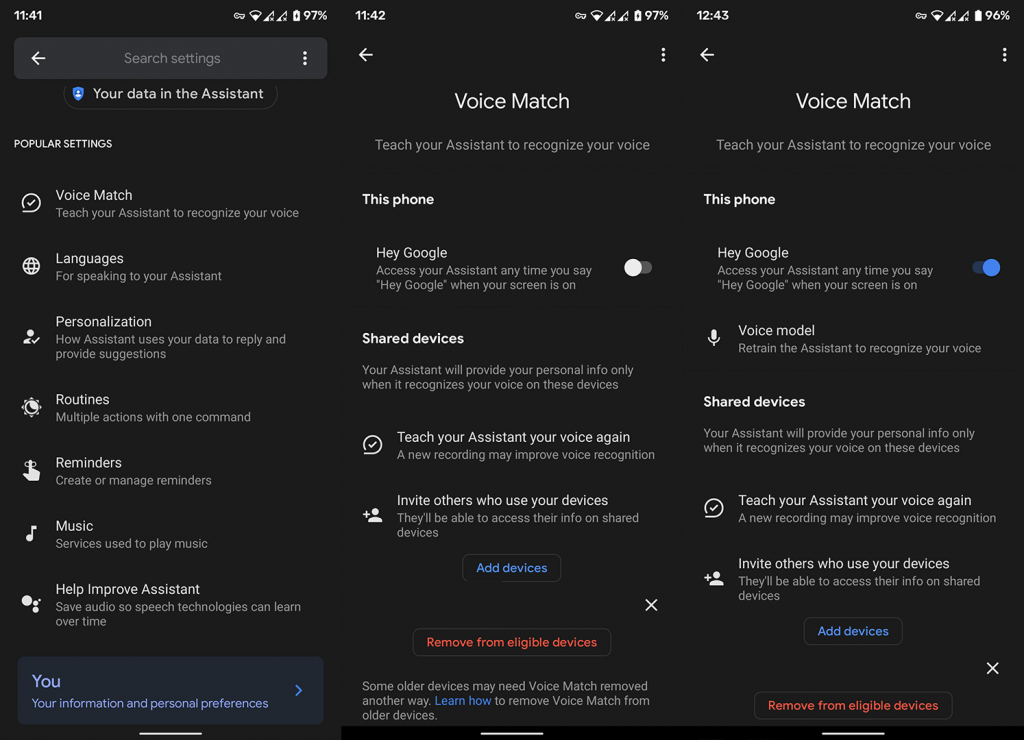
2. Sprachmodell neu trainieren
Wenn Sie immer noch nicht per Sprache auf Assistant zugreifen können, müssen Sie das Sprachmodell neu trainieren. Obwohl es dünn ist, besteht die Möglichkeit, dass es Ihre Stimme nicht erkennt und daher nicht funktioniert. Fahren Sie anschließend mit dem nächsten Schritt fort und überprüfen Sie die Sprachoptionen.
So trainieren Sie das Voice-Modell auf Ihrem Google Assistant neu:
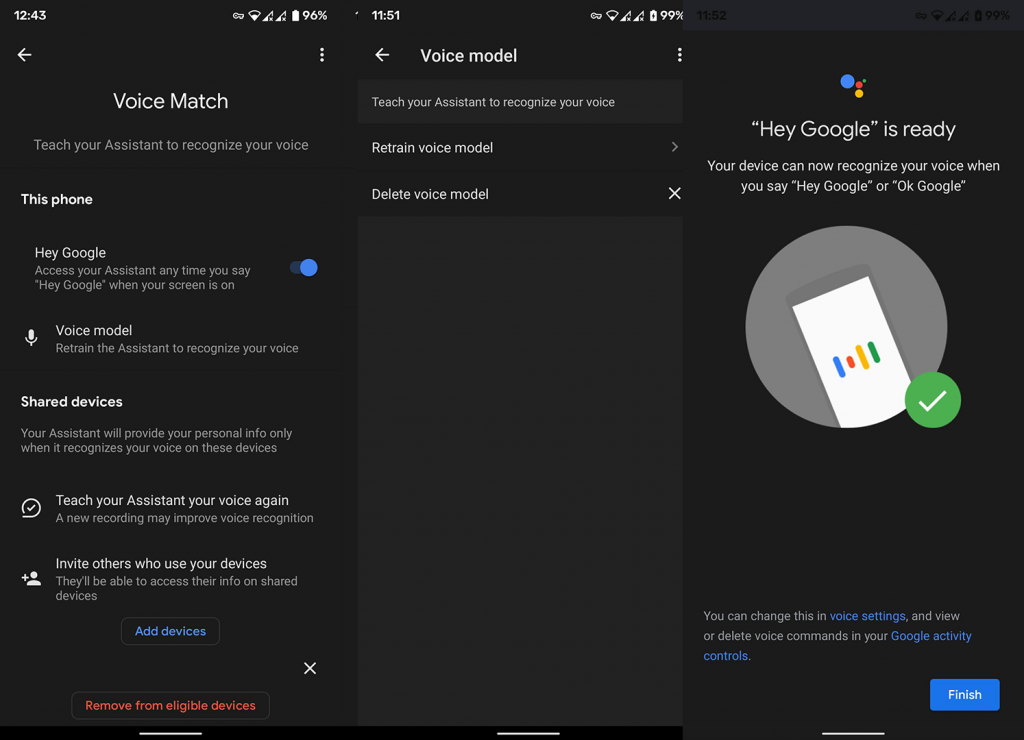
3. Sprachen prüfen
Obwohl Google Assistant derzeit 12 Sprachen unterstützt, funktioniert es am besten mit Englisch (US). Jetzt verstehen wir vollkommen, dass es keinen Unterschied machen sollte, wenn Sie beispielsweise Englisch (UK) als Standardsprache auswählen, aber anscheinend tut es das.
Wenn Sie Ihren Assistenten also auf Englisch verwenden, stellen Sie sicher, dass Sie zu Englisch (US) wechseln und nach Verbesserungen suchen. Wenn Sie sich nicht sicher sind, wie Sie vorgehen sollen, befolgen Sie diese Anweisungen:
Wenn Ihr Telefon immer noch nicht auf die Aufforderung „Hey Google“ reagiert, versuchen Sie es unbedingt mit Schritt 5 unten.
4. Überprüfen Sie die Einstellungen der Google-Dienste
Seit kurzem bietet Google einen Assistant-Trigger für alle Kopfhörer, wenn der Bildschirm gesperrt ist, nicht nur für Pixel Buds. Wenn Ihr Problem mit dem Sprachauslöser also nur bei der Verwendung von Ohrhörern oder Kopfhörern auftritt, müssen Sie diese Option in den Einstellungen aktivieren. Damit es funktioniert, müssen Ihre Kopfhörer oder Bluetooth-Ohrhörer natürlich über ein eingebautes Mikrofon verfügen.
So aktivieren Sie Hey Google auf allen Kopfhörern/Ohrhörern:
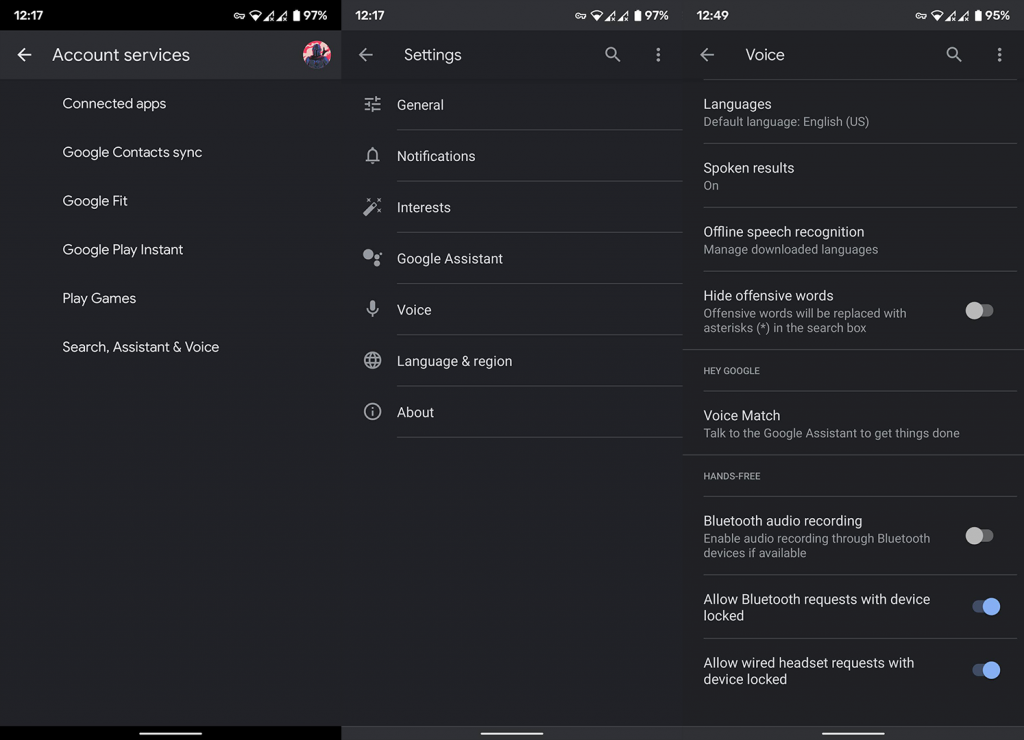
5. Löschen Sie Daten und Cache aus der Google-App
Schließlich können Sie alle lokalen Caches und Daten aus der Google-App löschen und alles neu einstellen. Hoffentlich löst das das vorliegende Problem. Vergessen Sie auch nicht, Google nach dem Löschen der Daten wieder als Standard-Sprachassistent festzulegen.
So löschen Sie Daten und Cache aus der Google-App auf Android:
Wenn das nicht funktioniert, öffnen Sie den Play Store, suchen Sie Google und tippen Sie auf Deinstallieren. Dadurch werden Updates aus der App entfernt. Aktualisieren Sie die App erneut und versuchen Sie erneut, den Assistenten auszulösen.
Und das sollte es tun. Vielen Dank für das Lesen und vergewissern Sie sich, dass Sie auf unseren und -Seiten nach informativeren Anleitungen/Fehlerbehebungsartikeln suchen.
Erfahren Sie, wie Sie auf einem Foto auf Ihrem iPhone zeichnen können. Unsere Schritt-für-Schritt-Anleitung zeigt Ihnen die besten Methoden.
TweetDeck ist eine App, mit der Sie Ihren Twitter-Feed und Ihre Interaktionen verwalten können. Hier zeigen wir Ihnen die Grundlagen für den Einstieg in TweetDeck.
Möchten Sie das Problem mit der fehlgeschlagenen Discord-Installation unter Windows 10 beheben? Wenden Sie dann die angegebenen Lösungen an, um das Problem „Discord kann nicht installiert werden“ zu beheben …
Entdecken Sie die besten Tricks, um zu beheben, dass XCOM2-Mods nicht funktionieren. Lesen Sie mehr über andere verwandte Probleme von XCOM2-Wotc-Mods.
Um den Chrome-Fehler „chrome-error://chromewebdata/“ zu beheben, nutzen Sie erprobte Korrekturen wie das Löschen des Browsercaches, das Deaktivieren von Erweiterungen und mehr.
Einer der Vorteile von Spotify ist die Möglichkeit, benutzerdefinierte Wiedergabelisten zu erstellen und das Bild der Wiedergabeliste anzupassen. Hier ist, wie Sie das tun können.
Wenn RCS bei Samsung Messages nicht funktioniert, stellen Sie sicher, dass Sie lokale Daten von Carrier-Diensten löschen, deinstallieren Sie die Updates oder versuchen Sie es mit Google Messages.
Beheben Sie den OpenGL-Fehler 1282 (Ungültiger Vorgang) in Minecraft mit detaillierten Korrekturen, die im Artikel beschrieben sind.
Wenn Sie sehen, dass der Google Assistant auf diesem Gerät nicht verfügbar ist, empfehlen wir Ihnen, die Anforderungen zu überprüfen oder die Einstellungen zu optimieren.
Wenn Sie DuckDuckGo loswerden möchten, ändern Sie die Standardsuchmaschine, deinstallieren Sie die App oder entfernen Sie die Browsererweiterung.

![BEHOBEN: Discord-Installation in Windows 10 fehlgeschlagen [7 einfache Lösungen] BEHOBEN: Discord-Installation in Windows 10 fehlgeschlagen [7 einfache Lösungen]](https://luckytemplates.com/resources1/images2/image-2159-0408150949081.png)
![Fix XCOM2-Mods funktionieren nicht [10 BEWÄHRTE & GETESTETE LÖSUNGEN] Fix XCOM2-Mods funktionieren nicht [10 BEWÄHRTE & GETESTETE LÖSUNGEN]](https://luckytemplates.com/resources1/images2/image-4393-0408151101648.png)





