So zeichnen Sie auf einem Foto auf dem iPhone

Erfahren Sie, wie Sie auf einem Foto auf Ihrem iPhone zeichnen können. Unsere Schritt-für-Schritt-Anleitung zeigt Ihnen die besten Methoden.
Wenn Sie versuchen, eine Verbindung zu einem VPN herzustellen, wird möglicherweise die Meldung „ VPN-Verbindung aufgrund fehlgeschlagener Domänennamenauflösung fehlgeschlagen “ angezeigt.
Diese Meldung weist darauf hin, dass der VPN-Client unter Verwendung seines Domänennamens keine Verbindung zum VPN-Server herstellen konnte. Der VPN-Client muss in der Lage sein, den Domänennamen des VPN-Servers aufzulösen, um eine Verbindung zu ihm herzustellen.
Wenn der Domänenname des VPN-Servers nicht aufgelöst werden kann, kann der VPN-Client keine Verbindung aufbauen. Dies führt zu dem besprochenen Fehler. Wenn Sie versuchen, das Problem zu beheben, befolgen Sie die im Artikel gezeigten Korrekturen.
Um beschädigte Windows-Systemdateien zu reparieren, empfehlen wir Advanced System Repair:
Diese Software ist Ihre Komplettlösung, um Windows-Fehler zu beheben, Sie vor Malware zu schützen, Junk-Dateien zu bereinigen und Ihren PC für maximale Leistung in drei einfachen Schritten zu optimieren:
Was ist die Auflösung von Domänennamen im VPN?
Die Auflösung von Domänennamen spielt eine entscheidende Rolle für das Funktionieren eines virtuellen privaten Netzwerks (VPN). Die Auflösung eines Domainnamens ist ein entscheidender Schritt beim Herstellen einer Verbindung zu einer Website oder einer Netzwerkressource.
In Bezug auf VPNs funktioniert der Domänennamenauflösungsprozess so, dass zunächst eine Anfrage an einen DNS-Server gesendet wird . Der DNS-Server sucht dann in seiner Datenbank nach dem Domänennamen und gibt die entsprechende IP-Adresse zurück. Über diese Adresse wird dann eine Verbindung zwischen dem VPN-Client und dem VPN-Server hergestellt.
Was verursacht die Meldung „VPN-Verbindung aufgrund fehlgeschlagener Domänennamenauflösung fehlgeschlagen“?
Es gibt mehrere Gründe, warum eine VPN-Verbindung aufgrund von Problemen bei der Auflösung des Domänennamens fehlschlagen kann.
Wie behebt man „VPN-Verbindung aufgrund fehlgeschlagener Domänennamenauflösung fehlgeschlagen?“
Inhaltsverzeichnis
Umschalten
Lösung 1: Vorläufige Lösungen
Bevor Sie mit den detaillierten Korrekturen hier beginnen, wird empfohlen, die schnellen Tricks zu befolgen und zu prüfen, ob die VPN-Verbindung, die aufgrund einer fehlgeschlagenen Auflösung des Domänennamens fehlgeschlagen ist, behoben wurde.
Wenn alle diese Schritte durchgeführt wurden und das Problem weiterhin besteht, sollten sie sich an ihren VPN-Anbieter wenden, um Hilfe zu erhalten.
Lösung 2: DNS-Adresse ändern
Hier wird empfohlen, die von Ihrem jeweiligen VPN-Dienstanbieter bereitgestellten DNS-Einstellungen zu überprüfen. Möglicherweise haben Sie versehentlich die falsche DNS-Adresse eingegeben oder die IP-Adresse des Servers hat sich aufgrund anderer technischer Probleme geändert.
Wenn das der Fall ist, aktualisieren Sie einfach die DNS-Adresse in Ihren Netzwerkeinstellungen und versuchen Sie erneut, eine Verbindung herzustellen. Wenn Sie außerdem einen öffentlichen DNS-Server verwenden, könnte es sich lohnen, einige der alternativen Angebote von Google oder OpenDNS auszuprobieren, da diese in der Regel viel zuverlässiger sind als andere Optionen.
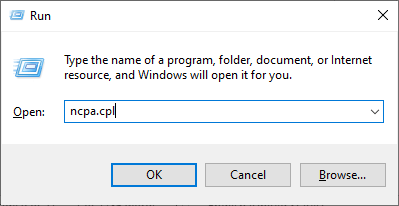
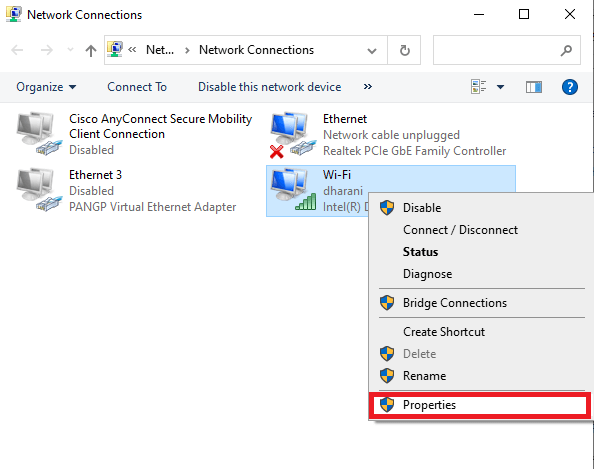
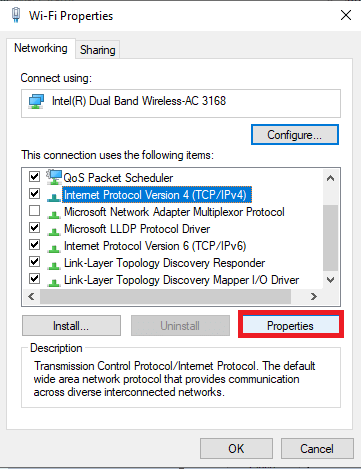
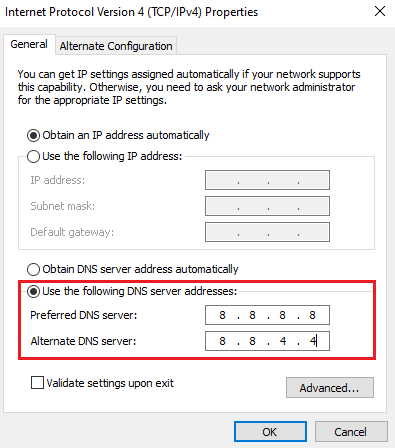
Diese geänderten DNS-Adressen konfigurieren eine neue Netzwerkverbindung und beheben das Problem mit der fehlgeschlagenen VPN-Verbindung auf Ihrem PC.
Lösung 3: Versuchen Sie es mit einem anderen VPN-Netzwerk
Wenn es um Online-Sicherheit geht, kann die Verwendung eines VPN (Virtual Private Network) eine gute Option sein. Es hilft, Ihre Daten und Browsing-Aktivitäten vor potenziellen Hackern oder jedem zu schützen, der versucht, auf Ihre Informationen zuzugreifen. Leider kann es manchmal vorkommen, dass die VPN-Verbindung fehlschlägt, weil das VPN aufgrund von DNS-Problemen nicht ordnungsgemäß funktioniert . Das kann unglaublich frustrierend sein, insbesondere wenn Sie sich auf den zusätzlichen Schutz verlassen, den ein VPN bietet.
Überprüfen Sie zunächst, ob Ihre Internetverbindung ordnungsgemäß funktioniert, indem Sie Ihren Router/Modem neu starten. Als nächstes müssen Sie ein anderes VPN-Netzwerk ausprobieren, wenn Ihnen nichts weiterhilft.
Holen Sie sich ExpressVPN für unterbrechungsfreien Internetzugang
Lösung 4: Reparieren Sie die Datei „anyconnect.xml“.
Wenn Benutzer versuchen, ein virtuelles privates Netzwerk (VPN) zu verwenden, können Probleme mit ihrer Verbindung auftreten, wenn die Datei „anyconnect.xml“ nicht ordnungsgemäß konfiguriert ist. Wenn bei einem Benutzer DNS-bezogene Probleme auftreten, die ihn daran hindern, eine Verbindung herzustellen, sollte er zunächst prüfen, ob die Datei „anyconnect.xml“ korrekt eingerichtet wurde.
Der beste Weg, die Datei „anyconnect.xml“ zu reparieren, besteht darin, den Cisco AnyConnect Client vollständig von Ihrem System zu löschen und den Computer neu zu starten. Anschließend müssen Sie wie unten beschrieben eine neue Kopie der Software installieren.
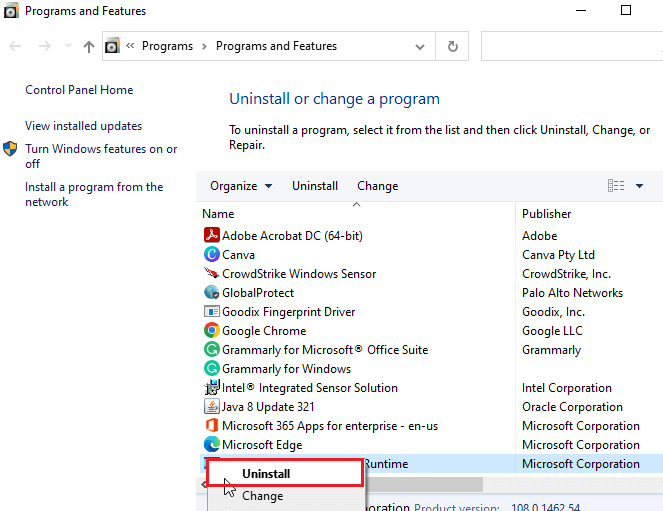
Hinweis: Um den Download-Vorgang zu starten , müssen Sie erfolgreich beim Cisco-Client angemeldet sein.
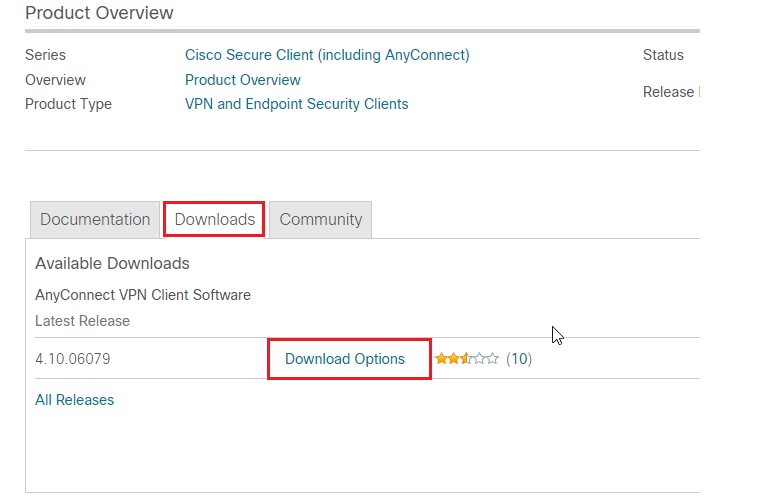
Wenn Sie dennoch mit dem gleichen Problem konfrontiert sind, fahren Sie mit der nächsten Methode fort.
Lesen Sie auch: 7 häufige Avast SecureLine VPN-Probleme und deren Lösungen
Lösung 5: Deaktivieren Sie den Firewall-Schutz und die Antivirus Suite
Durch Deaktivieren der Firewall können Sie VPN-Verbindungen reparieren, die aufgrund von DNS-Problemen nicht ordnungsgemäß funktionieren. Auf diese Weise können Sie ohne Beeinträchtigung durch andere Programme oder Dienste eine direkte Verbindung zum Server herstellen.
Bevor Sie eine Firewall und ein Antivirenprogramm deaktivieren, müssen Sie sicherstellen, dass dadurch keine anderen auf Ihrem Computer ausgeführten Programme oder Dienste beeinträchtigt werden. Versuchen Sie nach der Deaktivierung erneut, die Verbindung zu Ihrem VPN wiederherzustellen, und prüfen Sie, ob dadurch alle DNS-Probleme behoben werden, die ursprünglich zu Verbindungsproblemen geführt haben.
Hinweis: Wenn Sie nach der Deaktivierung der Windows-Schutzpakete problemlos eine Verbindung zum VPN-Client herstellen können, denken Sie immer daran, das Antiviren-/Firewallprogramm auf Ihrem PC wieder zu aktivieren, um Malware-Angriffe zu vermeiden.
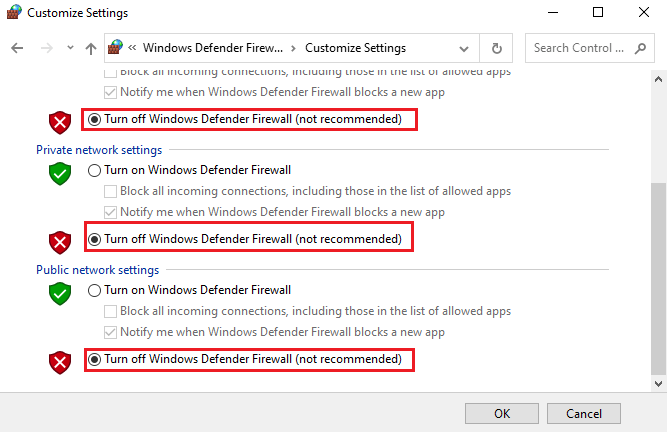
Deaktivieren Sie auf ähnliche Weise die Antiviren-Suite auf Ihrem Computer, indem Sie die folgenden Schritte ausführen: Öffnen Sie das Einstellungsmenü auf Ihrem Computer und wählen Sie die Option „Programme“. Von hier aus können Sie Ihr vorhandenes Antivirenprogramm finden und es deaktivieren, indem Sie es deinstallieren oder deaktivieren.
Lösung 6: VPN deaktivieren
Das VPN funktioniert aufgrund von DNS-Problemen nicht ordnungsgemäß. Dies ist eine häufige Ursache für VPN-Verbindungsfehler. Wenn Sie versuchen, eine Verbindung zu einem virtuellen privaten Netzwerk (VPN) herzustellen, besteht der erste Schritt darin, dass Ihr Computer oder Gerät den Hostnamen des Servers auflöst. Gelingt Ihnen dies nicht, kommt die Verbindung nicht zustande.
Durch die Deaktivierung Ihres vorhandenen VPN können Sie alle falschen Einstellungen zurücksetzen, die möglicherweise Probleme mit der DNS-Auflösung verursacht haben. Das Deaktivieren und anschließende erneute Aktivieren eines VPN zwingt Ihren Computer oder Ihr Gerät auch dazu, eine neue Kopie der Konfigurationsdatei herunterzuladen, die korrekte Daten über den Domänennamen und die IP-Adresse des Remote-Servers enthalten sollte, falls seit Ihrer letzten Verbindung Änderungen vorgenommen wurden.
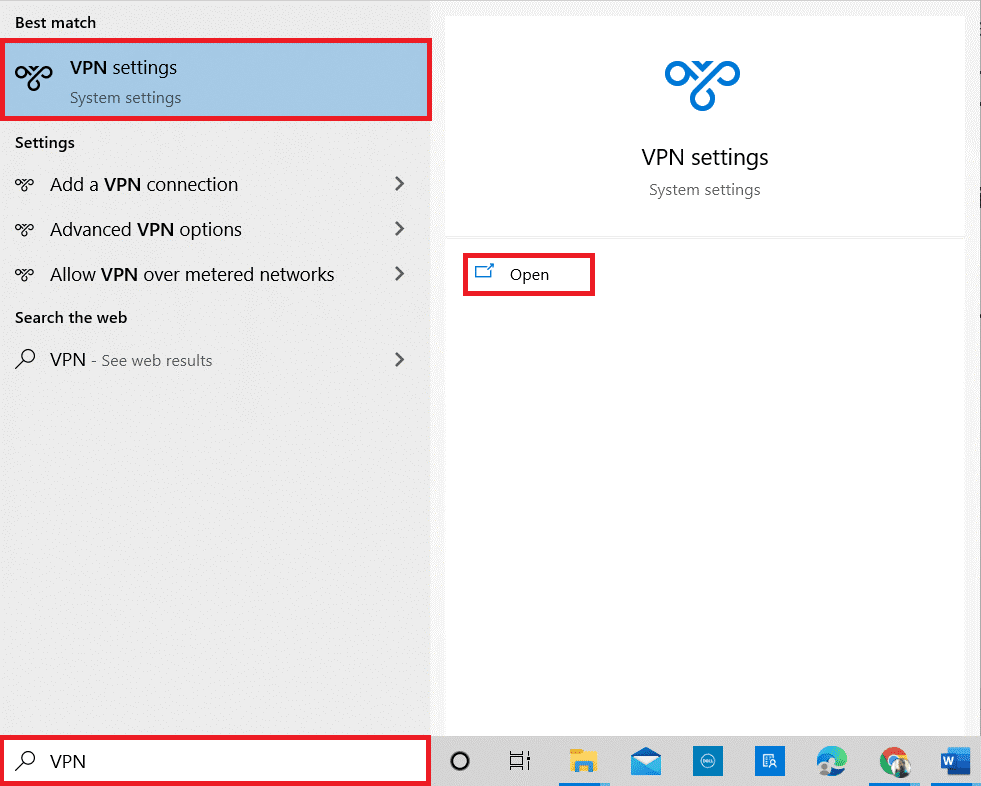
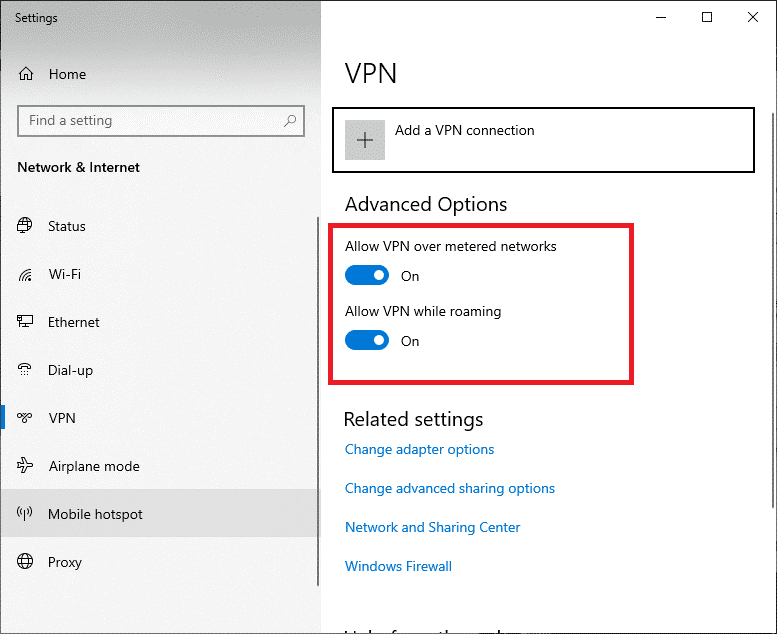
Lösung 7: Deaktivieren Sie den Proxy
Dieser Fehler wird häufig durch einen Proxyserver verursacht, da er das Netzwerk stören kann. Wenn auf Ihrem Computer oder Router ein Proxyserver aktiviert ist, kann dies den erfolgreichen Aufbau Ihrer VPN-Verbindung verhindern. Damit die Verbindung ordnungsgemäß hergestellt werden kann, müssen zunächst alle Proxy-Einstellungen deaktiviert werden, bevor erneut versucht wird, die Verbindung herzustellen.
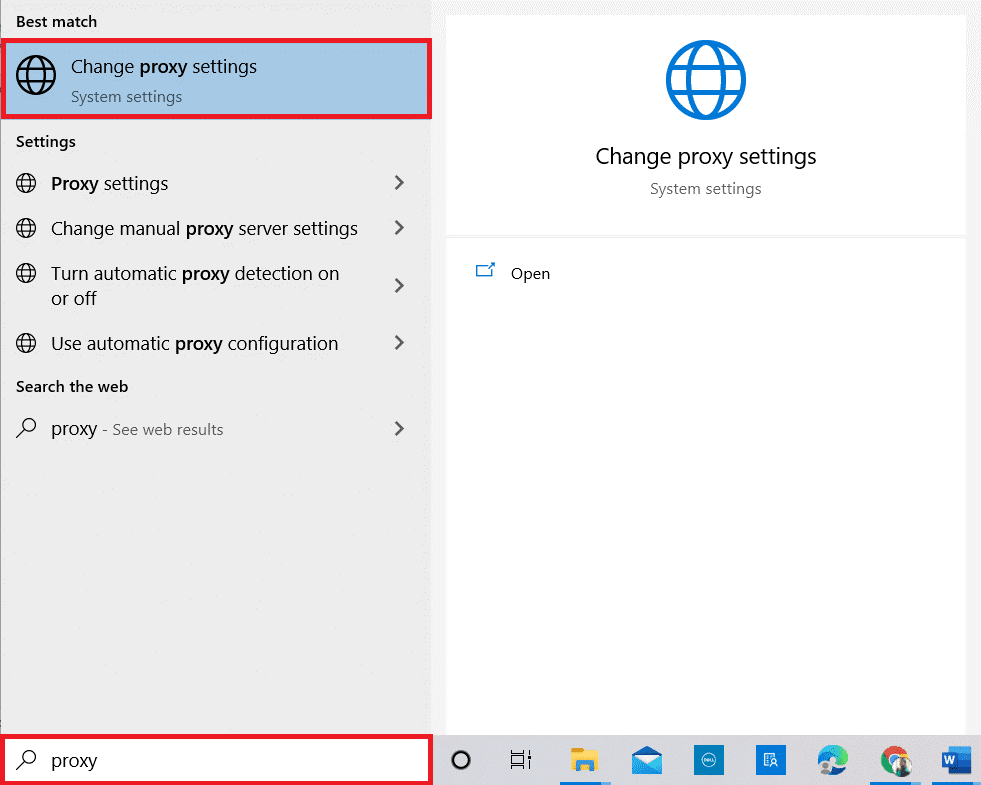
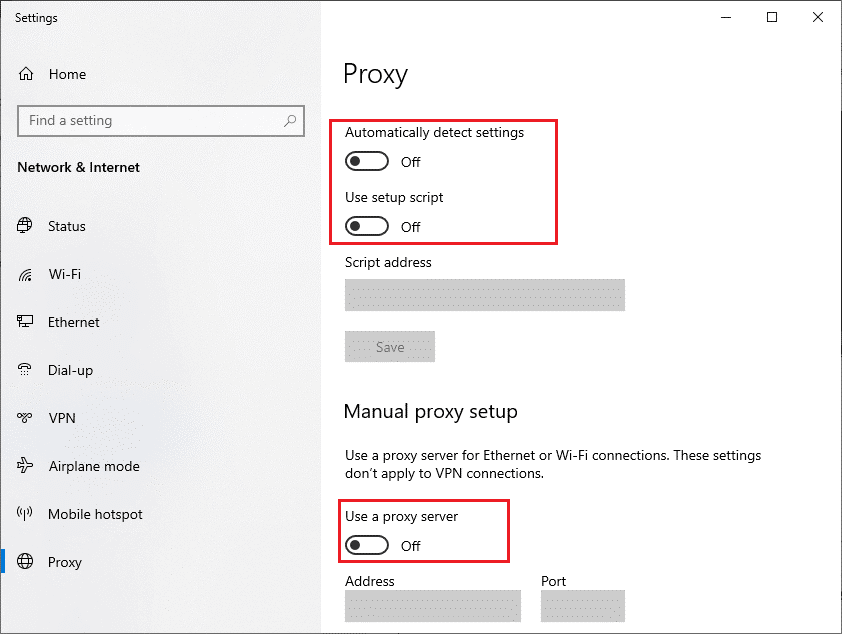
Lösung 8: DNS-Fehlerassistent deaktivieren (falls zutreffend)
Die DNS-Fehlerunterstützungsfunktion kann das besprochene Problem auf Ihrem PC auslösen, wenn Sie versuchen, eine Verbindung über ein AT&T-Netzwerk herzustellen . Um dieses Problem zu beheben, müssen Sie sich beim AT&T-Konto anmelden und die Datenschutzeinstellungen anpassen, um die Funktion „DNS Error Assist“ zu deaktivieren .
Lösung 9: Windows neu installieren
Wenn Sie aufgrund eines nicht erfolgreichen Domänennamens keine erfolgreiche VPN-Verbindung herstellen konnten, ist möglicherweise eine Neuinstallation von Windows erforderlich. Eine Neuinstallation von Windows kann dabei helfen, verschiedene Probleme zu beheben, die eine erfolgreiche Verbindung verhindern, und stellt die erforderlichen Dateien wieder her, die für den ordnungsgemäßen Betrieb Ihres Systems erforderlich sind.
Hinweis: Bevor Sie Ihr Betriebssystem neu installieren, ist es wichtig, alle wichtigen Daten oder Dateien auf Ihrem Computer zu sichern, da diese während des Vorgangs verloren gehen können. Es wird außerdem empfohlen, dass Benutzer nach kompatiblen Änderungen oder Aktualisierungen suchen, die möglicherweise vorgenommen werden müssen, bevor sie mit der Neuinstallation von Windows beginnen.
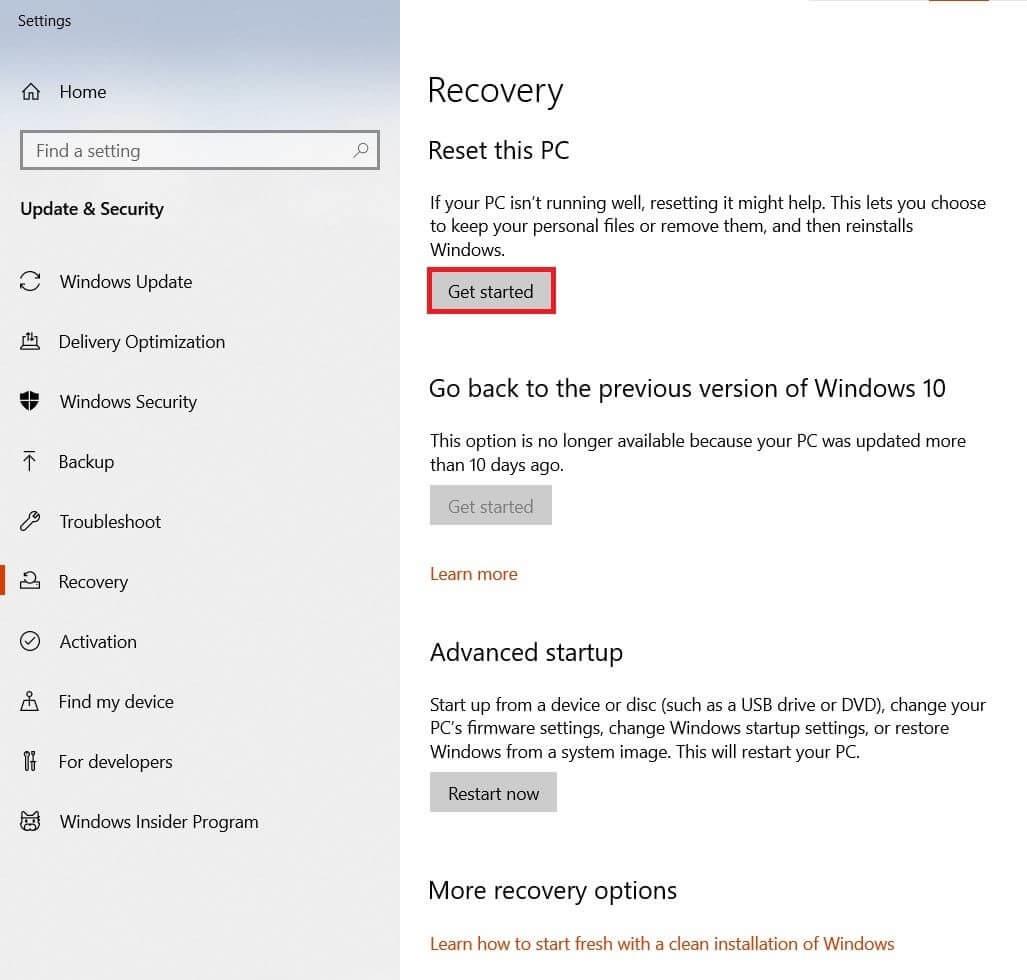
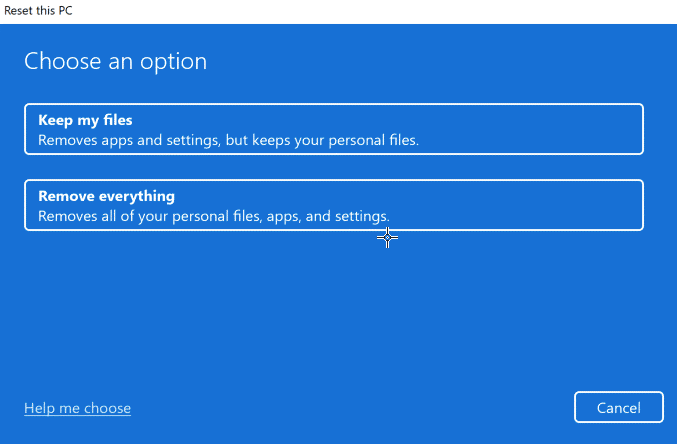
Empfohlene Lösung: Beheben Sie verschiedene PC-Probleme und -Fehler
Das Tool behebt häufige PC-Fehler wie die Beschädigung von Systemdateien und schützt vor Dateiverlust, Malware, Hardwarefehlern, BSOD-Fehlern und mehr.
Dadurch werden nicht nur Fehler behoben, sondern auch die Leistung des Windows-PCs verbessert.
Abschluss
In diesem Leitfaden habe ich alle möglichen Lösungen zur Behebung des Problems behoben, dass die VPN-Verbindung aufgrund einer fehlgeschlagenen Auflösung des Domänennamens auf Ihrem Windows-PC fehlgeschlagen ist.
Hier habe ich mein Bestes gegeben, um die potenziellen Korrekturen aufzulisten, mit denen Benutzer das Problem beheben konnten. Probieren Sie also die angegebenen Korrekturen nacheinander aus, bis Sie die Lösung gefunden haben, die für Sie funktioniert.
Viel Glück..!
Erfahren Sie, wie Sie auf einem Foto auf Ihrem iPhone zeichnen können. Unsere Schritt-für-Schritt-Anleitung zeigt Ihnen die besten Methoden.
TweetDeck ist eine App, mit der Sie Ihren Twitter-Feed und Ihre Interaktionen verwalten können. Hier zeigen wir Ihnen die Grundlagen für den Einstieg in TweetDeck.
Möchten Sie das Problem mit der fehlgeschlagenen Discord-Installation unter Windows 10 beheben? Wenden Sie dann die angegebenen Lösungen an, um das Problem „Discord kann nicht installiert werden“ zu beheben …
Entdecken Sie die besten Tricks, um zu beheben, dass XCOM2-Mods nicht funktionieren. Lesen Sie mehr über andere verwandte Probleme von XCOM2-Wotc-Mods.
Um den Chrome-Fehler „chrome-error://chromewebdata/“ zu beheben, nutzen Sie erprobte Korrekturen wie das Löschen des Browsercaches, das Deaktivieren von Erweiterungen und mehr.
Einer der Vorteile von Spotify ist die Möglichkeit, benutzerdefinierte Wiedergabelisten zu erstellen und das Bild der Wiedergabeliste anzupassen. Hier ist, wie Sie das tun können.
Wenn RCS bei Samsung Messages nicht funktioniert, stellen Sie sicher, dass Sie lokale Daten von Carrier-Diensten löschen, deinstallieren Sie die Updates oder versuchen Sie es mit Google Messages.
Beheben Sie den OpenGL-Fehler 1282 (Ungültiger Vorgang) in Minecraft mit detaillierten Korrekturen, die im Artikel beschrieben sind.
Wenn Sie sehen, dass der Google Assistant auf diesem Gerät nicht verfügbar ist, empfehlen wir Ihnen, die Anforderungen zu überprüfen oder die Einstellungen zu optimieren.
Wenn Sie DuckDuckGo loswerden möchten, ändern Sie die Standardsuchmaschine, deinstallieren Sie die App oder entfernen Sie die Browsererweiterung.

![BEHOBEN: Discord-Installation in Windows 10 fehlgeschlagen [7 einfache Lösungen] BEHOBEN: Discord-Installation in Windows 10 fehlgeschlagen [7 einfache Lösungen]](https://luckytemplates.com/resources1/images2/image-2159-0408150949081.png)
![Fix XCOM2-Mods funktionieren nicht [10 BEWÄHRTE & GETESTETE LÖSUNGEN] Fix XCOM2-Mods funktionieren nicht [10 BEWÄHRTE & GETESTETE LÖSUNGEN]](https://luckytemplates.com/resources1/images2/image-4393-0408151101648.png)





