So zeichnen Sie auf einem Foto auf dem iPhone

Erfahren Sie, wie Sie auf einem Foto auf Ihrem iPhone zeichnen können. Unsere Schritt-für-Schritt-Anleitung zeigt Ihnen die besten Methoden.
Der weiße Fortnite-Bildschirm auf dem PC ist ein gefürchtetes Problem, auf das Spieler auf Reddit und anderen Foren-Websites stoßen und das sie melden.
Das Problem führt dazu, dass das Spiel einfriert und anstelle des Spielmenüs ein weißer Bildschirm angezeigt wird. Dies ist sehr ärgerlich, da der wandernde weiße Fortnite-Bildschirm auf dem PC die Spieler daran hindert, sich in das Spiel einzuloggen.
Wenn Sie also auch mit dem Problem zu kämpfen haben und sich fragen, warum mein Fortnite-Bildschirm weiß ist und wie ich das Problem beheben kann, dann ist dieser Leitfaden genau das Richtige für Sie.
In diesem Artikel haben wir die möglichen Lösungen ( aufgelistet von Experten ) aufgelistet, um das Problem zu beheben und mit dem Spielen von Fortnite auf einem PC zu beginnen.
Um beschädigte Windows-Systemdateien zu reparieren, empfehlen wir Advanced System Repair:
Diese Software ist Ihre Komplettlösung, um Windows-Fehler zu beheben, Sie vor Malware zu schützen, Junk-Dateien zu bereinigen und Ihren PC für maximale Leistung in drei einfachen Schritten zu optimieren:
Warum ist mein Fortnite-Bildschirm weiß?
Es gibt eine Reihe von Gründen, die dazu führen, dass das Fortnite-Problem mit dem weißen Bildschirm auftritt. Im Folgenden sehen Sie sich einige der häufigsten an.
Wie behebe ich den weißen Fortnite-Bildschirm auf dem PC?
Inhaltsverzeichnis
Umschalten
Lösung 1: Starten Sie das Spiel neu und führen Sie Fortnite als Administrator aus
Wenn Sie das Spiel neu starten und es mit Administratorrechten starten, können Sie bestimmte Einstellungen zurücksetzen, die möglicherweise den reibungslosen Ablauf des Spiels verhindern. Wenn Sie das Spiel mit Administratorrechten starten, kann das Spiel auf die Hardwarekomponenten zugreifen, die es für den ordnungsgemäßen Betrieb benötigt, was zur Behebung des Problems beitragen kann.
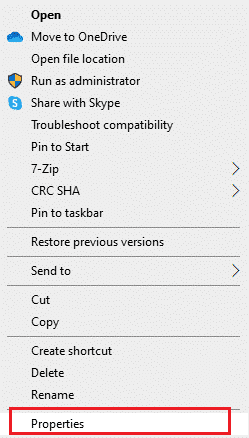
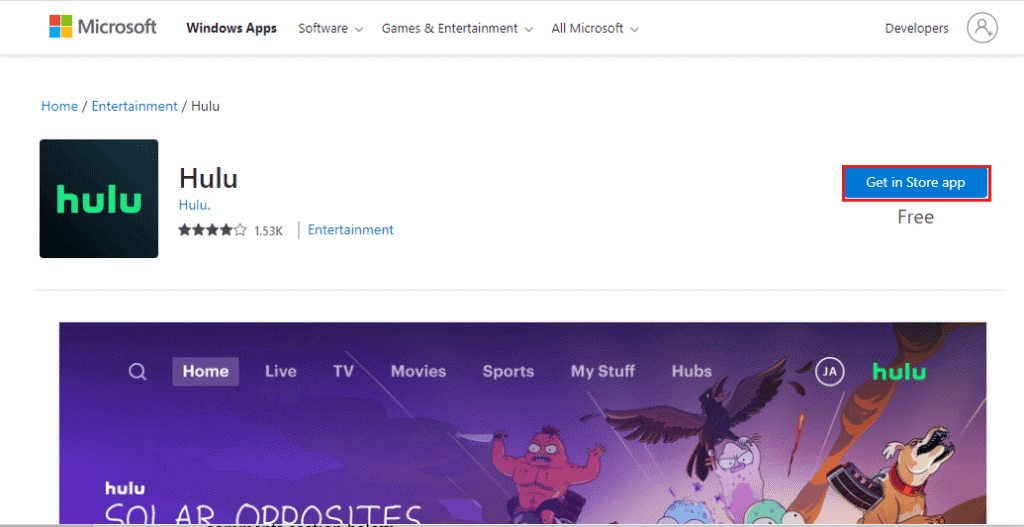
Lösung 2: Stellen Sie eine ordnungsgemäße Internetverbindung sicher
Die Sicherstellung einer ordnungsgemäßen Netzwerkverbindung kann dabei helfen, festzustellen, ob das Problem durch ein Verbindungsproblem oder durch etwas anderes verursacht wird. Wenn die Netzwerkverbindung nicht ordnungsgemäß funktioniert, kann es dazu führen, dass Fortnite verzögert wird, einfriert oder einen weißen Bildschirm anzeigt. Indem Sie sicherstellen, dass die Netzwerkverbindung ordnungsgemäß funktioniert, können Sie dazu beitragen, dass keine Verbindungsprobleme vorliegen, die das Problem mit dem weißen Bildschirm verursachen .
Lösung 3. Löschen Sie die Web-Cache-Daten im EpicGamesLauncher-Ordner
Das Löschen der Web-Cache-Daten im EpicGamesLauncher-Ordner kann dabei helfen, das Problem mit dem Driften des weißen Bildschirms in Fortnite zu beheben , da die Cache-Daten beschädigte Dateien enthalten können, die dazu führen können, dass das Spiel einfriert oder abstürzt. Durch das Löschen der Web-Cache-Daten entfernen Sie im Wesentlichen alle beschädigten Dateien, die das Problem verursachen könnten, sodass das Spiel wieder reibungslos läuft.
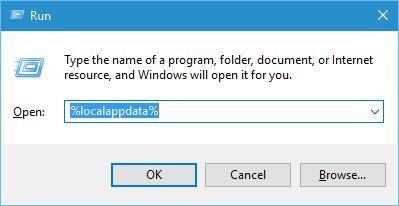
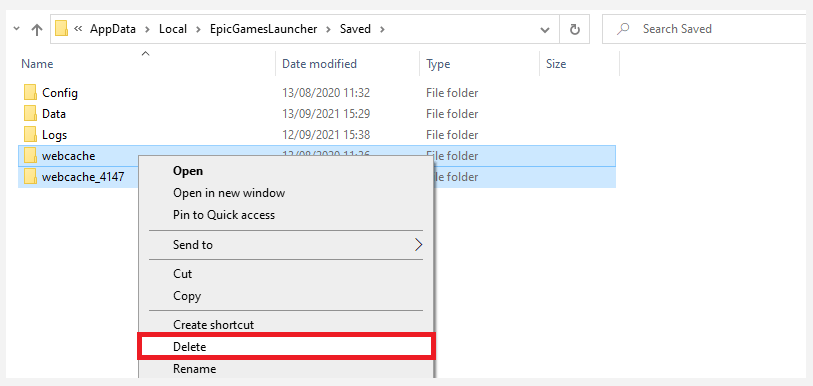
Lösung 4: Aktualisieren Sie Ihre Grafiktreiber
Das Aktualisieren von Grafiktreibern kann dabei helfen, Probleme mit weißen Bildschirmen in Fortnite zu beheben, da veraltete Treiber zu Kompatibilitätsproblemen mit dem Spiel führen können. Veraltete Treiber sind möglicherweise auch nicht in der Lage, die Grafik des Spiels richtig darzustellen, was dazu führen kann, dass das Spiel abstürzt oder ein weißer Bildschirm angezeigt wird. Durch die Installation der neuesten Treiberaktualisierungen kann sichergestellt werden, dass das Spiel ordnungsgemäß funktioniert und alle Grafiken korrekt gerendert werden.
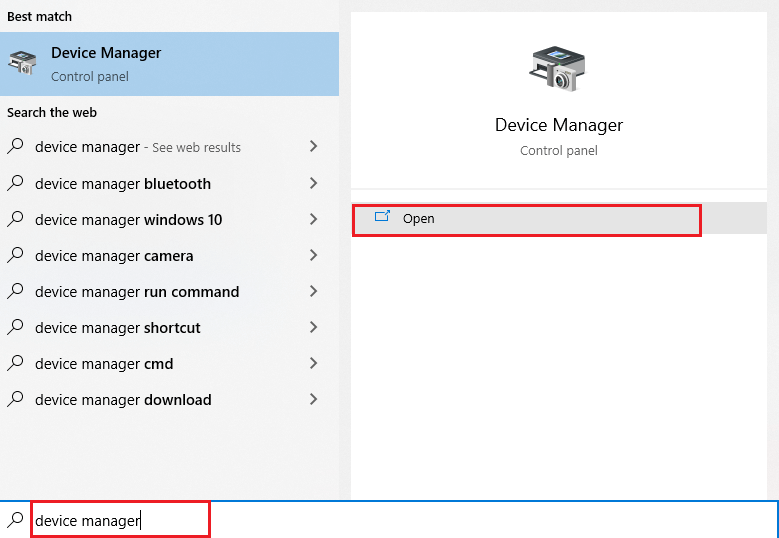
Sie können den Treiber auch mit dem Driver Updater-Tool aktualisieren. Driver Updater ist in der Lage, veraltete oder nicht übereinstimmende Treiber zu identifizieren und sofort die richtigen Versionen der Treiber herunterzuladen und zu installieren.
Lösung 5: Aktualisieren Sie Ihre Anzeigeeinstellungen
Bei der Untersuchung des Problems wurde festgestellt, dass bei einem Bildschirmmaßstab von weniger als 100 % das Problem mit dem weißen Bildschirm auftreten kann, wenn Sie im Spiel sind. Befolgen Sie diese Schritte, um Ihre Anzeigeeinstellungen zu aktualisieren.
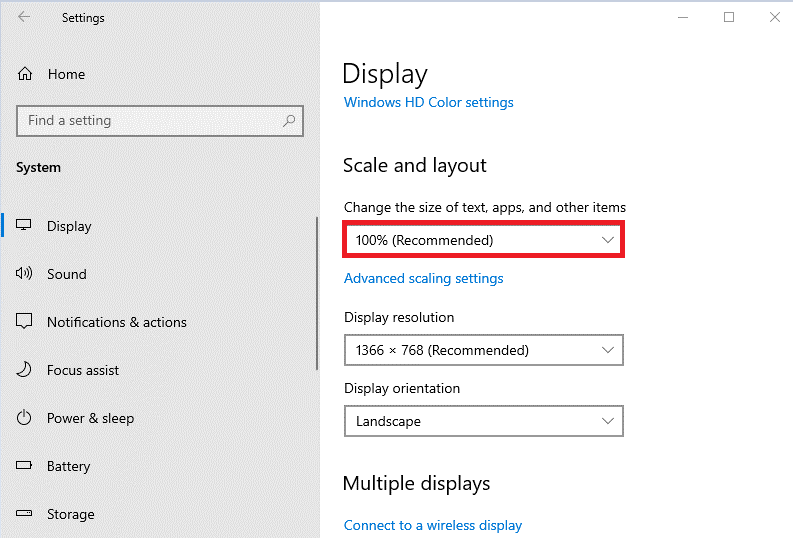
Lesen Sie auch: „Fortnite-Einstellungen werden nicht gespeichert“ in Windows 11 und 10 behoben
Lösung 6: Ändern Sie die Eigenschaften des Epic Games Launcher
Durch das Hinzufügen der Textzeile „–OpenGL“ zur ausführbaren Datei des Epic Games Launcher wird das Spiel gezwungen, eine andere Version von OpenGL zu verwenden, die besser mit Ihrem Computer kompatibel ist. Dies trägt dazu bei, Kompatibilitätsprobleme zwischen dem Spiel und Ihrer Grafikhardware sowie alle anderen Probleme zu beseitigen, die das Problem des fortschreitenden weißen Bildschirms von Fortnite verursachen könnten.
Befolgen Sie dazu diese Anweisungen:
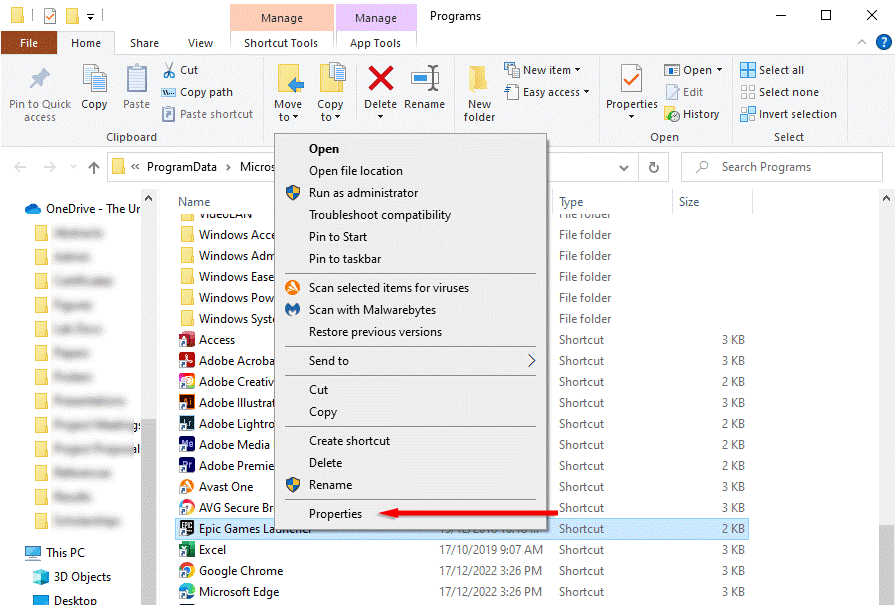
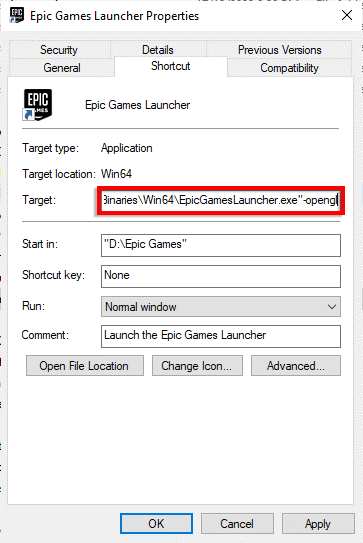
Lösung 7: Erstellen Sie ein neues Konto in Epic Games
Das Erstellen eines neuen Kontos in Epic Games kann dabei helfen, die Benutzereinstellungen zurückzusetzen oder alle im Benutzerprofil gespeicherten beschädigten Dateien zu löschen. Dies kann dabei helfen, alle Einstellungen zurückzusetzen, die das Problem möglicherweise ursprünglich verursacht haben. Darüber hinaus verfügt das neue Konto über neue Dateien und Einstellungen, die zur Verbesserung der Spielleistung beitragen können.
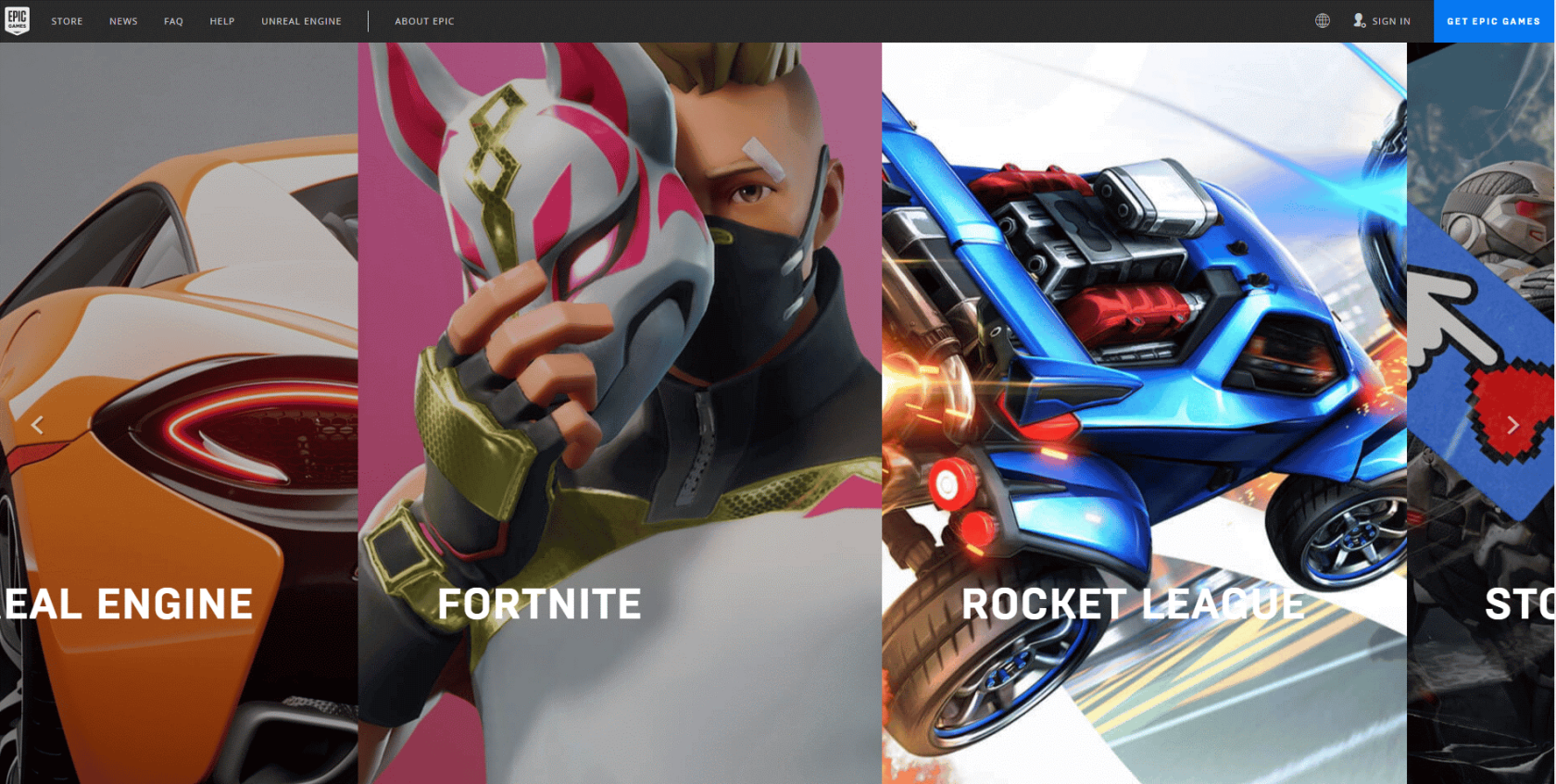
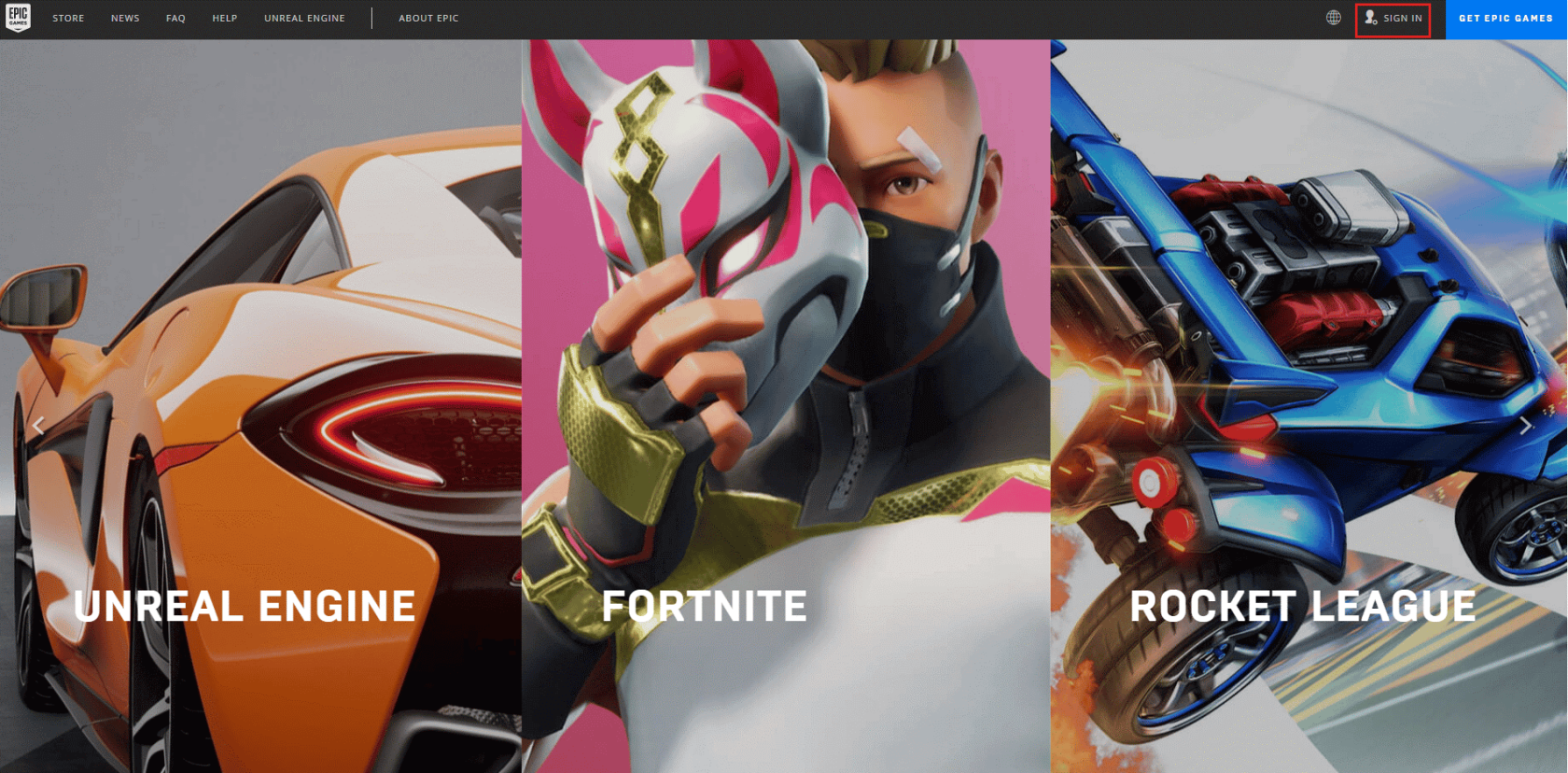
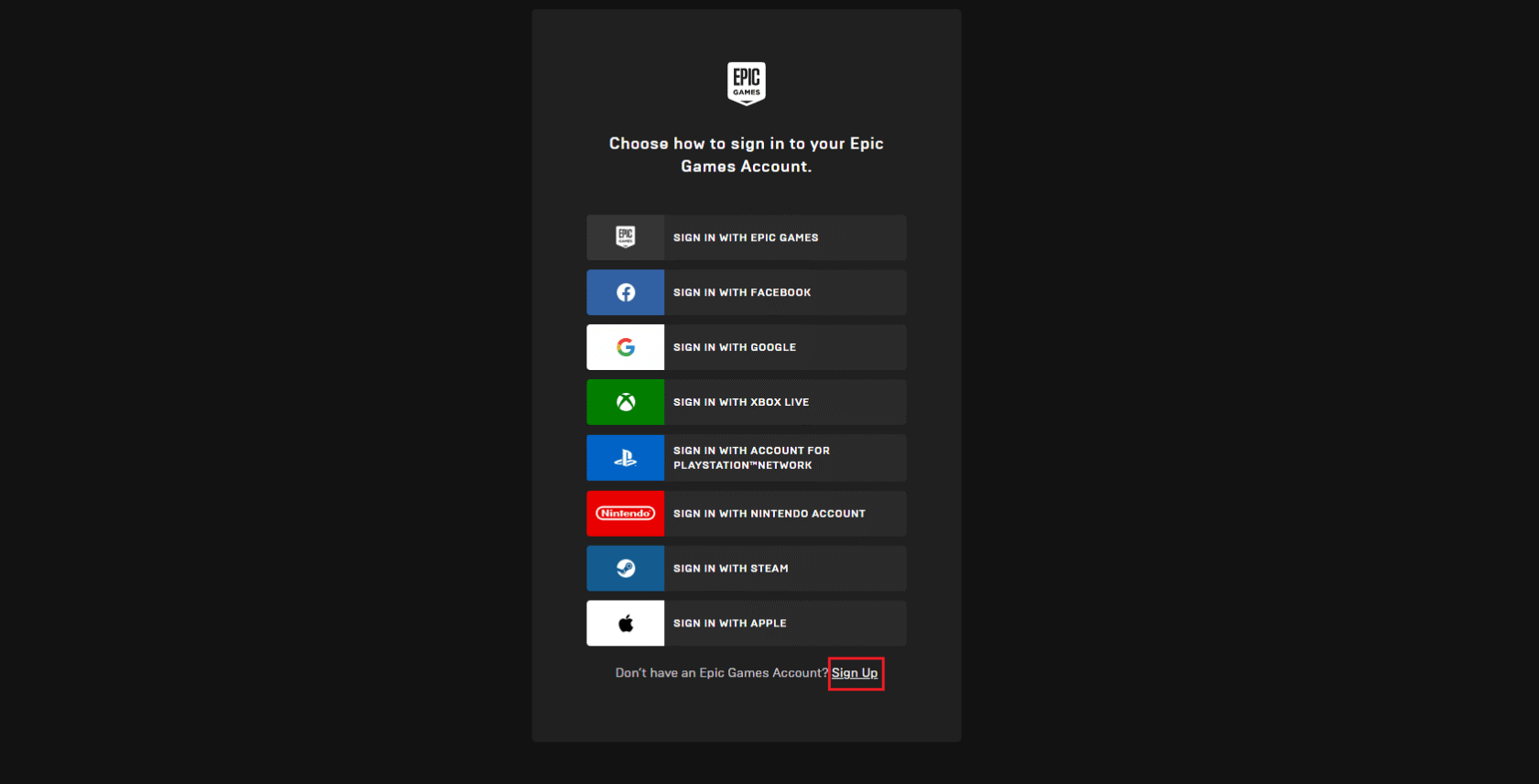
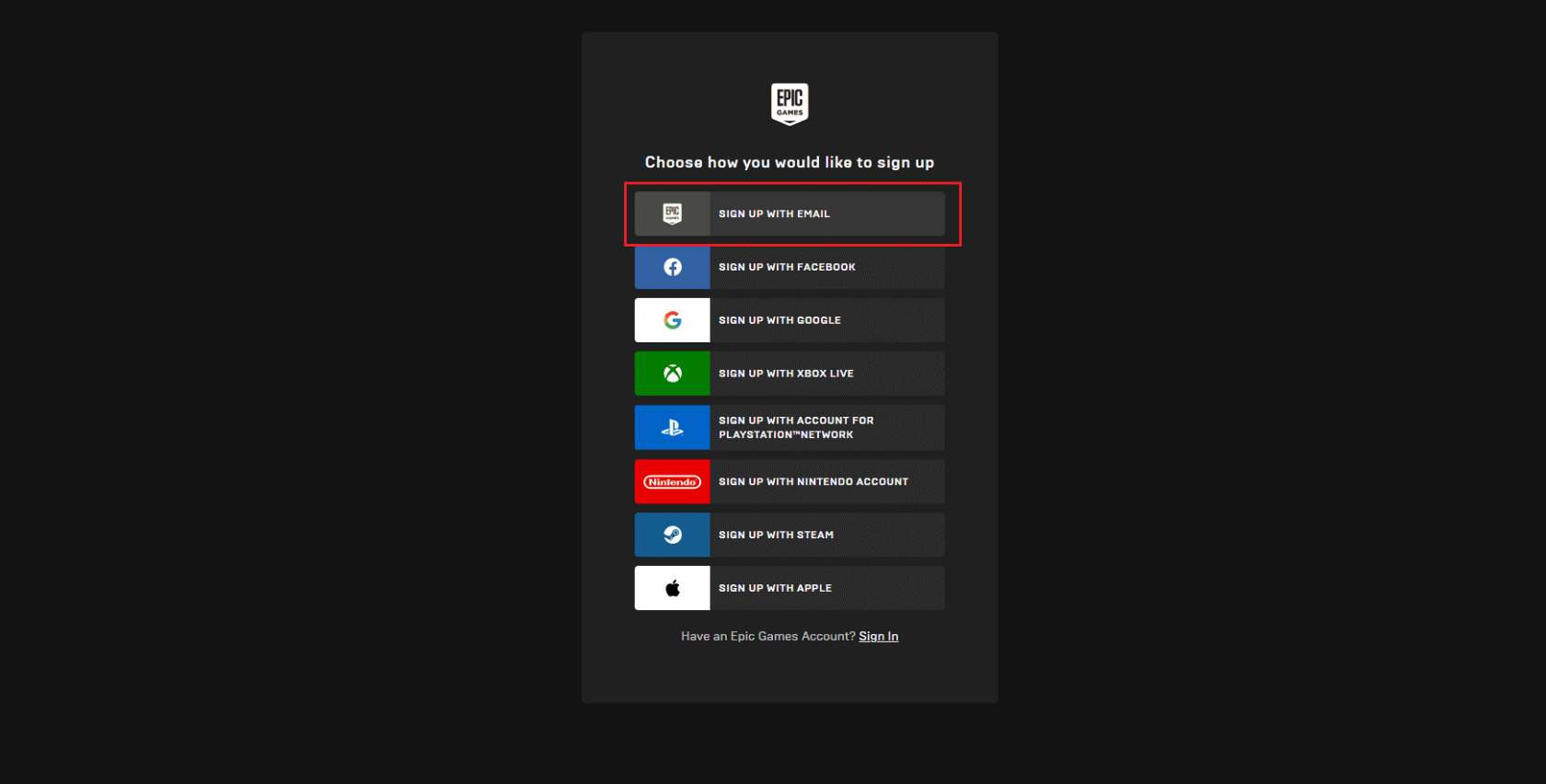
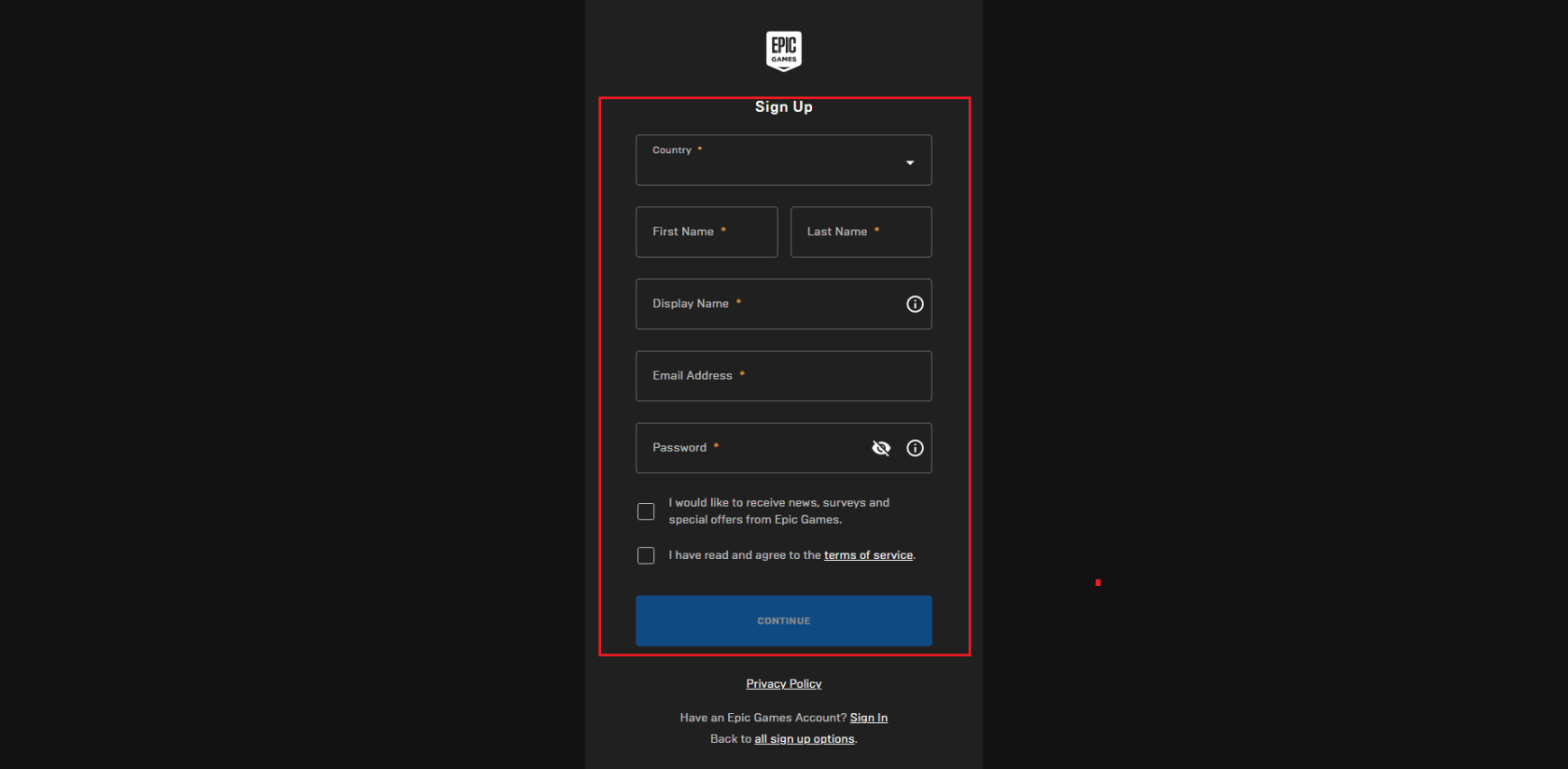
Lösung 8: Deaktivieren Sie vorübergehend Ihre Firewall und Ihr Antivirenprogramm
Das Deaktivieren des Windows-Verteidigers oder des Virenschutzes kann dabei helfen, Probleme mit dem weißen Fortnite-Bildschirm auf dem PC zu beheben, da diese Programme einige der zum Starten des Spiels erforderlichen Dateien blockieren können. Abhängig von den Sicherheitseinstellungen können diese Programme auch Konflikte mit den Spieldateien verursachen und die ordnungsgemäße Ausführung des Spiels verhindern.
Befolgen Sie diese Schritte, um Ihre Firewall auf Ihrem PC vorübergehend zu deaktivieren.
Deaktivieren Sie auf ähnliche Weise die Antiviren-Suite auf Ihrem Gerät, indem Sie die folgenden Schritte ausführen: Um Ihre Antiviren-Suite zu deaktivieren, gehen Sie in das Menü „Einstellungen“ oder „Optionen“ des Programms und suchen Sie nach einer Einstellung mit der Aufschrift „Schutz aktivieren/deaktivieren“ oder „Schutz ein-/ausschalten“. Bestätigen Sie die Aufforderung zum Ausschalten der Sicherheit.
Lösung 9: Fortnite neu installieren
Durch die Neuinstallation von Fortnite können das Spiel und seine Einstellungen zurückgesetzt werden, was dazu beitragen kann, beschädigte Dateien oder Einstellungen zu beheben, die möglicherweise das Problem mit dem Driften des weißen Bildschirms in Fortnite verursachen .
Darüber hinaus wird das Spiel durch eine Neuinstallation von Fortnite auf die neueste Version aktualisiert, wodurch das Problem mit dem weißen Bildschirm behoben werden kann. Wenn nichts geholfen hat, befolgen Sie diese Lösung, um das Problem mit dem weißen Bildschirm im Fortnite-Spiel zu beheben.
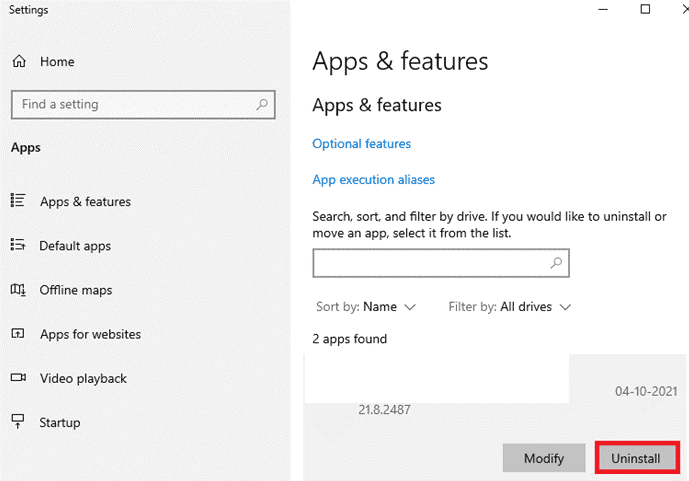
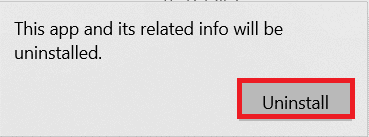
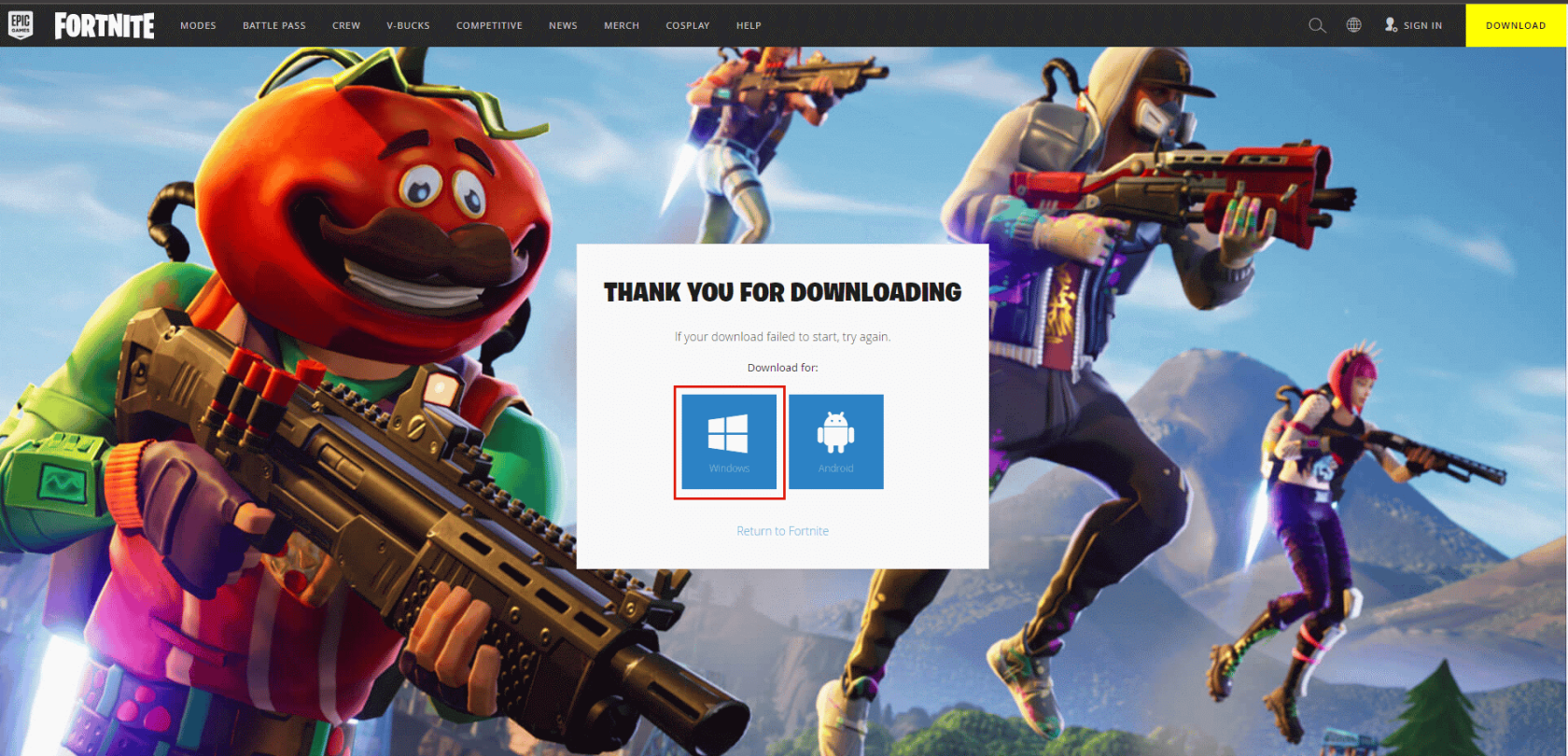
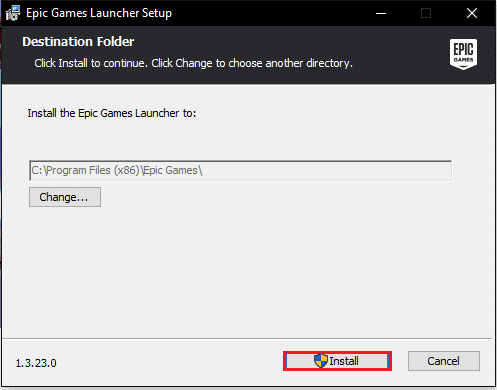
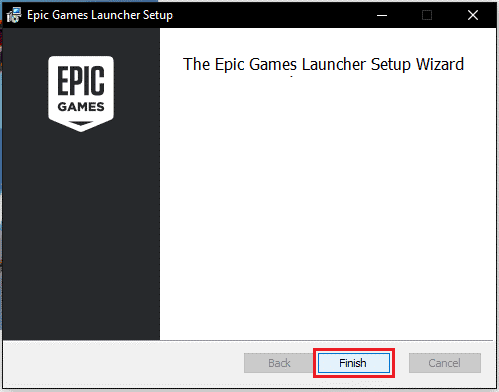
Im frisch installierten Spiel treten keine Fehler auf.
Durch die manuelle Deinstallation des Spiels oder der App wird es nicht vollständig von Ihrem PC entfernt, da einige seiner Registrierungseinträge und Junk-Dateien zurückbleiben und bei der nächsten Installation der jeweiligen App oder des Spiels zu Konflikten führen.
Daher wird hier empfohlen, das Fortnite-Spiel mit dem Deinstallationsprogramm eines Drittanbieters zu entfernen und vollständig von Ihrem PC zu deinstallieren.
Lösung 10: Senden Sie eine E-Mail an die offiziellen Epic Games, um Hilfe zu erhalten
Sie können sich per E-Mail an das Helpcenter-Team von Epic Games wenden, um Hilfe zu erhalten. Es kann eine Weile dauern, bis sie antworten. Wenn das Problem also weiterhin besteht, könnte dies die beste Lösung sein.
Der beste Weg, die Leistung Ihres Spiels auf einem Windows-PC zu optimieren
Dies steigert das Spiel durch die Optimierung der Systemressourcen und bietet ein besseres Gameplay. Darüber hinaus werden häufige Spielprobleme wie Verzögerungen und Probleme mit niedrigen FPS behoben.
FAQ:
1: Was soll ich tun, wenn mein Fortnite-Spiel abstürzt und ein weißer Bildschirm angezeigt wird?
Wenn Ihr Fortnite-Spiel abstürzt und ein weißer Bildschirm angezeigt wird, sollten Sie versuchen, Ihren Computer neu zu starten und das Spiel erneut zu starten. Wenn das nicht funktioniert, versuchen Sie, das Spiel über den Epic Games-Launcher neu zu installieren. Wenn das Problem weiterhin besteht, wenden Sie sich für weitere Unterstützung an den Support von Epic Games.
2: Wie kann ich mein Spiel auf Fortnite entsperren?
Um Ihr Spiel auf Fortnite freizugeben, können Sie die folgenden Schritte ausführen:
Einwickeln
Zusammenfassend lässt sich sagen, dass das Problem mit dem weißen Bildschirm von Fortnite leicht zu beheben ist.
Alles, was Sie tun müssen, ist, die angegebenen Lösungen nacheinander zu befolgen, um das Fortnite-Problem mit dem weißen Bildschirm auf Ihrem PC zu beheben.
Beachten Sie bitte, dass die genauen Schritte je nach Windows-Betriebssystem variieren können. Daher ist es wichtig, die Anweisungen für Ihr spezifisches Betriebssystem zu befolgen.
Viel Glück..!
Erfahren Sie, wie Sie auf einem Foto auf Ihrem iPhone zeichnen können. Unsere Schritt-für-Schritt-Anleitung zeigt Ihnen die besten Methoden.
TweetDeck ist eine App, mit der Sie Ihren Twitter-Feed und Ihre Interaktionen verwalten können. Hier zeigen wir Ihnen die Grundlagen für den Einstieg in TweetDeck.
Möchten Sie das Problem mit der fehlgeschlagenen Discord-Installation unter Windows 10 beheben? Wenden Sie dann die angegebenen Lösungen an, um das Problem „Discord kann nicht installiert werden“ zu beheben …
Entdecken Sie die besten Tricks, um zu beheben, dass XCOM2-Mods nicht funktionieren. Lesen Sie mehr über andere verwandte Probleme von XCOM2-Wotc-Mods.
Um den Chrome-Fehler „chrome-error://chromewebdata/“ zu beheben, nutzen Sie erprobte Korrekturen wie das Löschen des Browsercaches, das Deaktivieren von Erweiterungen und mehr.
Einer der Vorteile von Spotify ist die Möglichkeit, benutzerdefinierte Wiedergabelisten zu erstellen und das Bild der Wiedergabeliste anzupassen. Hier ist, wie Sie das tun können.
Wenn RCS bei Samsung Messages nicht funktioniert, stellen Sie sicher, dass Sie lokale Daten von Carrier-Diensten löschen, deinstallieren Sie die Updates oder versuchen Sie es mit Google Messages.
Beheben Sie den OpenGL-Fehler 1282 (Ungültiger Vorgang) in Minecraft mit detaillierten Korrekturen, die im Artikel beschrieben sind.
Wenn Sie sehen, dass der Google Assistant auf diesem Gerät nicht verfügbar ist, empfehlen wir Ihnen, die Anforderungen zu überprüfen oder die Einstellungen zu optimieren.
Wenn Sie DuckDuckGo loswerden möchten, ändern Sie die Standardsuchmaschine, deinstallieren Sie die App oder entfernen Sie die Browsererweiterung.

![BEHOBEN: Discord-Installation in Windows 10 fehlgeschlagen [7 einfache Lösungen] BEHOBEN: Discord-Installation in Windows 10 fehlgeschlagen [7 einfache Lösungen]](https://luckytemplates.com/resources1/images2/image-2159-0408150949081.png)
![Fix XCOM2-Mods funktionieren nicht [10 BEWÄHRTE & GETESTETE LÖSUNGEN] Fix XCOM2-Mods funktionieren nicht [10 BEWÄHRTE & GETESTETE LÖSUNGEN]](https://luckytemplates.com/resources1/images2/image-4393-0408151101648.png)





