So zeichnen Sie auf einem Foto auf dem iPhone

Erfahren Sie, wie Sie auf einem Foto auf Ihrem iPhone zeichnen können. Unsere Schritt-für-Schritt-Anleitung zeigt Ihnen die besten Methoden.
![[Gelöst] So beheben Sie den Windows Update-Fehler 0x80070522 [Gelöst] So beheben Sie den Windows Update-Fehler 0x80070522](/resources1/images2/image-130-0408150601627.png)
Wenn Sie Ihr Windows-System aufgrund des Update 0x80070522-Fehlers „Privilege Not Held“ nicht aktualisieren können, sind Sie hier richtig. In diesem Tutorial erfahren Sie, wie Sie den Windows 10 Update 0x80070522- Fehler „Privilege Not Held“ loswerden und das System problemlos aktualisieren.
Bevor Sie jedoch Korrekturen anwenden, um die Windows-Aktualisierungsfehler zu beheben , sollten Sie sich über den Fehler 0x80070522 „Privilege Not Held“ informieren.
Dieser seltsame Fehler ist sehr irritierend, er blockiert jedes Mal den Windows-Aktualisierungsprozess. Meiner Meinung nach hängt dieser Fehler mit dem Datei-Explorer zusammen . Sobald der Datei-Explorer beschädigt wird, bricht er das Erstellen/Kopieren/Verschieben/Ändern von Dateien auf dem Systemlaufwerk (normalerweise C: ) ab. Wann immer der Benutzer versucht, dateibezogene Vorgänge auszuführen, wird daher die folgende Fehlermeldung angezeigt:
Ein unerwarteter Fehler hindert Sie daran, die Datei zu erstellen. Wenn Sie diesen Fehler weiterhin erhalten, können Sie anhand des Fehlercodes nach Hilfe zu diesem Problem suchen.
Error 0x80070522: A required privilege is not held by the client.
Kommen wir nun zum Punkt, Sie sollten der unten angegebenen Lösung nacheinander folgen, um den Windows 10-Aktualisierungsfehler 0x80070522 zu beheben .
So beheben Sie den Windows 10-Aktualisierungsfehler 0x80070522
Lösung 1: Deaktivieren Sie den Admin-Genehmigungsmodus
![[Gelöst] So beheben Sie den Windows Update-Fehler 0x80070522 [Gelöst] So beheben Sie den Windows Update-Fehler 0x80070522](/resources1/images2/image-9446-0408150602044.png)
![[Gelöst] So beheben Sie den Windows Update-Fehler 0x80070522 [Gelöst] So beheben Sie den Windows Update-Fehler 0x80070522](/resources1/images2/image-5755-0408150602457.jpg)
![[Gelöst] So beheben Sie den Windows Update-Fehler 0x80070522 [Gelöst] So beheben Sie den Windows Update-Fehler 0x80070522](/resources1/images2/image-444-0408150602873.png)
Versuchen Sie nach dem Deaktivieren des Administratorgenehmigungsmodus, Ihren PC oder Laptop zu aktualisieren.
Lösung 2: Verwenden des Datei-Explorers
![[Gelöst] So beheben Sie den Windows Update-Fehler 0x80070522 [Gelöst] So beheben Sie den Windows Update-Fehler 0x80070522](/resources1/images2/image-9241-0408150603104.png)
![[Gelöst] So beheben Sie den Windows Update-Fehler 0x80070522 [Gelöst] So beheben Sie den Windows Update-Fehler 0x80070522](/resources1/images2/image-6964-0408150603340.png)
![[Gelöst] So beheben Sie den Windows Update-Fehler 0x80070522 [Gelöst] So beheben Sie den Windows Update-Fehler 0x80070522](/resources1/images2/image-9414-0408150603559.png)
![[Gelöst] So beheben Sie den Windows Update-Fehler 0x80070522 [Gelöst] So beheben Sie den Windows Update-Fehler 0x80070522](/resources1/images2/image-9932-0408150603774.png)
Klicken Sie zuletzt auf OK , dann auf Übernehmen und verlassen Sie den Datei-Explorer . Starten Sie den Datei-Explorer mit Hilfe des Task-Managers neu und überprüfen Sie den Status des Problems.
Lösung 3: Verwenden Sie den Registrierungseditor
Bitte beachten Sie: Die manuelle Manipulation der Registrierungsdatenbank ist sehr riskant und auch schwierig. Ein kleiner Fehler kann Ihr gesamtes System beschädigen. Wenn Sie also nicht sehr weit fortgeschritten sind, vermeiden Sie es, die manuellen Schritte zu befolgen.
Sie können das Registry Repair Tool ausführen , um Registrierungsprobleme und -fehler zu beheben. Stellen Sie trotzdem sicher, dass Sie einen Systemwiederherstellungspunkt erstellen , bevor Sie Änderungen an der Registrierung vornehmen.
![[Gelöst] So beheben Sie den Windows Update-Fehler 0x80070522 [Gelöst] So beheben Sie den Windows Update-Fehler 0x80070522](/resources1/images2/image-4103-0408150603988.png)
HKEY_LOCAL_MACHINE\SOFTWARE\Microsoft\Windows\CurrentVersion\Policies\System
![[Gelöst] So beheben Sie den Windows Update-Fehler 0x80070522 [Gelöst] So beheben Sie den Windows Update-Fehler 0x80070522](/resources1/images2/image-5139-0408150604389.png)
Nach Anwendung der oben angegebenen Schritte sollte das Problem behoben sein.
Lösung 4: Verwenden Sie die offizielle Update-Assistent-App
Stellen Sie zunächst sicher, dass Sie als Administrator angemeldet sind, falls Sie als Gast oder Benutzer angemeldet sind, melden Sie sich ab und wieder als Administrator an. Danach müssen Sie die Microsoft-Website ( https://support.microsoft.com/en-us/help/12387/windows-10-update-history ) besuchen und den offiziellen Update-Assistenten herunterladen. Klicken Sie zum Herunterladen auf die Schaltfläche „ Holen Sie sich jetzt das Jubiläums-Update “.
Führen Sie nach dem Herunterladen des Update-Assistenten die heruntergeladene Datei aus. Klicken Sie auf die Schaltfläche „ Jetzt aktualisieren “.
In diesem Fenster sehen Sie die drei Kategorien – CPU , Arbeitsspeicher und Festplattenspeicher – markieren Sie alle -> klicken Sie auf „Weiter“ und das Update wird heruntergeladen.
Nach dem Herunterladen erhalten Sie ein Fenster mit einer Benachrichtigung und einem Countdown-Timer zum automatischen Neustart. Beenden Sie alle anderen Programme und klicken Sie auf die Schaltfläche „ Jetzt neu starten “.
Ihr PC oder Laptop wird mehrmals neu gestartet und schließlich erscheint ein Bildschirm mit dem Benutzeranmeldebildschirm. Nach Auswahl des Administratorkontos erscheint ein weiterer Bildschirm mit mehreren neuen Datenschutzfunktionen. Sie können sie nach Ihren Wünschen ändern, klicken Sie auf „Anpassen“. Oder klicken Sie auf „ Express-Einstellungen verwenden “.
Gehen Sie zum Abschnitt Datenschutz, scrollen Sie nach unten und deaktivieren Sie die Optionen. Klicken Sie danach auf „ Weiter “.
Zuletzt müssen Sie die drei Browser-Sicherheitseinstellungen überprüfen und sie aktiv lassen. Klicken Sie auf „ Weiter “, Sie können diese drei Auswahlmöglichkeiten später in der App „Windows 10-Einstellungen“ ändern.
Nach einigen Sekunden bootet Ihr Windows 10 mit einem aktualisierten Betriebssystem. Ich hoffe, dass der Fehler 0x80240034 in Windows 10 behoben ist.
Beste und einfache Lösung zur Behebung des Fehlers 0x80240034
Nun, wenn keine der oben genannten Lösungen für Sie funktioniert , scannen Sie Ihr System mit dem PC-Reparatur-Tool , um den Windows 10-Aktualisierungsfehler 0x80240034 zu beheben.
Dies ist ein hochentwickeltes Reparaturdienstprogramm, das durch einmaliges Scannen verschiedene Fehler im Zusammenhang mit Windows-Updates erkennt und behebt. Damit können Sie auch andere Fehler wie Registrierungs-Junk-Probleme, DLL-Probleme, BSOD-Fehler und mehr beheben.
Es wird Ihren gesamten Computer/Laptop scannen und alle Arten von Problemen auf Ihrem PC beseitigen und die Leistung Ihres Systems steigern.
Holen Sie sich das PC-Reparatur-Tool, um verschiedene Aktualisierungsfehler einfach zu beheben
Fazit
Der Windows 10-Aktualisierungsfehler 0x80070522 ist ein häufiger Fehler, mit dem mehrere Benutzer konfrontiert sind.
In diesem Blog habe ich verschiedene effektive Korrekturen zur Behebung des Fehlers 0x80070522 besprochen. Sie sollten sie einzeln ausprobieren, um herauszufinden, welche in Ihrem Fall funktioniert.
Wenn die manuellen Korrekturen jedoch nicht für Sie funktionieren oder Sie den manuellen Lösungen nicht folgen können, führen Sie das Reparaturdienstprogramm aus, um den Fehler 0x80070522 in Windows zu beseitigen und auch die Windows-PC-Leistung zu steigern.
Ich hoffe, dieser Artikel funktioniert für Sie.
Viel Glück!!!
Wenn Sie beim Versuch, eine Datei in die Stammordner Ihres Betriebssystems zu kopieren, auf „Fehler 0x800700522: Erforderliche Berechtigung liegt nicht im Besitz des Clients“ stoßen, versuchen Sie es stattdessen mit einer Eingabeaufforderung mit erhöhten Rechten. Sie müssen lediglich den genauen Speicherort der angegebenen Datei und ihr Ziel kennen.
Klicken Sie mit der rechten Maustaste auf das Startmenü und öffnen Sie „Windows Terminal (Admin)“.
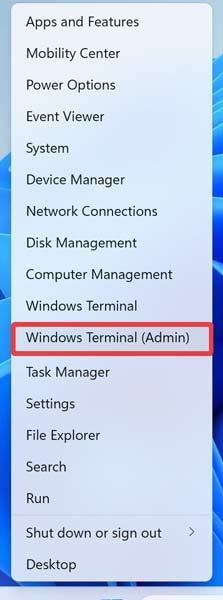
Bestätigen Sie die UAC-Eingabeaufforderung, indem Sie auf „Ja“ klicken.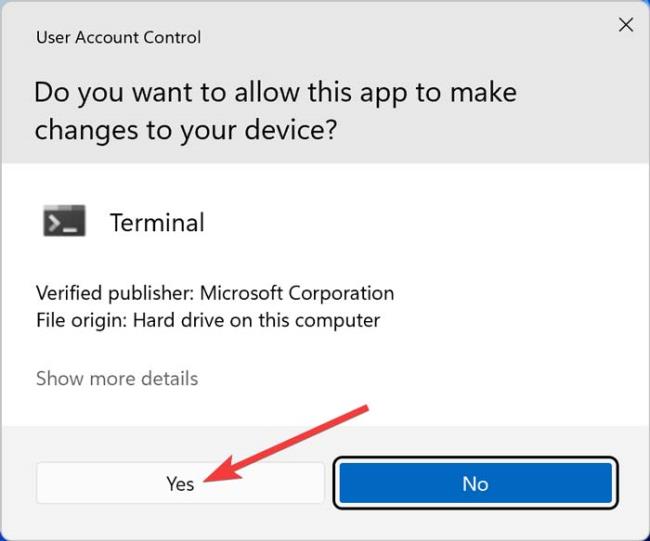
Ersetzen Sie die Buchstaben in der Befehlszeile unten durch die tatsächlichen Dateinamen und Adressen auf Ihrem Computer, fügen Sie sie in PowerShell ein und drücken Sie . Die folgende Zeile kopiert die Datei „C“, die sich im Ordner „B“ befindet und auf der Partition „A“ zu finden ist. Das Dokument wird in die Partition „D“ verschoben und im Stammordner „E“ abgelegt. Geben Sie A:\B\CD:\E\ ein.
Die letzte Zeile sollte etwa so aussehen: d:\job\text.txt c:\windows\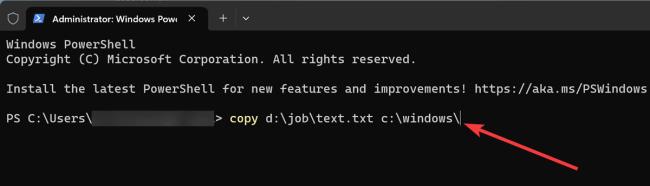
Erfahren Sie, wie Sie auf einem Foto auf Ihrem iPhone zeichnen können. Unsere Schritt-für-Schritt-Anleitung zeigt Ihnen die besten Methoden.
TweetDeck ist eine App, mit der Sie Ihren Twitter-Feed und Ihre Interaktionen verwalten können. Hier zeigen wir Ihnen die Grundlagen für den Einstieg in TweetDeck.
Möchten Sie das Problem mit der fehlgeschlagenen Discord-Installation unter Windows 10 beheben? Wenden Sie dann die angegebenen Lösungen an, um das Problem „Discord kann nicht installiert werden“ zu beheben …
Entdecken Sie die besten Tricks, um zu beheben, dass XCOM2-Mods nicht funktionieren. Lesen Sie mehr über andere verwandte Probleme von XCOM2-Wotc-Mods.
Um den Chrome-Fehler „chrome-error://chromewebdata/“ zu beheben, nutzen Sie erprobte Korrekturen wie das Löschen des Browsercaches, das Deaktivieren von Erweiterungen und mehr.
Einer der Vorteile von Spotify ist die Möglichkeit, benutzerdefinierte Wiedergabelisten zu erstellen und das Bild der Wiedergabeliste anzupassen. Hier ist, wie Sie das tun können.
Wenn RCS bei Samsung Messages nicht funktioniert, stellen Sie sicher, dass Sie lokale Daten von Carrier-Diensten löschen, deinstallieren Sie die Updates oder versuchen Sie es mit Google Messages.
Beheben Sie den OpenGL-Fehler 1282 (Ungültiger Vorgang) in Minecraft mit detaillierten Korrekturen, die im Artikel beschrieben sind.
Wenn Sie sehen, dass der Google Assistant auf diesem Gerät nicht verfügbar ist, empfehlen wir Ihnen, die Anforderungen zu überprüfen oder die Einstellungen zu optimieren.
Wenn Sie DuckDuckGo loswerden möchten, ändern Sie die Standardsuchmaschine, deinstallieren Sie die App oder entfernen Sie die Browsererweiterung.

![BEHOBEN: Discord-Installation in Windows 10 fehlgeschlagen [7 einfache Lösungen] BEHOBEN: Discord-Installation in Windows 10 fehlgeschlagen [7 einfache Lösungen]](https://luckytemplates.com/resources1/images2/image-2159-0408150949081.png)
![Fix XCOM2-Mods funktionieren nicht [10 BEWÄHRTE & GETESTETE LÖSUNGEN] Fix XCOM2-Mods funktionieren nicht [10 BEWÄHRTE & GETESTETE LÖSUNGEN]](https://luckytemplates.com/resources1/images2/image-4393-0408151101648.png)





