So zeichnen Sie auf einem Foto auf dem iPhone

Erfahren Sie, wie Sie auf einem Foto auf Ihrem iPhone zeichnen können. Unsere Schritt-für-Schritt-Anleitung zeigt Ihnen die besten Methoden.
![[GELÖST] So beheben Sie den Windows Update-Fehlercode 0x80070005 [GELÖST] So beheben Sie den Windows Update-Fehlercode 0x80070005](/resources1/images2/image-6318-0408150505895.jpg)
Zusammenfassung: Erhalten Sie den Fehlercode 0x80070005 , während Sie versuchen, das Windows-Betriebssystem zu aktualisieren? Wenn Sie nach Fixes suchen, um den Windows Update-Fehler 0x80070005 zu beheben, dann ist dieser Artikel genau das Richtige für Sie. Befolgen Sie die im Artikel angegebenen Korrekturen, um den Windows Update-Fehlercode 0x80070005 zu beseitigen .
Der Fehlercode 0x80070005 ist auch als „ Zugriff verweigert “-Fehler bekannt und wird angezeigt, wenn dem Benutzer oder System die erforderlichen Dateien oder Berechtigungen zum Ändern von Einstellungen während des Windows-Updates fehlen.
Aus diesem Grund wird der Windows-Update-Installationsprozess zwischendurch gestoppt. Nun, das ist sehr irritierend , da die Benutzer, wenn der Fehler auftritt, mit Problemen konfrontiert werden, wie z .
Auf dem Bildschirm erscheint die Fehlermeldung:
Windows could not search for new updates. An error occurred while checking for new updates for your computer. Code: 80070005
Nun, der Windows-Update-Fehler 0x80070005 kann auch zu Datenverlust führen.
Außerdem zeigt der Fehler, dass das System nicht über die erforderliche Berechtigung verfügt oder das Systemupdate fehlt, weil einige der kritischen Dateien fehlen, die für die Installation des Updates erforderlich sind.
Befolgen Sie also, ohne Zeit zu verschwenden, die unten angegebenen Korrekturen, aber sehen Sie sich zuerst einige der häufigsten Gründe an, die für den Fehlercode 0x80070005 verantwortlich sind.
Was verursacht den Windows Update-Fehlercode 0x80070005
Bitte beachten Sie: Die unten aufgeführten Fixes können Ihnen helfen, den Fehler 0x80070005 zu beheben, der eine andere Bedingung ist, wie zum Beispiel:
Wie behebe ich den Windows Update-Fehler 0x80070005?
Bevor Sie die unten angegebenen Schritte ausführen, stellen Sie sicher, dass Sie Ihre wichtigen Dateien sichern, und befolgen Sie dann die Korrekturen, um den 0x80070005-Windows-Aktualisierungsfehler zu beheben.
Inhaltsverzeichnis
Lösung 1: Überprüfen Sie den Speicherplatz
Um das Windows-Update zu installieren, stellen Sie sicher, dass Sie über ausreichend Speicherplatz verfügen. Überprüfen Sie also zuerst den Festplattenspeicher, um die Updates zu installieren.
Stellen Sie sicher, dass Sie mindestens 7 GB freien Speicherplatz für die Installation haben
Lösung 2: Führen Sie die Windows Update-Problembehandlung aus
Hier müssen Sie die integrierte Windows Update -Problembehandlung ausführen , um den Windows-Fehler 0x80070005 zu beheben.
Befolgen Sie dazu die Schritte:
![[GELÖST] So beheben Sie den Windows Update-Fehlercode 0x80070005 [GELÖST] So beheben Sie den Windows Update-Fehlercode 0x80070005](/resources1/images2/image-7355-0408150506307.png)
![[GELÖST] So beheben Sie den Windows Update-Fehlercode 0x80070005 [GELÖST] So beheben Sie den Windows Update-Fehlercode 0x80070005](/resources1/images2/image-5077-0408150506534.png)
Überprüfen Sie nun, ob der Fehlercode 0x80070005 behoben ist oder nicht. Wenn nicht, folgen Sie der nächsten Lösung.
Lösung 3: SFC-Scan ausführen
Aufgrund der Beschädigung der Windows-Systemdateien tritt manchmal beim Installieren eines Updates ein Fehler auf.
Stellen Sie daher sicher, dass Sie den Befehl System File Checker ausführen, da dies Ihnen hilft, die beschädigten und beschädigten Systemdateien zu scannen und zu reparieren.
Befolgen Sie die Schritte zum Ausführen des SFC-Scans.
![[GELÖST] So beheben Sie den Windows Update-Fehlercode 0x80070005 [GELÖST] So beheben Sie den Windows Update-Fehlercode 0x80070005](/resources1/images2/image-4181-0408150506918.png)
![[GELÖST] So beheben Sie den Windows Update-Fehlercode 0x80070005 [GELÖST] So beheben Sie den Windows Update-Fehlercode 0x80070005](/resources1/images2/image-6632-0408150507146.png)
Überprüfen Sie, ob der Fehlercode 0x80070005 in Windows 10 behoben ist oder nicht.
Lösung 4: Übernehmen Sie die volle Kontrolle über die Benutzer-App-Daten
Wenn die Berechtigung zum Zugriff auf die Dateien falsch konfiguriert ist, blockiert dies den Download-Vorgang des Updates.
Da dies nicht über die richtige Berechtigung verfügt, müssen Sie in diesem Fall die vollständige Kontrolle über die Benutzer-App-Daten übernehmen , die sich unter C:\Users\USERNAME\AppData befinden .
Befolgen Sie die Schritte, um den Besitz von Dateien und Ordnern in Windows 10 zu übernehmen:
![[RESOLVED] How to Fix Windows Update Error Code 0x80070005 [RESOLVED] How to Fix Windows Update Error Code 0x80070005](/resources1/images2/image-7609-0408173043187.png)
![[GELÖST] So beheben Sie den Windows Update-Fehlercode 0x80070005 [GELÖST] So beheben Sie den Windows Update-Fehlercode 0x80070005](/resources1/images2/image-5390-0408150507786.png)
![[GELÖST] So beheben Sie den Windows Update-Fehlercode 0x80070005 [GELÖST] So beheben Sie den Windows Update-Fehlercode 0x80070005](/resources1/images2/image-4495-0408150508159.png)
![[GELÖST] So beheben Sie den Windows Update-Fehlercode 0x80070005 [GELÖST] So beheben Sie den Windows Update-Fehlercode 0x80070005](/resources1/images2/image-598-0408150508405.jpg)
Bitte beachten Sie : In Windows 10 hat Microsoft die Registerkarte „Eigentümer“ entfernt und nach oben verschoben ( wie im Screenshot gezeigt ) .
![[GELÖST] So beheben Sie den Windows Update-Fehlercode 0x80070005 [GELÖST] So beheben Sie den Windows Update-Fehlercode 0x80070005](/resources1/images2/image-4667-0408150508634.png)
![[GELÖST] So beheben Sie den Windows Update-Fehlercode 0x80070005 [GELÖST] So beheben Sie den Windows Update-Fehlercode 0x80070005](/resources1/images2/image-220-0408150508992.png)
Überprüfen Sie nun, ob der Fehler 0x80070005 in Windows 10 behoben ist oder nicht.
Lösung 5: Problem mit vertrauenswürdigem Installationsprogramm beheben
Wenn Sie immer noch den Fehlercode 0x80070005 erhalten, während Sie Windows 10 aktualisieren, wird hier empfohlen, das SubInACL-Tool zu verwenden.
Viele Benutzer haben bestätigt, dass dies funktioniert, um den Fehler 0x80070005 zu beheben. SubInACL ist ein Befehlszeilentool, mit dem Administratoren Sicherheitsinformationen zu Dateien, Registrierungsschlüsseln und Diensten abrufen können.
Dies kann auch verwendet werden, um die Informationen von Benutzer zu Benutzer, von Domäne zu Domäne, von lokaler oder globaler Gruppe zu Gruppe zu übertragen.
Zuerst müssen Sie einen Systemwiederherstellungspunkt erstellen und danach die angegebenen Schritte ausführen:
Set OSBIT=32
IF exist “%ProgramFiles(x86)%” set OSBIT=64
set RUNNINGDIR=%ProgramFiles%
IF %OSBIT% == 64 set RUNNINGDIR=%ProgramFiles(x86)%
subinacl /subkeyreg “HKEY_LOCAL_MACHINE\SOFTWARE\Microsoft\Windows\CurrentVersion\C
Dadurch werden das Berechtigungsproblem mit TrustedInstaller und der Windows-Aktualisierungsfehler 0x80070005 ebenfalls behoben.
Lösung 6: Verwenden Sie das SubInAcl-Tool
Sie können den Fehler „Windows Update 0x80070005 Access is Denied “ auch mit dem SubInAcl-Tool beheben. Und überprüfen Sie, ob etwas passiert ist, diese App konnte nicht installiert werden. Bitte versuche es erneut. Fehlercode: 0x80070005 beim Aktualisieren von Windows Store Apps, ein Fehler wurde behoben
Befolgen Sie dazu die Schritte:
@echo off
subinacl /subkeyreg HKEY_LOCAL_MACHINE /grant=administrators=f /grant=system=f
subinacl /subkeyreg HKEY_CURRENT_USER /grant=administrators=f /grant=system=f
subinacl /subkeyreg HKEY_CLASSES_ROOT /grant=administrators=f /grant=system=f
subinacl /subdirectories %windir% /grant=administrators=f /grant=system=f
@Echo =========================
@Echo Finished.
@Echo =========================
@pause
Versuchen Sie nun, das Update zu installieren und prüfen Sie, ob der Fehler 0x80070005 Access is Denied behoben ist oder nicht.
Lösung 7: Windows manuell aktualisieren
Wenn alles fehlschlägt, wird der Windows Update-Fehlercode 0x80070005 behoben . Der Windows Update-Katalog ist ein Repository, aus dem man die kumulativen oder wichtigen Windows- Updates herunterladen und anschließend manuell installieren kann.
Befolgen Sie dazu die Schritte
![[GELÖST] So beheben Sie den Windows Update-Fehlercode 0x80070005 [GELÖST] So beheben Sie den Windows Update-Fehlercode 0x80070005](/resources1/images2/image-7355-0408150506307.png)
![[GELÖST] So beheben Sie den Windows Update-Fehlercode 0x80070005 [GELÖST] So beheben Sie den Windows Update-Fehlercode 0x80070005](/resources1/images2/image-2670-0408150509225.jpg)
![[GELÖST] So beheben Sie den Windows Update-Fehlercode 0x80070005 [GELÖST] So beheben Sie den Windows Update-Fehlercode 0x80070005](/resources1/images2/image-6740-0408150509444.jpg)
![[RESOLVED] How to Fix Windows Update Error Code 0x80070005 [RESOLVED] How to Fix Windows Update Error Code 0x80070005](/resources1/images2/image-2298-0408173043618.jpg)
Überprüfen Sie nun, ob der Windows Update-Fehlercode 0x80070005 behoben ist oder nicht. Wenn nicht, setzen Sie Ihren PC zurück.
Lösung 8: Setzen Sie die Windows-Installation zurück
Wenn keine der oben genannten Lösungen für Sie funktioniert, besteht die einzige verbleibende Option darin, Ihren PC in Ruhe zu setzen.
Bitte beachten Sie : Durch das Zurücksetzen des PCs können Ihre Dateien auf Laufwerk C: gelöscht werden . Stellen Sie also sicher, dass Sie Ihre Daten sichern.
Es ist wie bei einer neuen Windows-Installation, daher wird der Fehlercode 0x80070005 sicherlich behoben.
Befolgen Sie dazu die Schritte:
![[GELÖST] So beheben Sie den Windows Update-Fehlercode 0x80070005 [GELÖST] So beheben Sie den Windows Update-Fehlercode 0x80070005](/resources1/images2/image-7355-0408150506307.png)
![[GELÖST] So beheben Sie den Windows Update-Fehlercode 0x80070005 [GELÖST] So beheben Sie den Windows Update-Fehlercode 0x80070005](/resources1/images2/image-1947-0408150510060.jpg)
Es wird geschätzt, dass der Fehler jetzt behoben ist, aber wenn das Problem weiterhin besteht, installieren Sie Windows mit der Windows-Installations-CD neu.
Beste und einfache Lösung zur Behebung des Fehlercodes 0x80070005
Wenn Sie nach Befolgen der oben aufgeführten Lösungen immer noch den Fehler 0x80070005 in Windows erhalten oder nach einer einfachen Lösung suchen, um den Fehler zu beheben, versuchen Sie, das PC-Reparatur-Tool auszuführen .
Dies ist ein fortschrittliches Dienstprogramm, mit dem verschiedene hartnäckige Computerprobleme und -fehler behoben werden können. Damit können Sie auch Fehler wie BSOD-Fehler, DLL-Fehler, Registrierungsprobleme beheben, Viren- oder Malware-Infektionen verhindern und vieles mehr.
Es optimiert auch die Windows-PC-Leistung wie neu. Sie müssen nur das Tool herunterladen und starten.
Holen Sie sich das PC-Reparatur-Tool zu Windows Update Error 0x80070005
Fazit:
Nun, das Aktualisieren des Windows-Updates ist eine wichtige Aufgabe, um Ihr Windows-System gesund und sicher zu halten. Aber meistens schlägt es fehl und verursacht Probleme und Fehler.
Also habe ich hier in diesem Artikel mein Bestes versucht, die vollständigen Lösungen aufzulisten, um den Windows Update-Fehlercode 0x80070005 zu beheben.
Hier ist meine Arbeit erledigt, jetzt sind Sie an der Reihe, den Korrekturen zu folgen und den Fehlercode 0x80070005 zu beheben.
Achten Sie darauf, die Lösungen sorgfältig und entsprechend zu befolgen.
Hoffe, der Artikel funktioniert für Sie.
Viel Glück…!
Malware und Viren löschen häufig wichtige Systemdateien und Registrierungsschlüssel, die zum Ausführen bestimmter Programme und zum Installieren von Windows-Updates erforderlich sind. Verwenden Sie Software von Drittanbietern, um Ihren PC auf Malware und Viren zu scannen, oder aktivieren Sie den Echtzeitschutz in der Windows-Sicherheits-App.
Gehen Sie zu Einstellungen > Datenschutz und Sicherheit > Windows-Sicherheit > Öffnen Sie Windows-Sicherheit > Viren- und Bedrohungsschutz > Einstellungen verwalten und aktivieren Sie Echtzeitschutz .
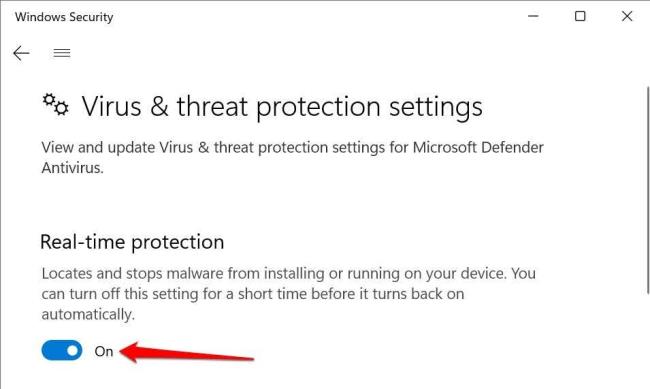
Gehen Sie in Windows 10 zu Einstellungen > Update & Sicherheit > Windows-Sicherheit > Viren- und Bedrohungsschutz > Einstellungen verwalten und aktivieren Sie den Echtzeitschutz .
Erfahren Sie, wie Sie auf einem Foto auf Ihrem iPhone zeichnen können. Unsere Schritt-für-Schritt-Anleitung zeigt Ihnen die besten Methoden.
TweetDeck ist eine App, mit der Sie Ihren Twitter-Feed und Ihre Interaktionen verwalten können. Hier zeigen wir Ihnen die Grundlagen für den Einstieg in TweetDeck.
Möchten Sie das Problem mit der fehlgeschlagenen Discord-Installation unter Windows 10 beheben? Wenden Sie dann die angegebenen Lösungen an, um das Problem „Discord kann nicht installiert werden“ zu beheben …
Entdecken Sie die besten Tricks, um zu beheben, dass XCOM2-Mods nicht funktionieren. Lesen Sie mehr über andere verwandte Probleme von XCOM2-Wotc-Mods.
Um den Chrome-Fehler „chrome-error://chromewebdata/“ zu beheben, nutzen Sie erprobte Korrekturen wie das Löschen des Browsercaches, das Deaktivieren von Erweiterungen und mehr.
Einer der Vorteile von Spotify ist die Möglichkeit, benutzerdefinierte Wiedergabelisten zu erstellen und das Bild der Wiedergabeliste anzupassen. Hier ist, wie Sie das tun können.
Wenn RCS bei Samsung Messages nicht funktioniert, stellen Sie sicher, dass Sie lokale Daten von Carrier-Diensten löschen, deinstallieren Sie die Updates oder versuchen Sie es mit Google Messages.
Beheben Sie den OpenGL-Fehler 1282 (Ungültiger Vorgang) in Minecraft mit detaillierten Korrekturen, die im Artikel beschrieben sind.
Wenn Sie sehen, dass der Google Assistant auf diesem Gerät nicht verfügbar ist, empfehlen wir Ihnen, die Anforderungen zu überprüfen oder die Einstellungen zu optimieren.
Wenn Sie DuckDuckGo loswerden möchten, ändern Sie die Standardsuchmaschine, deinstallieren Sie die App oder entfernen Sie die Browsererweiterung.

![BEHOBEN: Discord-Installation in Windows 10 fehlgeschlagen [7 einfache Lösungen] BEHOBEN: Discord-Installation in Windows 10 fehlgeschlagen [7 einfache Lösungen]](https://luckytemplates.com/resources1/images2/image-2159-0408150949081.png)
![Fix XCOM2-Mods funktionieren nicht [10 BEWÄHRTE & GETESTETE LÖSUNGEN] Fix XCOM2-Mods funktionieren nicht [10 BEWÄHRTE & GETESTETE LÖSUNGEN]](https://luckytemplates.com/resources1/images2/image-4393-0408151101648.png)





