So zeichnen Sie auf einem Foto auf dem iPhone

Erfahren Sie, wie Sie auf einem Foto auf Ihrem iPhone zeichnen können. Unsere Schritt-für-Schritt-Anleitung zeigt Ihnen die besten Methoden.
Viele E-Mail-Korrespondenzen konzentrieren sich stark auf Anhänge , und unter diesen werden Bilder am häufigsten verwendet. Einige Google Mail-Benutzer stellten jedoch fest, dass Bilder in E-Mails für sie einfach nicht geladen werden. Wenn dies bei Ihnen der Fall ist und Google Mail keine Bilder auf Android/iOS oder im Web anzeigt, überprüfen Sie unbedingt die unten aufgeführten Schritte.
Inhaltsverzeichnis:
Warum werden in meinen E-Mails keine Bilder angezeigt?
1. Gmail zeigt keine Bilder auf Android/iOS an
Falls Google Mail auf Android oder iOS keine Bilder anzeigt, gibt es einige Schritte, die Sie unternehmen können, damit sie in Ihren E-Mails erscheinen. Zuerst müssen wir Bilder in E-Mails aktivieren und dann, wenn sie aus einer nicht vertrauenswürdigen Quelle stammen, müssen Sie sie möglicherweise einzeln zulassen.
Folgendes müssen Sie sowohl auf Android als auch auf iOS tun:

Außerdem möchten Sie möglicherweise bestimmte Empfänger zu Ihrer Kontaktliste hinzufügen. Auf diese Weise werden E-Mails mit Bildern für Sie nicht als Spam registriert.
Sie können auch die App neu installieren, sich mit Ihrem Google-Konto abmelden und anmelden und sicherstellen, dass der Absender Bilder in unterstützten Formaten gesendet hat. Wenn Sie diese Bilder benötigen, sollten Sie außerdem unbedingt den webbasierten Gmail-Client ausprobieren. Öffnen Sie einfach Chrome und wählen Sie im 3-Punkt-Menü Desktop-Site aus. Suchen Sie danach nach Gmail und melden Sie sich an.
2. Google Mail zeigt keine Bilder im Web an
Wenn Ihr Google Mail andererseits auch keine Bilder im Web anzeigt, können Sie diese wie folgt aktivieren und Bilder in E-Mails zulassen:
Danach sollten die Bilder ohne Probleme geladen werden. Ist dies jedoch nicht der Fall, melden Sie sich mit bei Google Mail ab und wieder an . Eine andere Sache, die Sie vielleicht tun möchten, ist, den Werbeblocker vorübergehend zu deaktivieren und den Browser zu wechseln. Einige der oben genannten Android/iOS-Schritte gelten für den webbasierten Client, auf den über den PC zugegriffen wird.
Das sollte es tun. Vielen Dank für das Lesen und falls Sie alternative Schritte zur Behebung dieses Problems kennen, teilen Sie uns diese bitte im Kommentarbereich unten mit.
Wenn Bilder in Gmail nicht geladen werden, überprüfen Sie die Einstellungen auf dem Desktop und auf dem Mobilgerät.
1. Gehen Sie im Web zu Gmail und klicken Sie oben auf das Zahnrad „Einstellungen“. Öffnen Sie Alle Einstellungen anzeigen .

2. Scrollen Sie zu Bilder .
3. Klicken Sie auf das Optionsfeld neben Externe Bilder immer anzeigen . Scrollen Sie nach unten und wählen Sie Änderungen speichern .
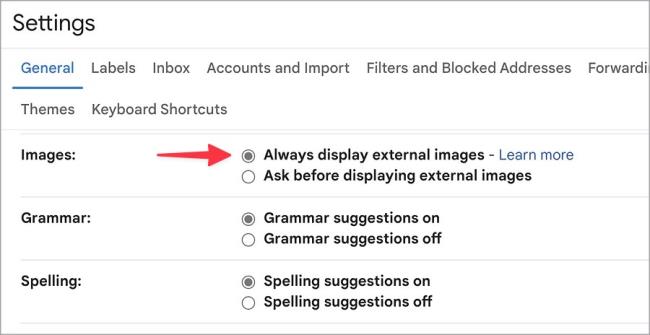
Wenn Sie Gmail auf Mobilgeräten verwenden, überprüfen Sie die folgenden Schritte.
1. Starten Sie Gmail auf Ihrem Telefon.
2. Tippen Sie auf das Hamburger-Menü und öffnen Sie Einstellungen .
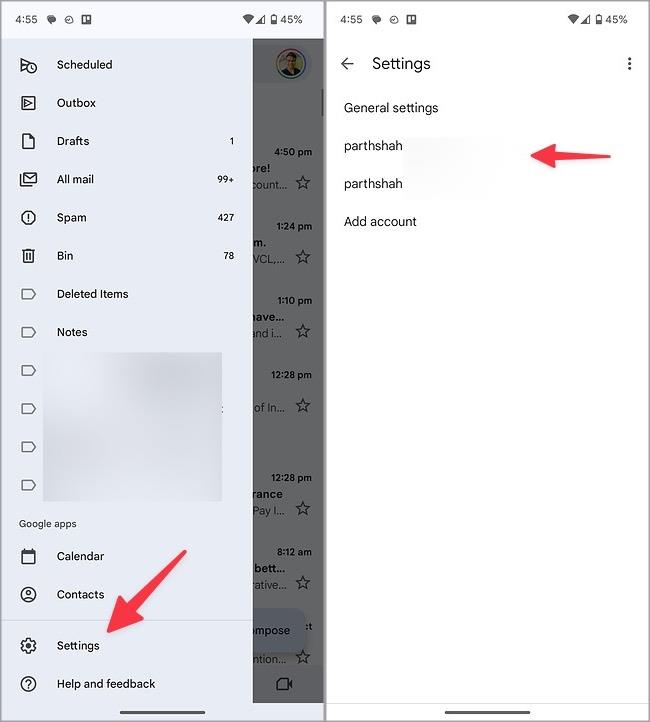
3. Wählen Sie Ihre Gmail-ID aus.
4. Scrollen Sie zu Datennutzung und wählen Sie Bilder aus .
5. Tippen Sie auf das Optionsfeld neben „Externe Bilder immer anzeigen“ .
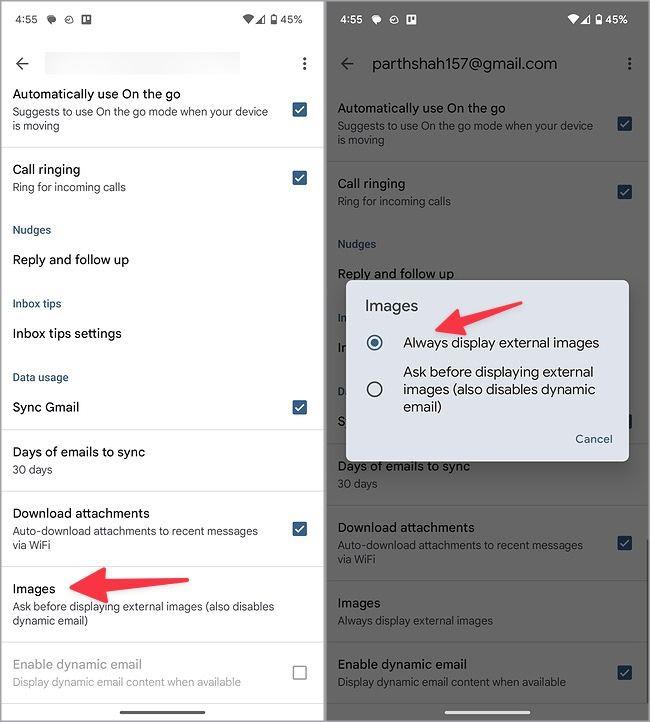
Wenn Sie Gmail über eine langsame Netzwerkverbindung verwenden, kann es beim Laden von Bildern in eine E-Mail zu Problemen kommen. Sie sollten eine Verbindung zu einem schnellen WLAN-Netzwerk herstellen und es erneut versuchen. Wenn Ihr Windows-Desktop und Ihr Android-Telefon ohne Internetverbindung mit WLAN verbunden sind , lesen Sie unsere speziellen Anleitungen, um das Problem zu beheben.
Gmail verfügt über integrierte Filter, um Ihren Hauptposteingang vor gefälschten E-Mails und Spam-E-Mails zu schützen. Es markiert solche E-Mails automatisch als Junk und sendet sie an den Spam-Ordner. Wenn Sie solche Spam-E-Mails öffnen, zeigt Gmail keine Bilder an. Sie müssen solche E-Mails in den Hauptposteingang verschieben und es erneut versuchen.
1. Starten Sie Gmail auf dem Desktop und wählen Sie in der Seitenleiste Spam aus.
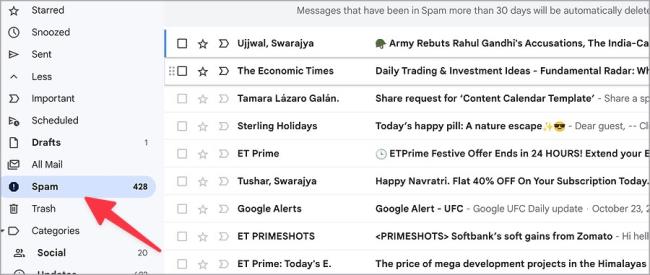
2. Öffnen Sie eine E-Mail. Klicken Sie auf „In Posteingang verschieben“ .
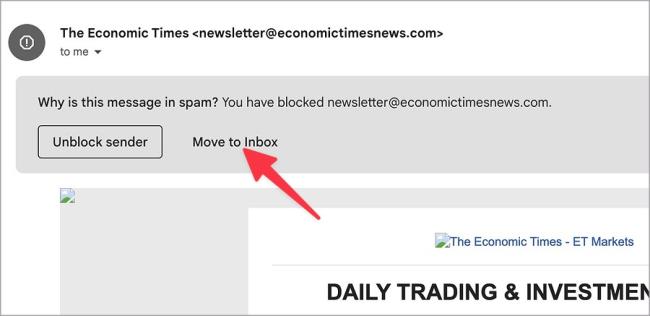
3. Gehen Sie zu Ihrem Hauptposteingang und öffnen Sie dieselbe E-Mail. Gmail sollte Bilder wie gewohnt laden.
4. Laden Sie die Registerkarte neu
Haben Sie Gmail über eine unsichere Netzwerkverbindung geladen? Es kann sein, dass Bilder nicht wie erwartet geladen werden. Sobald Sie eine Verbindung zu einem schnellen WLAN-Netzwerk hergestellt haben, laden Sie die Registerkarte „Gmail“ neu.
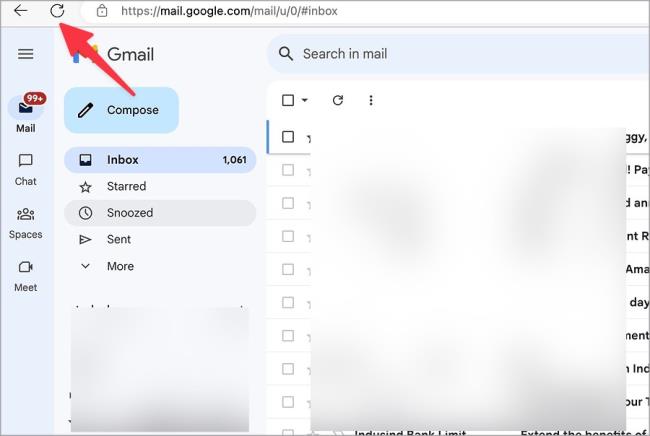
Eine der in Ihrem Browser installierten Erweiterungen kann Ihr Gmail-Setup durcheinander bringen. Sie sollten solche widersprüchlichen Erweiterungen deaktivieren oder deinstallieren und es erneut versuchen. Nehmen wir als Beispiel Google Chrome.
1. Starten Sie Google Chrome und klicken Sie oben auf das Dreipunktmenü.
2. Erweitern Sie Erweiterungen und wählen Sie Erweiterungen verwalten aus .
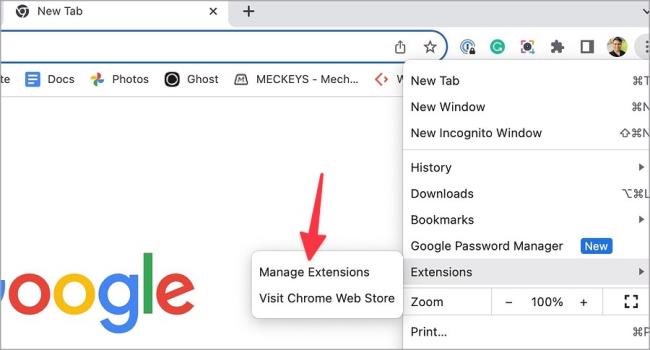
3. Deaktivieren oder deinstallieren Sie irrelevante Erweiterungen im folgenden Menü.
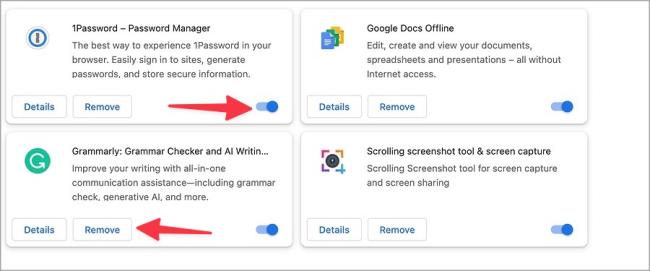
Gmail sammelt Cache, um die App-Leistung zu verbessern. Wenn ein beschädigter Cache erfasst wird, können Probleme beim Laden von Bildern auftreten. Führen Sie die folgenden Schritte aus, um den Gmail-Cache zu leeren.
1. Gehen Sie im Internet zu Gmail. Klicken Sie auf das kleine Schlosssymbol in der Adressleiste und öffnen Sie die Site-Einstellungen .
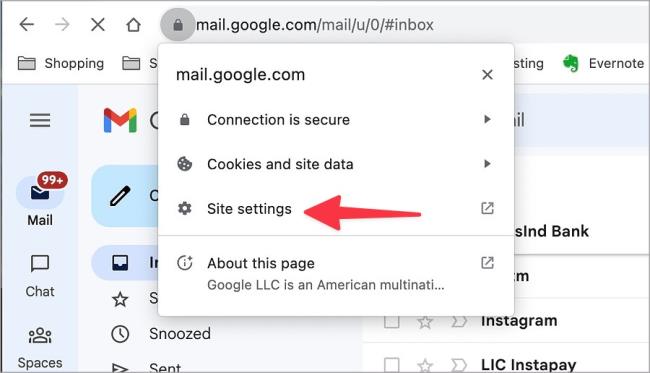
2. Klicken Sie auf Daten löschen .
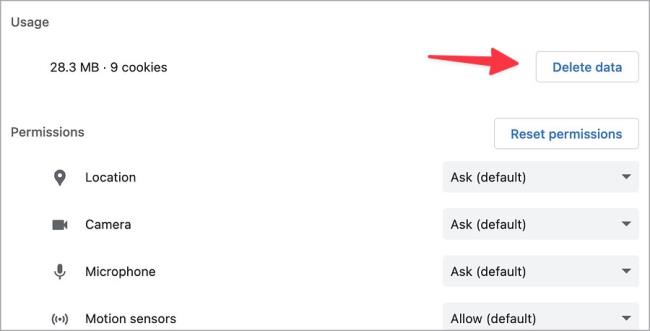
Beachten Sie, dass das Leeren des Gmail-Cache keine Auswirkungen auf Ihren Posteingang hat. Es werden keine E-Mails aus Ihrem Posteingang gelöscht.
Sie können den Gmail-Cache auch auf Mobilgeräten leeren. Hier ist wie.
1. Tippen Sie lange auf das Gmail-App-Symbol und öffnen Sie das Infomenü.
2. Tippen Sie auf Speicher und Cache und wählen Sie Cache löschen .
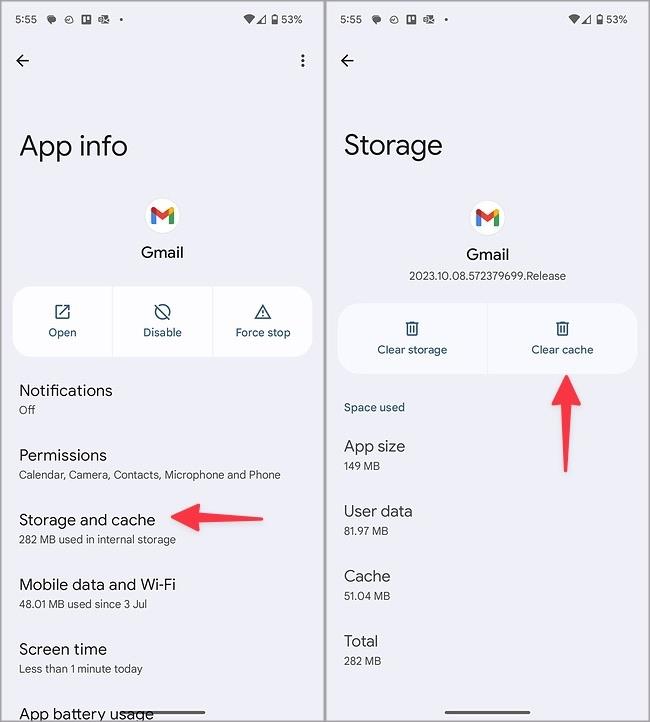
Wenn der Empfänger beschädigte Bilder per E-Mail gesendet hat, kann es beim Öffnen zu Problemen kommen. Sie sollten die Person bitten, die E-Mail erneut zu senden.
Wenn sich Ihr Telefon oder Laptop im aktiven Energiesparmodus befindet, zeigt Gmail die Bilder möglicherweise nicht richtig an. Sie sollten den Energiesparmodus deaktivieren und es erneut versuchen.
Erfahren Sie, wie Sie auf einem Foto auf Ihrem iPhone zeichnen können. Unsere Schritt-für-Schritt-Anleitung zeigt Ihnen die besten Methoden.
TweetDeck ist eine App, mit der Sie Ihren Twitter-Feed und Ihre Interaktionen verwalten können. Hier zeigen wir Ihnen die Grundlagen für den Einstieg in TweetDeck.
Möchten Sie das Problem mit der fehlgeschlagenen Discord-Installation unter Windows 10 beheben? Wenden Sie dann die angegebenen Lösungen an, um das Problem „Discord kann nicht installiert werden“ zu beheben …
Entdecken Sie die besten Tricks, um zu beheben, dass XCOM2-Mods nicht funktionieren. Lesen Sie mehr über andere verwandte Probleme von XCOM2-Wotc-Mods.
Um den Chrome-Fehler „chrome-error://chromewebdata/“ zu beheben, nutzen Sie erprobte Korrekturen wie das Löschen des Browsercaches, das Deaktivieren von Erweiterungen und mehr.
Einer der Vorteile von Spotify ist die Möglichkeit, benutzerdefinierte Wiedergabelisten zu erstellen und das Bild der Wiedergabeliste anzupassen. Hier ist, wie Sie das tun können.
Wenn RCS bei Samsung Messages nicht funktioniert, stellen Sie sicher, dass Sie lokale Daten von Carrier-Diensten löschen, deinstallieren Sie die Updates oder versuchen Sie es mit Google Messages.
Beheben Sie den OpenGL-Fehler 1282 (Ungültiger Vorgang) in Minecraft mit detaillierten Korrekturen, die im Artikel beschrieben sind.
Wenn Sie sehen, dass der Google Assistant auf diesem Gerät nicht verfügbar ist, empfehlen wir Ihnen, die Anforderungen zu überprüfen oder die Einstellungen zu optimieren.
Wenn Sie DuckDuckGo loswerden möchten, ändern Sie die Standardsuchmaschine, deinstallieren Sie die App oder entfernen Sie die Browsererweiterung.

![BEHOBEN: Discord-Installation in Windows 10 fehlgeschlagen [7 einfache Lösungen] BEHOBEN: Discord-Installation in Windows 10 fehlgeschlagen [7 einfache Lösungen]](https://luckytemplates.com/resources1/images2/image-2159-0408150949081.png)
![Fix XCOM2-Mods funktionieren nicht [10 BEWÄHRTE & GETESTETE LÖSUNGEN] Fix XCOM2-Mods funktionieren nicht [10 BEWÄHRTE & GETESTETE LÖSUNGEN]](https://luckytemplates.com/resources1/images2/image-4393-0408151101648.png)





