So zeichnen Sie auf einem Foto auf dem iPhone

Erfahren Sie, wie Sie auf einem Foto auf Ihrem iPhone zeichnen können. Unsere Schritt-für-Schritt-Anleitung zeigt Ihnen die besten Methoden.
Google Find My Device ist eine großartige Möglichkeit, Ihr Gerät zu orten oder zu sichern . Einige Benutzer hatten kein Glück, da Google Find My Device das Gerät anscheinend nicht erreichen kann. Es gibt ein paar Dinge, die wir unten vorschlagen, aber im Wesentlichen, wenn Ihr Gerät keine Internetverbindung hat, haben Sie Pech. Erfahren Sie unten mehr.
Inhaltsverzeichnis:
Warum kann Google Find My Device mein Telefon nicht finden?
1. Stellen Sie sicher, dass das Telefon über eine Internetverbindung verfügt
Die Funktion „Mein Gerät finden“ funktioniert nicht, wenn Ihr Telefon nicht mit dem Internet verbunden ist. Wenn also Google Find My Device Ihr Telefon nicht erreichen kann, liegt das höchstwahrscheinlich daran.
Wenn Sie also Ihr Gerät und Ihre mobilen Daten verloren haben oder Wi-Fi nicht eingeschaltet war, wird Find My Device leider nicht viel nützen. Sie sollten sofort verschiedene Möglichkeiten zur Ortung Ihres Geräts bei alternativen Diensten, Ihrem Mobilfunkanbieter oder der Polizei prüfen.
Beim Standort ist es etwas anders, da es Notdienste gibt, die den Standort Ihres Telefons auch bei deaktiviertem Standort bestimmen. Navigieren Sie zum Aktivieren dieser Dienste zu Einstellungen > Standort > Standortdienste und aktivieren Sie den Notfall-Ortungsdienst.
Wenn Sie andererseits sicher sind, dass die mobilen Daten aktiviert waren und Sie Ihr Gerät immer noch nicht über die Seite "Mein Gerät finden" erreichen können , versuchen Sie es mit anderen Schritten.
2. Deaktivieren Sie Find My Device und aktivieren Sie es erneut
Wenn der Dienst nicht wie vorgesehen funktioniert, können Sie ihn jederzeit zurücksetzen, indem Sie ihn in den Einstellungen Ihres Telefons deaktivieren und erneut aktivieren. Nachdem Sie Find My Device by Google deaktiviert und wieder aktiviert haben, versuchen Sie es erneut, um zu testen, ob dies funktioniert. Dies gilt natürlich nur in Fällen, in denen Sie das Gerät zur Verfügung haben, und es bedeutet nicht viel, wenn Sie es irgendwo verloren haben oder es gestohlen wurde.
So deaktivieren und aktivieren Sie Find My Device auf Ihrem Android:

Es ist wichtig zu beachten, dass viele Nicht-Pixel-Geräte wie Samsung oder Xiaomi über eigene Dienste verfügen, die genau das tun – Ihnen den Fernzugriff auf Ihr Gerät ermöglichen. Wenn Sie also diese alternativen Optionen wie Find My Mobile von Samsung eingerichtet haben, sollten Sie sie sich auch ansehen. Sie sollten einen Webbrowser auf Ihrem PC oder einem anderen Smartphone öffnen und hier zu Find My Mobile oder zu Xiaomi Cloud gehen, hier . Sobald Sie sich mit Ihrem Konto angemeldet haben, versuchen Sie, Ihr Gerät zu orten.
3. Löschen Sie alte Geräte aus der Liste
Schließlich gibt es das Problem, dass dasselbe Gerät zweimal registriert wird. Wenn Sie Ihr Gerät auf die Werkseinstellungen zurücksetzen und sich erneut mit Ihrem Google-Konto anmelden oder benutzerdefinierte ROMs verwenden, bereiten Sie sich darauf vor, auf eine Liste von Geräten zu stoßen, bei denen es sich im Wesentlichen um ein Telefon oder ein Chromebook usw. handelt.
Um dies zu vermeiden, können Sie alle alten Geräte löschen und hoffentlich ist das zuletzt registrierte (das gesuchte) danach erreichbar. Navigieren Sie dazu zu Ihrer Google-Kontoverwaltungsseite, hier und auf der Registerkarte Sicherheit sollten Sie Ihre Geräte finden.
Entfernen Sie alle alten Geräte und öffnen Sie Find My Device erneut. Wenn Sie Ihr Gerät nicht erreichen können, bleibt Ihnen nichts anderes übrig, als Ihr Android auf die Werkseinstellungen zurückzusetzen und es erneut hinzuzufügen, nachdem Sie sich mit Ihrem Google-Konto angemeldet haben.
Das sollte es tun. Vielen Dank fürs Lesen und wir hoffen, dass dieser Artikel einen besseren Einblick in die Funktionsweise von Find My Device by Google gegeben hat. Haben Sie etwas vorzuschlagen? Wenn Sie dies tun, können Sie uns gerne im Kommentarbereich unten erreichen.
Wird Ihr Android-Telefon nicht in Google Find My Device angezeigt? Dies kann passieren, wenn Sie ein anderes Google-Konto als das auf Ihrem Telefon verwenden.
Um das Google-Konto zu überprüfen, das Sie auf Ihrem Android verwenden, öffnen Sie die App „Einstellungen“ und tippen Sie auf „ Konten“ . Wenn Ihr Google-Konto nicht in der Liste angezeigt wird, tippen Sie auf die Option Konto hinzufügen und melden Sie sich mit Ihren Anmeldeinformationen an.

Gehen Sie nun zur Google-Website „Mein Gerät suchen“ oder laden Sie die App auf ein anderes Gerät herunter, melden Sie sich mit demselben Google-Konto wie auf Ihrem Telefon an und prüfen Sie, ob Ihr Telefon aufgeführt ist.
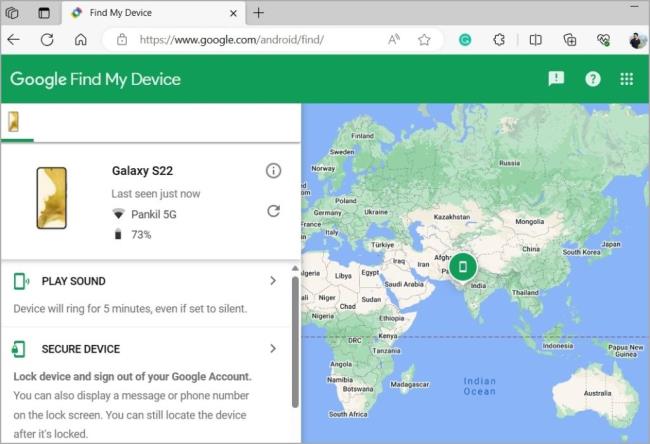
Ein weiterer Grund, warum „Mein Gerät suchen“ möglicherweise nicht funktioniert, liegt darin, dass Sie Ihr Android-Telefon zuvor auf der Google Play-Website ausgeblendet haben. Um dieses Problem zu beheben, müssen Sie Ihr Telefon mit den folgenden Schritten in Google Play einblenden:
1. Öffnen Sie einen Browser auf Ihrem Computer und rufen Sie die Google Play-Website auf . Melden Sie sich bei Ihrem Google-Konto an, falls Sie dies noch nicht getan haben.
2. Klicken Sie auf das Profilbild in der oberen rechten Ecke und wählen Sie Bibliothek & Geräte aus .
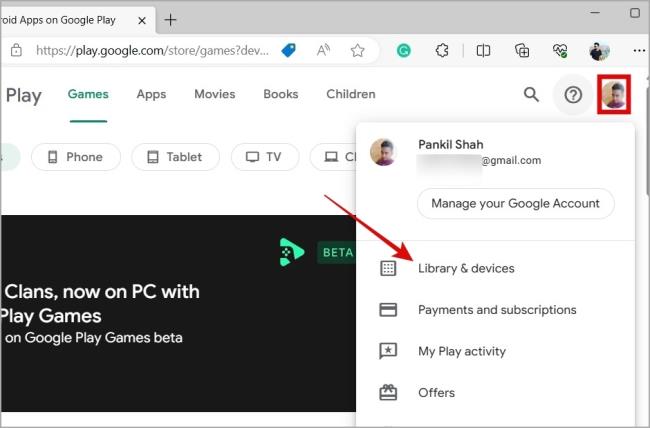
3. Wechseln Sie zur Registerkarte „Geräte“ und stellen Sie sicher, dass das Kontrollkästchen neben Ihrem Gerät aktiviert ist.

Sobald Sie Ihr Gerät wieder einblenden, sollte es in der App „Mein Gerät suchen“ und auf der Website angezeigt werden.
Funktionen zur Akkuoptimierung, insbesondere auf Android-Telefonen mit benutzerdefinierten Skins , können manchmal verhindern, dass Google Find My Device den Standort des Geräts ermittelt, und Probleme verursachen. Wenn Google Find My Device trotz der oben genannten Tipps nicht funktioniert, schalten Sie am besten die Energiesparfunktion Ihres Telefons aus.
Wischen Sie vom oberen Bildschirmrand nach unten, um auf das Feld „Schnelleinstellungen“ zuzugreifen, und tippen Sie auf das Symbol für den Energiesparmodus , um es auszuschalten. Überprüfen Sie anschließend, ob Find My Device funktioniert.

Erfahren Sie, wie Sie auf einem Foto auf Ihrem iPhone zeichnen können. Unsere Schritt-für-Schritt-Anleitung zeigt Ihnen die besten Methoden.
TweetDeck ist eine App, mit der Sie Ihren Twitter-Feed und Ihre Interaktionen verwalten können. Hier zeigen wir Ihnen die Grundlagen für den Einstieg in TweetDeck.
Möchten Sie das Problem mit der fehlgeschlagenen Discord-Installation unter Windows 10 beheben? Wenden Sie dann die angegebenen Lösungen an, um das Problem „Discord kann nicht installiert werden“ zu beheben …
Entdecken Sie die besten Tricks, um zu beheben, dass XCOM2-Mods nicht funktionieren. Lesen Sie mehr über andere verwandte Probleme von XCOM2-Wotc-Mods.
Um den Chrome-Fehler „chrome-error://chromewebdata/“ zu beheben, nutzen Sie erprobte Korrekturen wie das Löschen des Browsercaches, das Deaktivieren von Erweiterungen und mehr.
Einer der Vorteile von Spotify ist die Möglichkeit, benutzerdefinierte Wiedergabelisten zu erstellen und das Bild der Wiedergabeliste anzupassen. Hier ist, wie Sie das tun können.
Wenn RCS bei Samsung Messages nicht funktioniert, stellen Sie sicher, dass Sie lokale Daten von Carrier-Diensten löschen, deinstallieren Sie die Updates oder versuchen Sie es mit Google Messages.
Beheben Sie den OpenGL-Fehler 1282 (Ungültiger Vorgang) in Minecraft mit detaillierten Korrekturen, die im Artikel beschrieben sind.
Wenn Sie sehen, dass der Google Assistant auf diesem Gerät nicht verfügbar ist, empfehlen wir Ihnen, die Anforderungen zu überprüfen oder die Einstellungen zu optimieren.
Wenn Sie DuckDuckGo loswerden möchten, ändern Sie die Standardsuchmaschine, deinstallieren Sie die App oder entfernen Sie die Browsererweiterung.

![BEHOBEN: Discord-Installation in Windows 10 fehlgeschlagen [7 einfache Lösungen] BEHOBEN: Discord-Installation in Windows 10 fehlgeschlagen [7 einfache Lösungen]](https://luckytemplates.com/resources1/images2/image-2159-0408150949081.png)
![Fix XCOM2-Mods funktionieren nicht [10 BEWÄHRTE & GETESTETE LÖSUNGEN] Fix XCOM2-Mods funktionieren nicht [10 BEWÄHRTE & GETESTETE LÖSUNGEN]](https://luckytemplates.com/resources1/images2/image-4393-0408151101648.png)





