So zeichnen Sie auf einem Foto auf dem iPhone

Erfahren Sie, wie Sie auf einem Foto auf Ihrem iPhone zeichnen können. Unsere Schritt-für-Schritt-Anleitung zeigt Ihnen die besten Methoden.
Google deckt fast alle Abteilungen ab und bietet für Fitnessaktivitäten und Schrittverfolgung Google Fit an. Eine recht einfache App, die ihren Zweck erfüllt und viele Einblicke in Ihre Aktivitäten bietet, zusammen mit einigen raffinierten Funktionen für alle. Auf Pixel-Geräten können Sie sogar Puls und Atemfrequenz messen. Der Hauptgrund, warum die meisten Menschen Google Fit verwenden, ist jedoch, ihre Schritte und zurückgelegten täglichen Entfernungen zu verfolgen. Leider berichten viele von ihnen, dass Google Fit keine Schritte verfolgt. Dies tritt plötzlich auf und es ist schwer zu sagen, was der genaue Grund für das Problem ist.
Glücklicherweise haben wir einige Lösungen, die wir empfehlen können, um Ihnen bei der Behebung des vorliegenden Problems zu helfen.
Inhaltsverzeichnis:
Google Fit verfolgt Schritte nicht mehr automatisch
1. Überprüfen Sie die App-Berechtigungen
Als Erstes sollten Sie sicherstellen, dass Google Fit über die erforderliche Berechtigung zum Zugriff auf Body Activity verfügt. Genau diese Erlaubnis, auch bekannt als körperliche Aktivität, ist erforderlich, damit Google Fit Ihre Schritte und Distanz verfolgen kann.
So erteilen Sie Google Fit diese Berechtigung in wenigen einfachen Schritten:
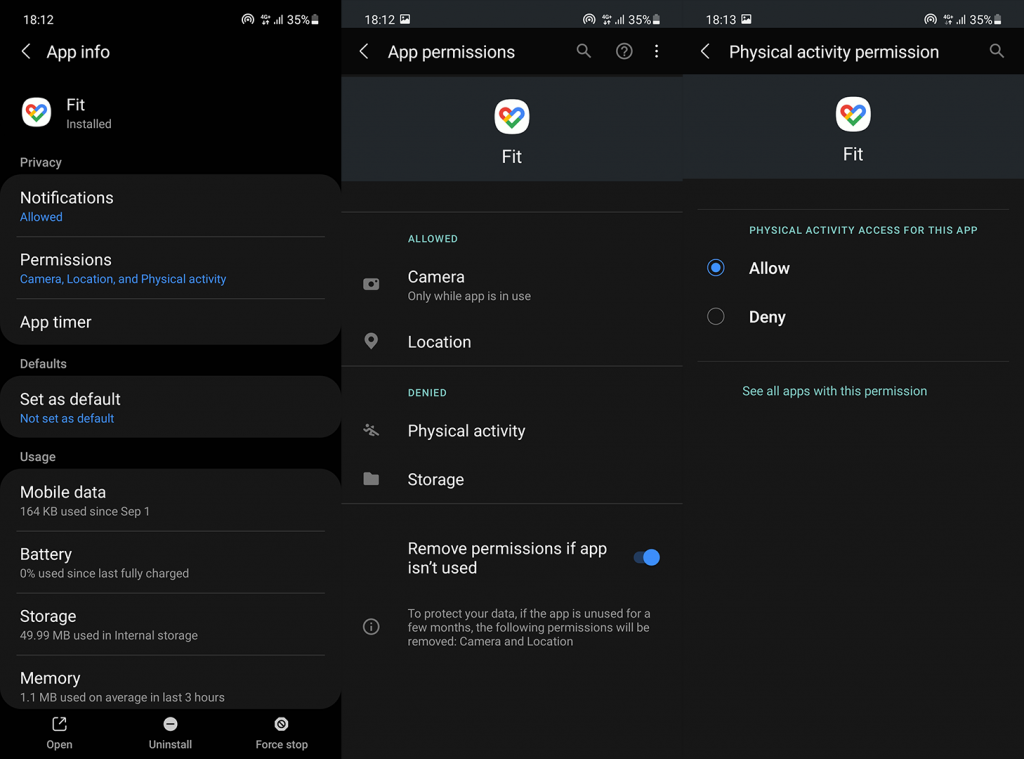
2. Cycle Verfolgen Sie Ihre Aktivitäten ab und zu
Manchmal genügt es, bestimmte Funktionen aus- und wieder einzuschalten, damit sie funktionieren. Sie können Google Fit als sekundäre App verwenden und Daten von anderen Geräten oder Diensten importieren, ohne dass es Ihre Aktivitäten selbst verfolgt. In diesem Fall möchten wir natürlich, dass Schritte tatsächlich aufgezeichnet werden.
So deaktivieren und aktivieren Sie die automatische Aktivitätsverfolgung von Google Fit auf Ihrem Android-Gerät:
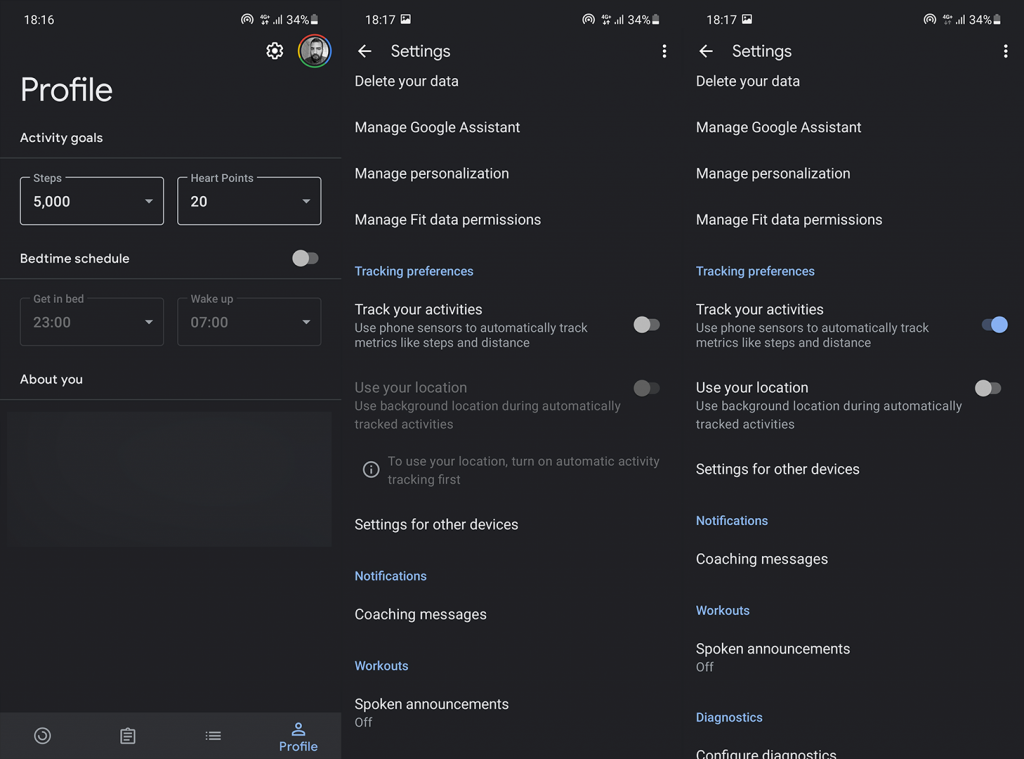
Unter demselben Abschnitt können Sie „Ihren Standort verwenden“ für pünktlicheres Lesen aktivieren. Denken Sie daran, dass dies nicht viel mit der Anzahl der Schritte zu tun hat.
Wenn die obige Lösung nicht funktioniert hat und Google Fit immer noch keine Schritte verfolgt, versuchen wir, lokale Daten zu löschen.
3. Löschen Sie lokale Daten von Google Fit
Obwohl Google Fit nicht viele Daten lokal speichert, können diese Daten im Laufe der Zeit beschädigt werden. Viele Benutzer, bei denen das Problem auf verschiedenen Geräten (zuletzt OnePlus- und Samsung-Handys) aufgetreten ist, berichteten, dass das Problem behoben wurde, nachdem Daten aus der App gelöscht und dabei zurückgesetzt wurden.
Befolgen Sie diese Anweisungen, um lokale Daten von Google Fit auf Android zu löschen:
4. Installieren Sie Google Fit neu
Falls das Löschen der lokalen Daten nicht geholfen hat, können Sie es immer noch mit der Neuinstallation versuchen. Auf diese Weise erhalten Sie die neueste Version der App und hoffentlich ist das Problem behoben.
So installieren Sie Google Fit auf Android neu:
Falls Google Fit auch nach der Neuinstallation keine Schritte verfolgt, vergewissern Sie sich, dass das System die App nicht „beendet“, während sie im Hintergrund läuft.
5. Lassen Sie Google Fit im Hintergrund arbeiten
Einige Android-Skins sind berüchtigt für die aggressiven Einschränkungen, die sie Apps im Hintergrund auferlegen. Wir verstehen die Idee, die Akkulaufzeit zu verlängern, aber im Idealfall sollten die Benutzer selbst entscheiden. Dies führte zu einem großen Problem mit Google Mail auf einigen Samsung-Geräten, und wir können uns vorstellen, dass dies auch bei einer App wie Google Fit passieren kann, die im Hintergrund arbeiten muss, um Schritte zu verfolgen.
Glücklicherweise können Sie die Batterieoptimierung für Google Fit vollständig deaktivieren oder, noch besser, im RAM sperren, damit sie nach einiger Zeit nicht zwangsweise geschlossen wird.
So deaktivieren Sie die Akkuoptimierung für Google Fit:
Auf einigen Skins, wie MIUI, müssen Sie möglicherweise Google Fit in der Sicherheits-App auf die Whitelist setzen.
6. Deaktivieren Sie die Eingaben anderer Schrittverfolgungs-Apps
Für diesen Schritt können wir versuchen, das Problem zu beheben, indem wir andere Apps deaktivieren. Wenn Ihr Gerät (mit ziemlicher Sicherheit, wenn das Gerät kein Pixel ist) mit einer vorinstallierten Schrittverfolgungs-App ausgestattet ist (normalerweise eine Art Gesundheits-App). Sie können versuchen, es zusammen mit anderen Apps von Drittanbietern zu deaktivieren, die Ihre Schritte verfolgen, um zu sehen, ob sich etwas ändert.
Navigieren Sie außerdem zu Google Fit > Einstellungen > Verbundene Apps verwalten und entfernen Sie alle Apps von dort. Das könnte auch helfen.
7. Entfernen Sie Ihr Google-Konto und fügen Sie es erneut hinzu
Wenn nichts für Sie funktioniert hat, versuchen Sie schließlich, Ihr Google-Konto zu entfernen und erneut hinzuzufügen. Einige Benutzer konnten das Problem auf diese Weise lösen.
Navigieren Sie dazu zu Einstellungen > Konten > Google-Konto und entfernen Sie es. Fügen Sie nach einem schnellen Neustart Ihr Konto erneut hinzu und prüfen Sie, ob Google Fit Ihre Schritte automatisch verfolgt.
Als letzte Anmerkung berichten viele Benutzer, dass sich das Problem nach einiger Zeit ohne Schritte zur Fehlerbehebung von selbst gelöst hat. Das Senden eines Tickets an Google kann also hilfreicher sein als jeder der vorherigen Schritte, da sie gelten, wenn das Problem auf Ihrer Seite liegt. Was natürlich nicht immer der Fall ist.
Das sollte es tun. Vielen Dank für das Lesen und scheuen Sie sich nicht, uns Ihre Gedanken im Kommentarbereich unten mitzuteilen. Wir freuen uns von Ihnen zu hören.
Die Akkuoptimierung ist eine nützliche Funktion, die dazu beiträgt, die Akkulaufzeit zu verlängern, indem Apps automatisch angehalten werden, wenn sie nicht verwendet werden. Sie können die Akkuoptimierung für Google Fit deaktivieren, damit sie weiterhin im Hintergrund funktioniert.
Führen Sie die folgenden Schritte aus, um die Optimierungseinstellungen zu deaktivieren:
Navigieren Sie auf Ihrem Gerät zu Einstellungen > Apps .
Tippen Sie auf das Dreipunktsymbol und wählen Sie Sonderzugriff > Akkunutzung optimieren .
Wählen Sie im Dropdown-Menü „Alle“ aus und tippen Sie in der Liste der Apps auf „Google Fit“ . Deaktivieren Sie den Schieberegler, um die Batterieoptimierung zu deaktivieren.
Bei einigen Geräten kann dies über Einstellungen > Akku > Akkuoptimierung > Alle Apps > Nicht optimieren erfolgen .
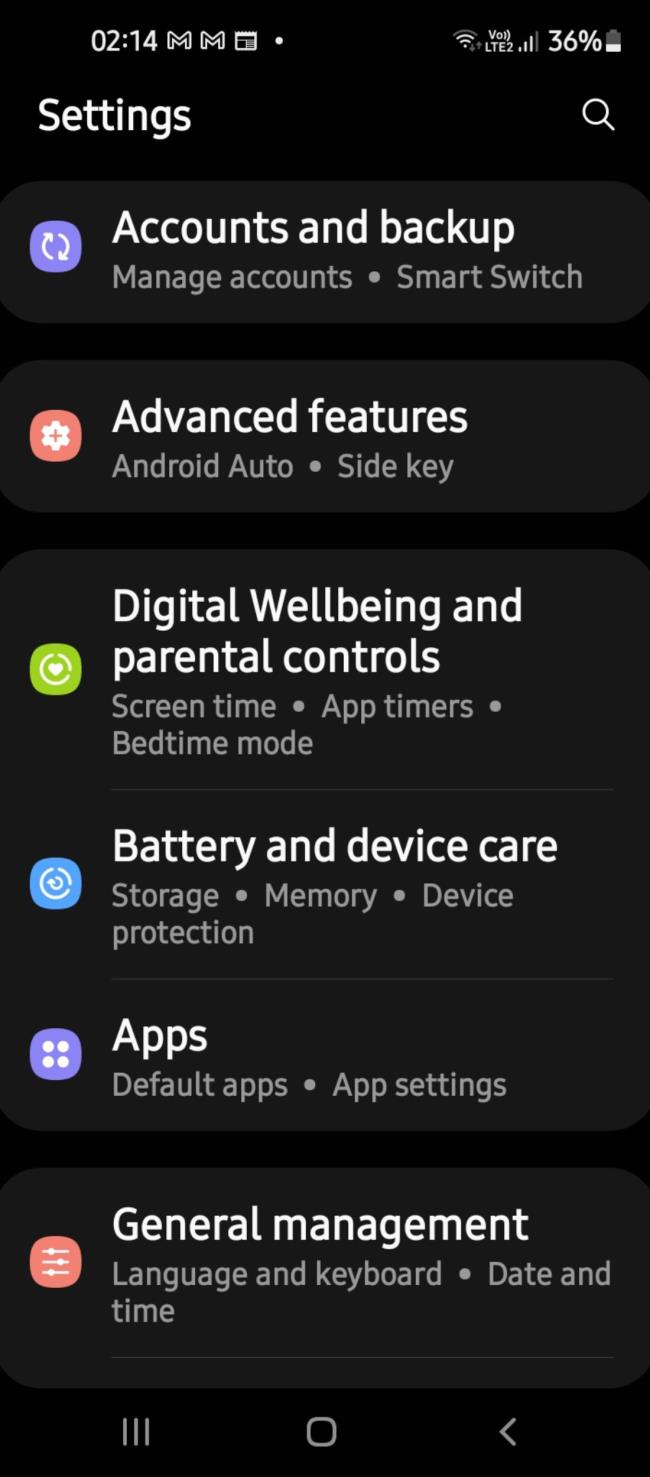
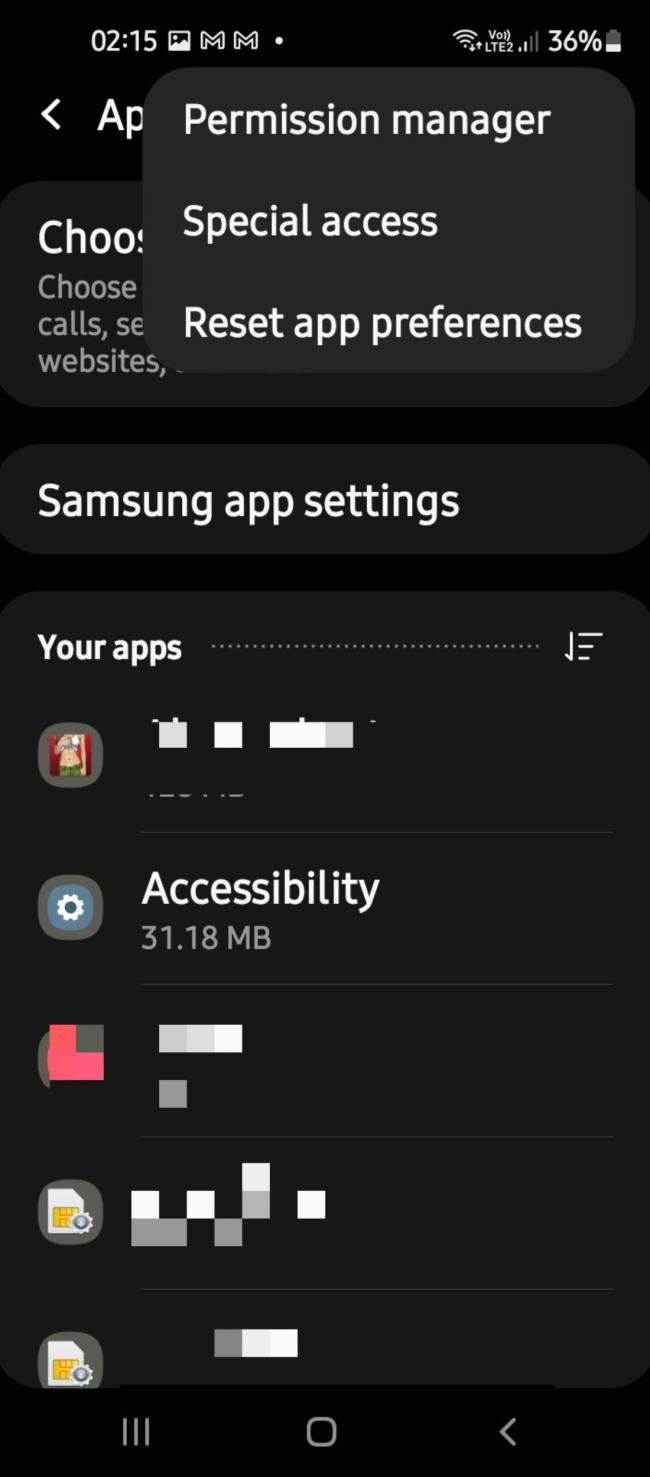
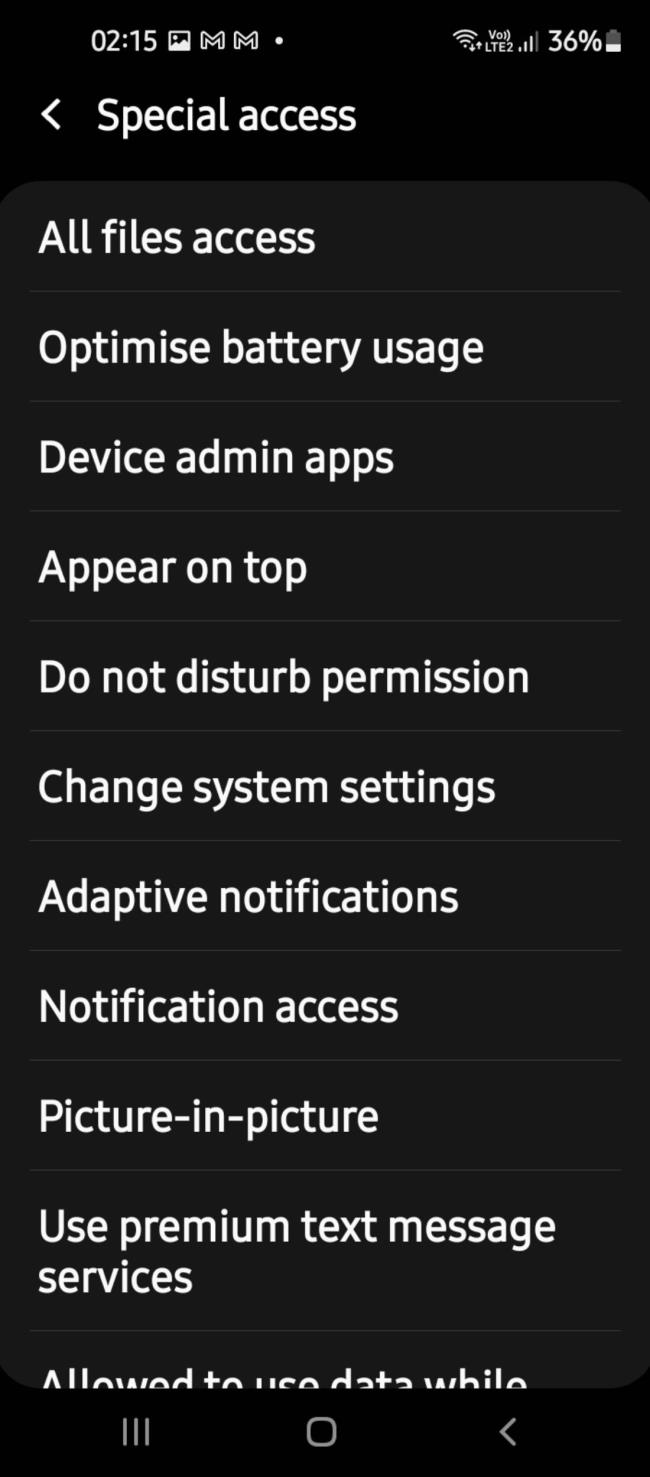
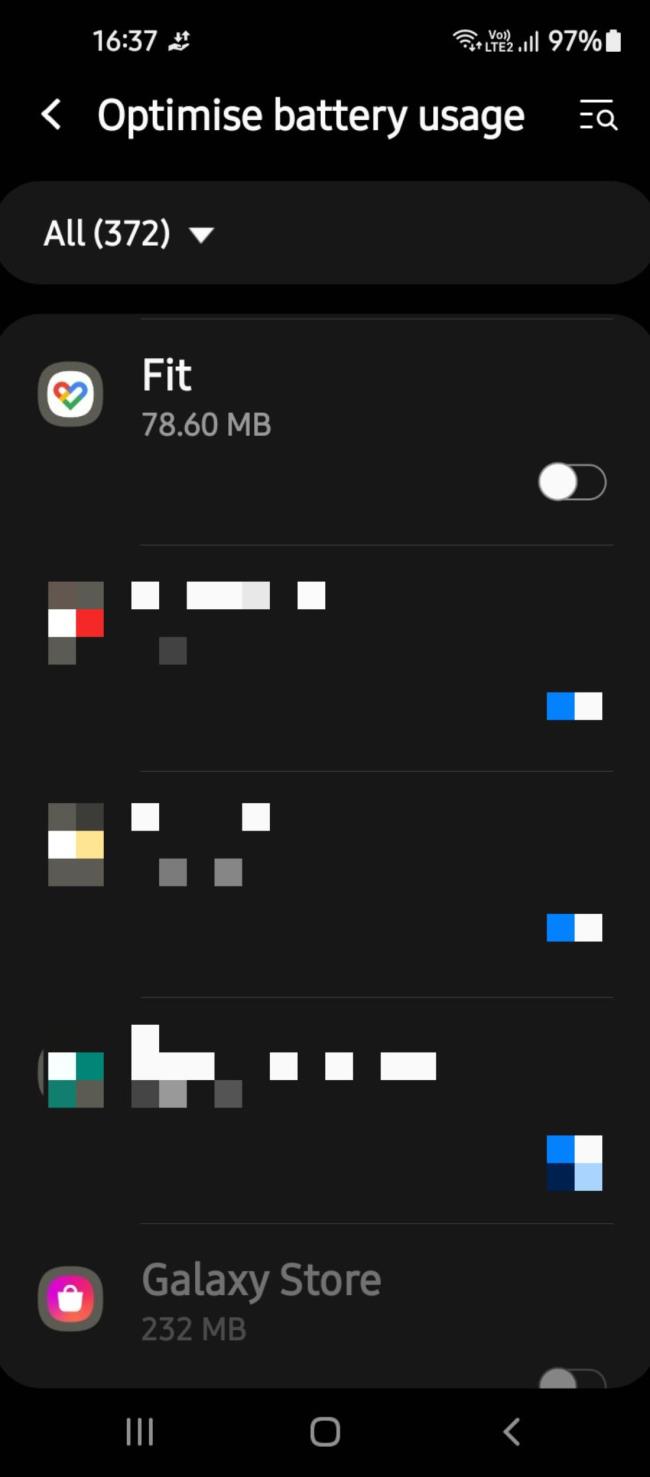
Erfahren Sie, wie Sie auf einem Foto auf Ihrem iPhone zeichnen können. Unsere Schritt-für-Schritt-Anleitung zeigt Ihnen die besten Methoden.
TweetDeck ist eine App, mit der Sie Ihren Twitter-Feed und Ihre Interaktionen verwalten können. Hier zeigen wir Ihnen die Grundlagen für den Einstieg in TweetDeck.
Möchten Sie das Problem mit der fehlgeschlagenen Discord-Installation unter Windows 10 beheben? Wenden Sie dann die angegebenen Lösungen an, um das Problem „Discord kann nicht installiert werden“ zu beheben …
Entdecken Sie die besten Tricks, um zu beheben, dass XCOM2-Mods nicht funktionieren. Lesen Sie mehr über andere verwandte Probleme von XCOM2-Wotc-Mods.
Um den Chrome-Fehler „chrome-error://chromewebdata/“ zu beheben, nutzen Sie erprobte Korrekturen wie das Löschen des Browsercaches, das Deaktivieren von Erweiterungen und mehr.
Einer der Vorteile von Spotify ist die Möglichkeit, benutzerdefinierte Wiedergabelisten zu erstellen und das Bild der Wiedergabeliste anzupassen. Hier ist, wie Sie das tun können.
Wenn RCS bei Samsung Messages nicht funktioniert, stellen Sie sicher, dass Sie lokale Daten von Carrier-Diensten löschen, deinstallieren Sie die Updates oder versuchen Sie es mit Google Messages.
Beheben Sie den OpenGL-Fehler 1282 (Ungültiger Vorgang) in Minecraft mit detaillierten Korrekturen, die im Artikel beschrieben sind.
Wenn Sie sehen, dass der Google Assistant auf diesem Gerät nicht verfügbar ist, empfehlen wir Ihnen, die Anforderungen zu überprüfen oder die Einstellungen zu optimieren.
Wenn Sie DuckDuckGo loswerden möchten, ändern Sie die Standardsuchmaschine, deinstallieren Sie die App oder entfernen Sie die Browsererweiterung.

![BEHOBEN: Discord-Installation in Windows 10 fehlgeschlagen [7 einfache Lösungen] BEHOBEN: Discord-Installation in Windows 10 fehlgeschlagen [7 einfache Lösungen]](https://luckytemplates.com/resources1/images2/image-2159-0408150949081.png)
![Fix XCOM2-Mods funktionieren nicht [10 BEWÄHRTE & GETESTETE LÖSUNGEN] Fix XCOM2-Mods funktionieren nicht [10 BEWÄHRTE & GETESTETE LÖSUNGEN]](https://luckytemplates.com/resources1/images2/image-4393-0408151101648.png)





