So zeichnen Sie auf einem Foto auf dem iPhone

Erfahren Sie, wie Sie auf einem Foto auf Ihrem iPhone zeichnen können. Unsere Schritt-für-Schritt-Anleitung zeigt Ihnen die besten Methoden.
Die intelligenten Lautsprecher Google Home/Nest gibt es schon seit einiger Zeit und die Meinungen der Benutzer sind geteilt. Einige Benutzer finden sie sehr nützlich, insbesondere wenn sie als Sprachsteuerungs-Hubs in ein größeres Smart-Home-Ökosystem integriert werden. Andere behaupten, dass die Lautsprecher trotz all der Daten, die Google sammelt , im Laufe der Jahre schlechter geworden sind . Heute werden wir versuchen, ein recht häufiges Problem anzugehen, das definitiv mindestens einmal in jedem Haushalt auftritt, der Google Home Mini (oder neuere Nest-Lautsprecher) besitzt. Wir sprechen natürlich über den Google Home Mini-Fehler „Etwas ist schief gelaufen“. Erfahren Sie unten, wie Sie das Problem beheben können.
Inhaltsverzeichnis:
Warum sagt mein Google Home Mini immer etwas ist schief gelaufen?
Ihr Google Home Mini sagt immer, dass etwas schief gelaufen ist oder es ist ein Fehler aufgetreten, wenn es die Verbindung zum WLAN-Netzwerk trennt oder wenn Sie es bitten, etwas zu tun, während es offline ist. Stellen Sie also am besten sicher, dass die Netzwerkprobleme nicht vorhanden sind.
Alternativ können Sie das Gerät auf die Werkseinstellungen zurücksetzen, um weitere Probleme zu vermeiden. Das erneute Aufstellen ist nicht so mühsam wie bei manch anderen Geräten, daher unbedingt zu empfehlen.
1. Überprüfen Sie das Netzwerk
Wenn Sie hören, dass Ihr intelligenter Lautsprecher Sie darüber informiert, dass etwas schief gelaufen ist, hängt das Problem fast immer mit Netzwerkproblemen zusammen. Ja, es gibt einige serverseitige Probleme, die gelegentlich auftreten, aber diese sind selten und Ihr Hauptaugenmerk sollte darauf liegen, sicherzustellen, dass Ihr Google Home Mini jederzeit Zugriff auf ein stabiles Netzwerk hat.
Schwaches Wi-Fi-Signal oder häufige Verbindungsabbrüche sind etwas, das Sie abmildern müssen. Beginnen Sie mit einem Neustart Ihres Routers und Smart Speakers (trennen Sie ihn und stecken Sie ihn wieder ein). Wenn das nicht hilft, platzieren Sie Google Home Mini näher am Router und trennen Sie einige Geräte vom Netzwerk.
Stellen Sie außerdem, und das ist wichtig, sicher, dass Sie das 2,4-GHz-Band anstelle des neueren 5-GHz-Bands verwenden. Google Home Mini benötigt keine superschnelle Bandbreite, aber es muss stabil sein. Sie können dies in den Routereinstellungen ändern.
Alternativ können Sie das Netzwerk entfernen oder sogar den Smart Speaker aus der Google Home App entfernen und neu einrichten. Hoffentlich wird dies das vorliegende Problem beheben.
2. Entfernen Sie das Netzwerk und fügen Sie es hinzu
Durch das Entfernen und Hinzufügen des Netzwerks wird Google Home Mini aus der Google Home App gelöscht, sodass Sie es erneut hinzufügen müssen. Glücklicherweise bleiben die meisten Einstellungen gleich und alles wird über die App erledigt. Und das Verfahren selbst ist ziemlich einfach. Dies gilt natürlich, wenn Sie Google Home Mini in Google Home sehen. Wenn nicht, fahren Sie direkt mit Schritt 3 fort und setzen Sie Google Home Mini auf die Werkseinstellungen zurück.
So entfernen und fügen Sie das Netzwerk auf Google Home Mini über die Google Home App hinzu:
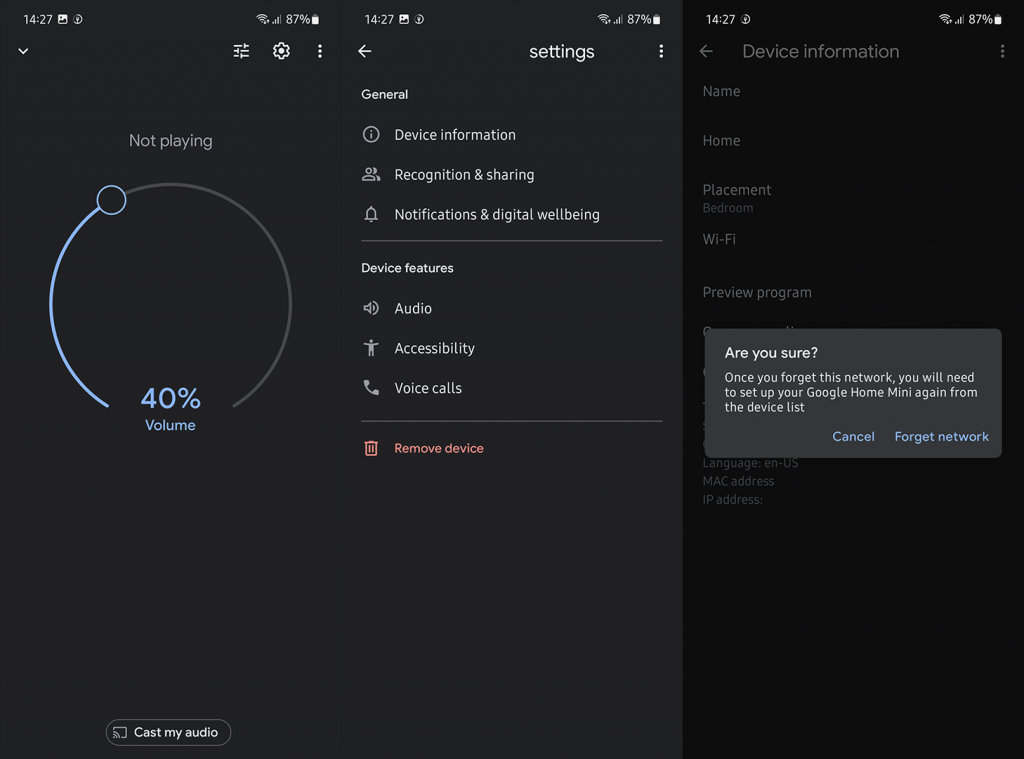
3. Setzen Sie Google Home Mini auf die Werkseinstellungen zurück
Dies scheint in den meisten Fällen die beste Lösung zu sein. Wie bei allen anderen Google-Dingen sind alle wichtigen Dinge cloudbasiert, sodass beim Zurücksetzen auf die Werkseinstellungen nichts gelöscht wird. Es scheint, dass die bevorzugte Assistentenstimme zurückgesetzt wird, aber Sie können dies in den Assistenteneinstellungen im Handumdrehen ändern. Abgesehen davon ist das Wiederherstellen von Google Home Mini nach dem Zurücksetzen auf die Werkseinstellungen ein ziemlich einfacher und kurzer Vorgang.
So setzen Sie Google Home Mini auf die Werkseinstellungen zurück:
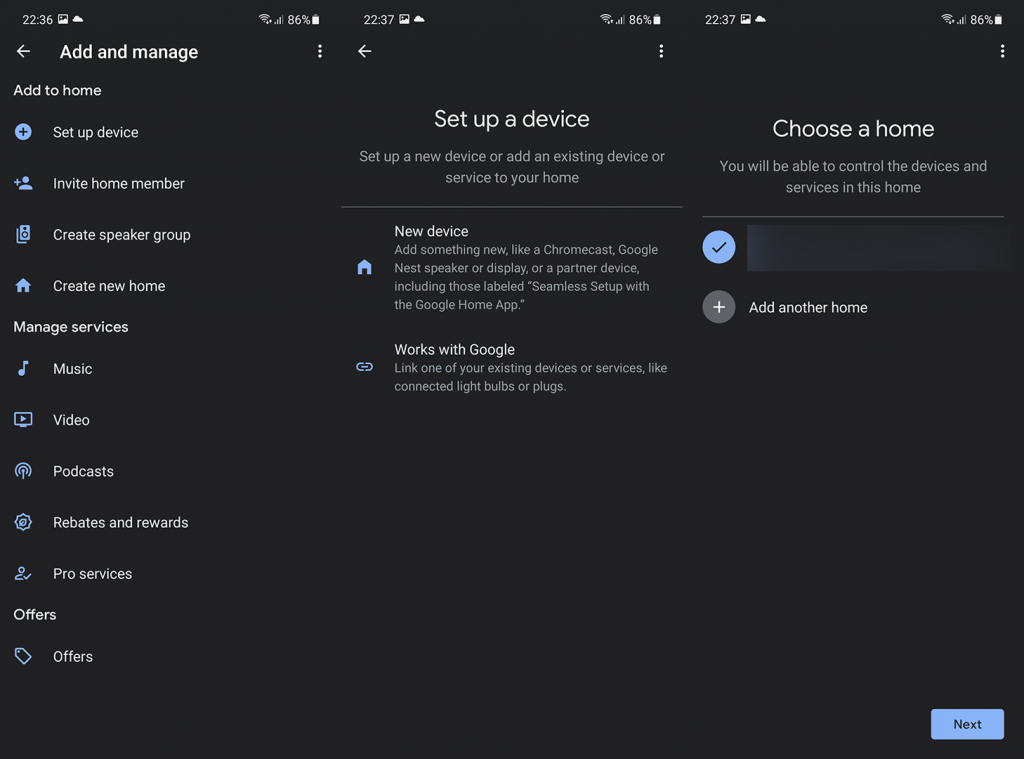
Wenn Sie die Tutorial-Eingabeaufforderung haben und sie überspringen möchten, stecken Sie einfach Google Home Mini aus und wieder ein. Hoffentlich erhalten Sie danach nicht den Fehler „Etwas ist schief gelaufen“ auf Ihrem Google Home Mini.
Wenn weiterhin Probleme auftreten, melden Sie das Problem über die Google Home App an Google. Tippen Sie einfach auf das Profil-/Kontofoto in der oberen rechten Ecke und wählen Sie Feedback aus dem Kontextmenü.
Und in diesem Sinne können wir diesen Artikel abschließen. Vielen Dank fürs Lesen und vergessen Sie nicht, uns Ihre Gedanken, Fragen oder Vorschläge im Kommentarbereich unten mitzuteilen. Wir freuen uns von Ihnen zu hören.
Erfahren Sie, wie Sie auf einem Foto auf Ihrem iPhone zeichnen können. Unsere Schritt-für-Schritt-Anleitung zeigt Ihnen die besten Methoden.
TweetDeck ist eine App, mit der Sie Ihren Twitter-Feed und Ihre Interaktionen verwalten können. Hier zeigen wir Ihnen die Grundlagen für den Einstieg in TweetDeck.
Möchten Sie das Problem mit der fehlgeschlagenen Discord-Installation unter Windows 10 beheben? Wenden Sie dann die angegebenen Lösungen an, um das Problem „Discord kann nicht installiert werden“ zu beheben …
Entdecken Sie die besten Tricks, um zu beheben, dass XCOM2-Mods nicht funktionieren. Lesen Sie mehr über andere verwandte Probleme von XCOM2-Wotc-Mods.
Um den Chrome-Fehler „chrome-error://chromewebdata/“ zu beheben, nutzen Sie erprobte Korrekturen wie das Löschen des Browsercaches, das Deaktivieren von Erweiterungen und mehr.
Einer der Vorteile von Spotify ist die Möglichkeit, benutzerdefinierte Wiedergabelisten zu erstellen und das Bild der Wiedergabeliste anzupassen. Hier ist, wie Sie das tun können.
Wenn RCS bei Samsung Messages nicht funktioniert, stellen Sie sicher, dass Sie lokale Daten von Carrier-Diensten löschen, deinstallieren Sie die Updates oder versuchen Sie es mit Google Messages.
Beheben Sie den OpenGL-Fehler 1282 (Ungültiger Vorgang) in Minecraft mit detaillierten Korrekturen, die im Artikel beschrieben sind.
Wenn Sie sehen, dass der Google Assistant auf diesem Gerät nicht verfügbar ist, empfehlen wir Ihnen, die Anforderungen zu überprüfen oder die Einstellungen zu optimieren.
Wenn Sie DuckDuckGo loswerden möchten, ändern Sie die Standardsuchmaschine, deinstallieren Sie die App oder entfernen Sie die Browsererweiterung.

![BEHOBEN: Discord-Installation in Windows 10 fehlgeschlagen [7 einfache Lösungen] BEHOBEN: Discord-Installation in Windows 10 fehlgeschlagen [7 einfache Lösungen]](https://luckytemplates.com/resources1/images2/image-2159-0408150949081.png)
![Fix XCOM2-Mods funktionieren nicht [10 BEWÄHRTE & GETESTETE LÖSUNGEN] Fix XCOM2-Mods funktionieren nicht [10 BEWÄHRTE & GETESTETE LÖSUNGEN]](https://luckytemplates.com/resources1/images2/image-4393-0408151101648.png)





