So zeichnen Sie auf einem Foto auf dem iPhone

Erfahren Sie, wie Sie auf einem Foto auf Ihrem iPhone zeichnen können. Unsere Schritt-für-Schritt-Anleitung zeigt Ihnen die besten Methoden.
Obwohl die meisten Smart-Geräte ihre eigenen Begleit-Apps haben, verwenden die meisten Benutzer standardmäßig Google Home als Hauptknotenpunkt für alle Smart-Geräte. Es ist bequem und die Zahl der unterstützten Geräte wächst von Tag zu Tag. Einige Benutzer berichten jedoch, dass Google Home aus irgendeinem Grund kein Licht einschaltet. Wenn dies auch bei Ihnen der Fall ist, lesen Sie unbedingt die unten stehenden Anweisungen.
Inhaltsverzeichnis:
Warum reagieren meine Smart Lights nicht auf Google Home?
Es gibt eine Vielzahl von Gründen, warum intelligente Lampen nicht mehr reagieren. Wenn Sie sich auf die Google Home-App beziehen, sollten Sie unbedingt das Netzwerk überprüfen, sicherstellen, dass die Glühbirne eingeschaltet ist, und möglicherweise das Smart-Gerät zurücksetzen. Wenn Sie andererseits Probleme mit intelligenten Google Home-Lautsprechern haben, die intelligente Lichter einschalten, erfahren Sie in diesem Artikel , wie Sie alles beheben können .
1. Überprüfen Sie den Lichtschalter
Damit Smart Controls mit Smart Lights funktionieren, muss der Lichtschalter immer eingeschaltet sein. Vergewissern Sie sich daher, bevor Sie irgendetwas anderes tun, dass die Glühbirne Strom hat. Es wird auch empfohlen, den Lichtschalter aus- und wieder einzuschalten. Warten Sie danach einfach ein wenig, bis sich das intelligente Licht wieder mit Ihrem Wi-Fi-Netzwerk oder Bluetooth verbindet, und versuchen Sie, es über die Google Home-App auszuschalten.
Wenn das nicht hilft, überprüfen Sie das Netzwerk. Die meisten Probleme sind netzwerkbezogen, daher ist es am besten, diese anzugehen, um das Problem zu beheben.
2. Überprüfen Sie das Netzwerk
Glühbirnen sind auf drahtlose Netzwerkverbindungen (oder Bluetooth) angewiesen, um Befehle von anderen Diensten zu empfangen. Wenn Google Home kein Licht einschaltet, liegt es meistens daran, dass die Glühbirne oder Ihr Smartphone Verbindungsprobleme hat. Es ist wichtig, dass Sie Ihre Beleuchtung im selben drahtlosen Netzwerk einrichten, mit dem Ihr Smartphone (oder Smart Speaker/Smart Display) verbunden ist. Stellen Sie in diesem Sinne sicher, dass:
Sie können auch versuchen, Ihren Router und Ihr Smartphone zurückzusetzen und es dann erneut versuchen. Wenn das nicht hilft, sollten Sie mit dem nächsten Schritt fortfahren.
3. Entfernen Sie Smart Lights und fügen Sie sie erneut in Google Home hinzu
Der nächste Schritt besteht darin, ein intelligentes Licht (eine intelligente Glühbirne oder einen intelligenten Streifen) aus Google Home zu entfernen und hinzuzufügen und erneut hinzuzufügen. Dies kann über die Google Home-App erfolgen. Das könnte helfen. Stellen Sie außerdem sicher, dass Sie alle alten Geräte entfernen, die nicht mehr verwendet werden.
Folgendes müssen Sie tun:
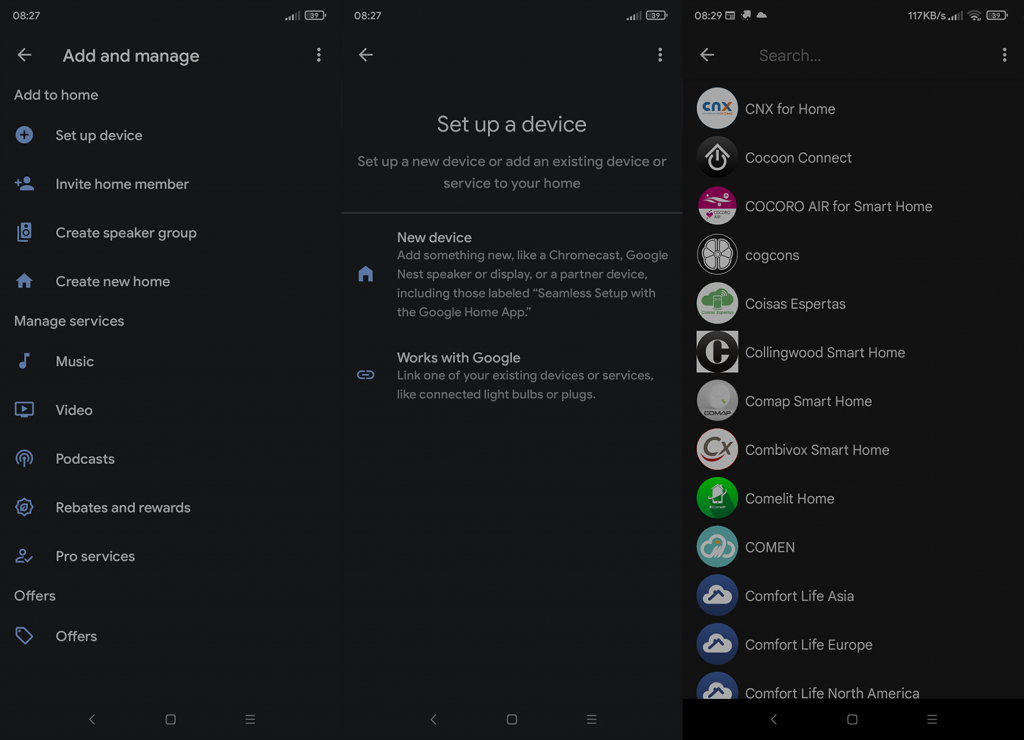
Wenn Google Home andererseits immer noch kein Licht einschaltet, versuchen Sie, das Smart-Gerät zurückzusetzen.
4. Smart Lights zurücksetzen und neu einrichten
Wenn wir die Möglichkeit einer kritischen Fehlfunktion ausschließen, ist das Zurücksetzen des Smart-Geräts auf die Werkseinstellungen und das erneute Einrichten immer der beste Weg, um Probleme zu lösen. Bei Glühbirnen oder Streifen müssen Sie den Ein-/Ausschaltzyklus normalerweise einige Male durchlaufen, um das Gerät zurückzusetzen. Dies ist keine Regel, aber es sollte kein Problem sein, die Anweisungen online zu finden.
Einige Geräte können direkt von Google Home aus eingerichtet werden, während eine große Anzahl noch eine begleitende App benötigt. Sobald Sie die App gefunden und installiert und dann Ihr Gerät in der Liste gefunden haben, ist der Einrichtungsvorgang nicht kompliziert, da diese Apps normalerweise detaillierte Anweisungen zum Einrichten eines neuen Geräts enthalten .
Nachdem Sie das alles getan haben, sollte das Hinzufügen der Glühbirne zu Google Home kein Problem darstellen, wenn Sie den Anweisungen der vorherigen Lösung folgen.
5. Setzen Sie Google Home zurück
Obwohl selten, kann die Google Home-App die Ursache des Problems sein. Sie können die App neu installieren oder zurücksetzen und sicherstellen, dass sie über alle erforderlichen Berechtigungen verfügt. Um Google Home zurückzusetzen, können Sie zu Einstellungen > Apps > Alle Apps > Google Home > Speicher navigieren und alle Daten löschen. Nachdem Sie die App erneut eingerichtet haben, prüfen Sie, ob das Problem weiterhin besteht.
Wenn das nicht funktioniert, können Sie die App einfach aus dem Google Play Store neu installieren. Vergessen Sie nicht, Google Home Zugriff auf die erforderlichen Berechtigungen zu gewähren. Und in diesem Sinne können wir diesen Artikel abschließen. Hoffentlich waren die Anweisungen, die wir hier bereitgestellt haben, hilfreich. Vielen Dank fürs Lesen und vergessen Sie nicht, uns zu kontaktieren und Ihre Erfahrungen im Kommentarbereich unten mitzuteilen.
Erfahren Sie, wie Sie auf einem Foto auf Ihrem iPhone zeichnen können. Unsere Schritt-für-Schritt-Anleitung zeigt Ihnen die besten Methoden.
TweetDeck ist eine App, mit der Sie Ihren Twitter-Feed und Ihre Interaktionen verwalten können. Hier zeigen wir Ihnen die Grundlagen für den Einstieg in TweetDeck.
Möchten Sie das Problem mit der fehlgeschlagenen Discord-Installation unter Windows 10 beheben? Wenden Sie dann die angegebenen Lösungen an, um das Problem „Discord kann nicht installiert werden“ zu beheben …
Entdecken Sie die besten Tricks, um zu beheben, dass XCOM2-Mods nicht funktionieren. Lesen Sie mehr über andere verwandte Probleme von XCOM2-Wotc-Mods.
Um den Chrome-Fehler „chrome-error://chromewebdata/“ zu beheben, nutzen Sie erprobte Korrekturen wie das Löschen des Browsercaches, das Deaktivieren von Erweiterungen und mehr.
Einer der Vorteile von Spotify ist die Möglichkeit, benutzerdefinierte Wiedergabelisten zu erstellen und das Bild der Wiedergabeliste anzupassen. Hier ist, wie Sie das tun können.
Wenn RCS bei Samsung Messages nicht funktioniert, stellen Sie sicher, dass Sie lokale Daten von Carrier-Diensten löschen, deinstallieren Sie die Updates oder versuchen Sie es mit Google Messages.
Beheben Sie den OpenGL-Fehler 1282 (Ungültiger Vorgang) in Minecraft mit detaillierten Korrekturen, die im Artikel beschrieben sind.
Wenn Sie sehen, dass der Google Assistant auf diesem Gerät nicht verfügbar ist, empfehlen wir Ihnen, die Anforderungen zu überprüfen oder die Einstellungen zu optimieren.
Wenn Sie DuckDuckGo loswerden möchten, ändern Sie die Standardsuchmaschine, deinstallieren Sie die App oder entfernen Sie die Browsererweiterung.

![BEHOBEN: Discord-Installation in Windows 10 fehlgeschlagen [7 einfache Lösungen] BEHOBEN: Discord-Installation in Windows 10 fehlgeschlagen [7 einfache Lösungen]](https://luckytemplates.com/resources1/images2/image-2159-0408150949081.png)
![Fix XCOM2-Mods funktionieren nicht [10 BEWÄHRTE & GETESTETE LÖSUNGEN] Fix XCOM2-Mods funktionieren nicht [10 BEWÄHRTE & GETESTETE LÖSUNGEN]](https://luckytemplates.com/resources1/images2/image-4393-0408151101648.png)





