So zeichnen Sie auf einem Foto auf dem iPhone

Erfahren Sie, wie Sie auf einem Foto auf Ihrem iPhone zeichnen können. Unsere Schritt-für-Schritt-Anleitung zeigt Ihnen die besten Methoden.
Google Reminders, insbesondere wenn sie mit Google Assistant verwendet werden, können mehr als hilfreich sein. Google integriert sie in Google Kalender, stellt aber Benachrichtigungen mit der Google-App bereit . Daher sollten Sie bei der Vorschau von Kalendern auf jeden Fall Erinnerungen sehen. Einige Benutzer berichten jedoch, dass Erinnerungen in Google Kalender nicht angezeigt werden. Überprüfen Sie die unten angegebenen Schritte, um dies zu beheben.
Inhaltsverzeichnis:
Warum kann ich keine Erinnerungen in Google Kalender sehen?
Wenn Sie in Google Kalender keine Erinnerungen sehen können, aktivieren Sie das Kontrollkästchen "Erinnerungen" im Bereich "Kalender". Deaktivieren Sie außerdem im Internet die Offline-Kalenderfunktion.
Wenn Sie Erinnerungen sehen, aber keine Benachrichtigungen erhalten, überprüfen Sie die Benachrichtigungseinstellungen und setzen Sie die Google App zurück.
1. Aktivieren Sie das Kontrollkästchen Erinnerungen in den Kalendereinstellungen
Die einfachste Lösung ist oft die beste. In diesem Fall müssen wir überprüfen, ob das Kontrollkästchen Erinnerungen unter Ihrem Konto in den Kalendereinstellungen aktiviert ist. Wenn Sie die Kontrollkästchen bestimmter Einträge deaktivieren, werden diese nicht in Ihrem Kalender angezeigt.
Öffnen Sie also Google Kalender, tippen Sie auf das Hamburger-Menü (3 vertikale Linien) und vergewissern Sie sich, dass das Kontrollkästchen Erinnerungen aktiviert ist. Dasselbe gilt für Aufgaben und auch für Google Kalender im Web.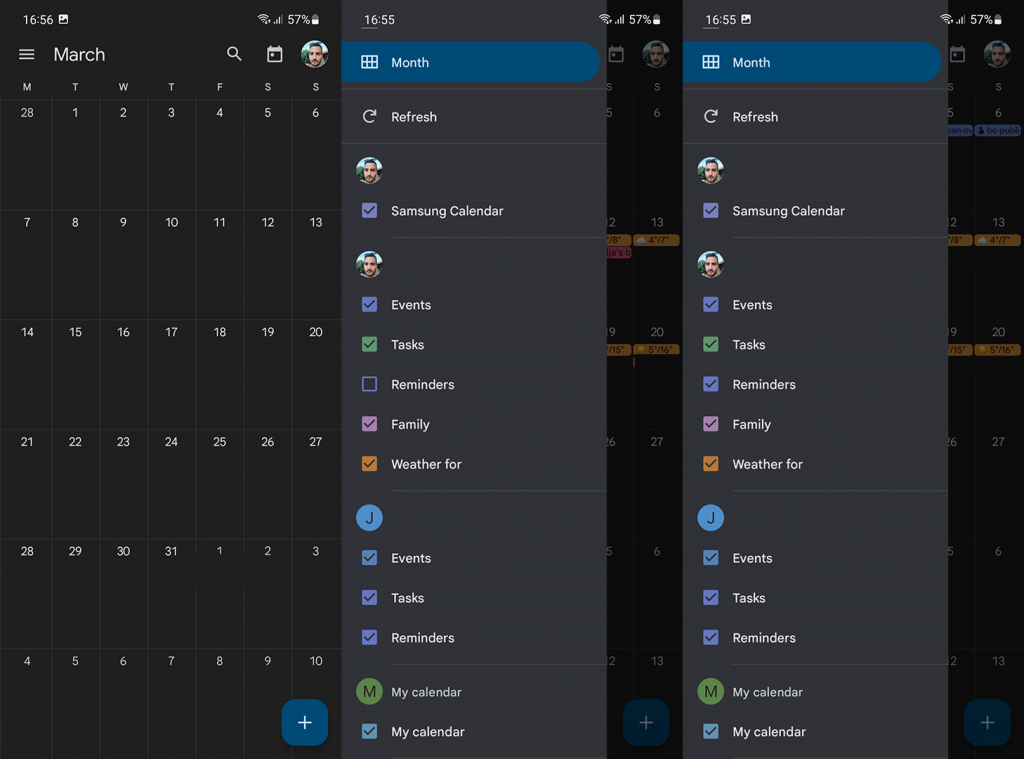
2. Überprüfen Sie die Benachrichtigungseinstellungen
Wenn Sie Erinnerungen in Ihrem Google Kalender sehen, aber keine Benachrichtigungen erhalten, überprüfen Sie unbedingt die Benachrichtigungseinstellungen. Zumindest können Sie das auf Ihrer Seite tun.
So aktivieren Sie Google Kalender-Benachrichtigungen auf Android:
Und so aktivieren Sie Google Kalender-Benachrichtigungen im Web:
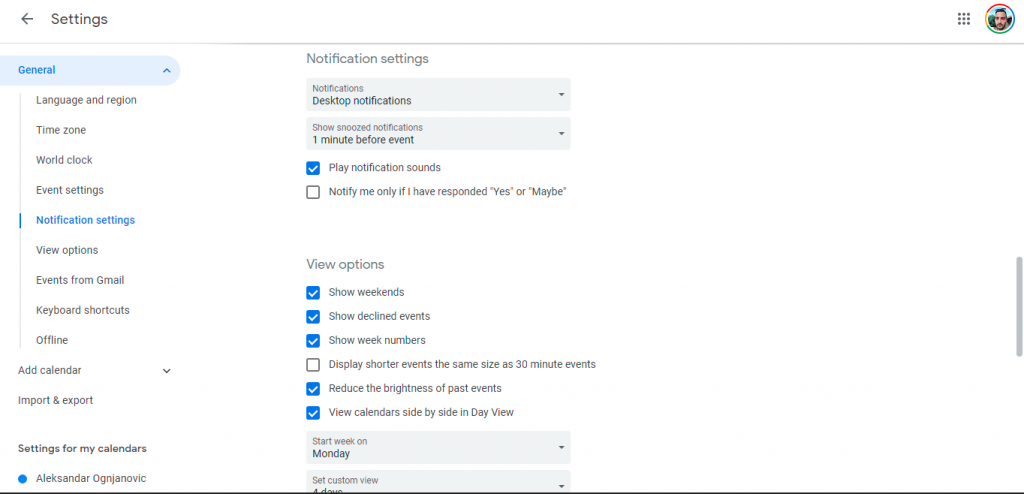
Google Assistant Reminders sind schlecht in Google Kalender integriert, wenn es um Benachrichtigungen geht, und die Google-App bietet Erinnerungsbenachrichtigungen.
Wenn Sie also Erinnerungsbenachrichtigungen von Google Kalender erhalten möchten, stellen Sie sicher, dass Sie diese in der App oder im Kalender für das Web erstellen. Sie erhalten standardmäßig keine Benachrichtigungen für von Assistant erstellte Erinnerungen in Google Kalender. Zumindest nach meinen Tests.
3. Deaktivieren Sie den Offline-Kalender im Web
Google Kalender für das Web zeigt keine Erinnerungen und Aufgaben an, wenn Sie den Offlinemodus verwenden. Sie können diesen Modus in den Einstellungen aktivieren oder deaktivieren.
So deaktivieren Sie die Offline-Kalenderfunktion in Google Kalender für das Web:
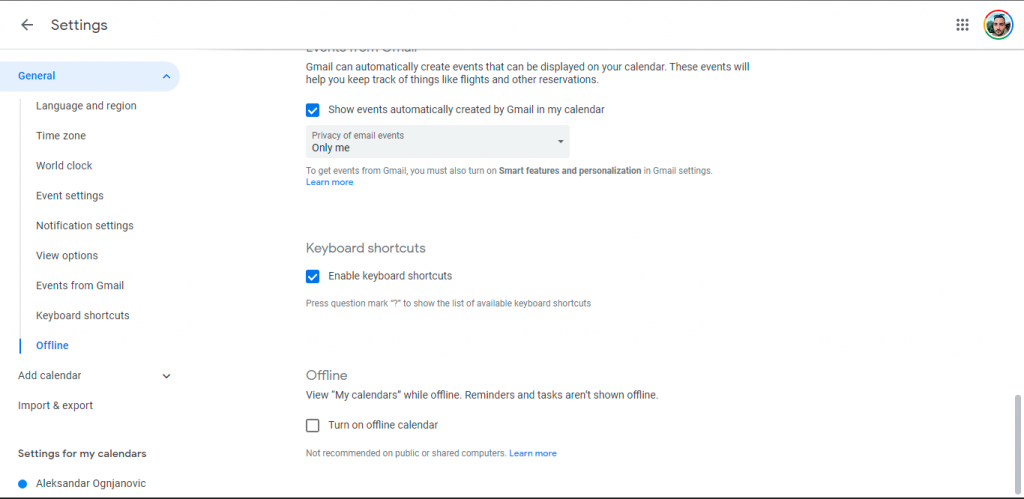
4. Löschen Sie Daten aus der Google-App
Wenn Google Kalender-Erinnerungen nicht angezeigt werden, stellen Sie schließlich sicher, dass Sie die Google-App zurücksetzen und es erneut versuchen. Viele Nutzer hatten Probleme mit Erinnerungen und nach dem Löschen von Daten und Aktualisieren der Google-App wurden alle Erinnerungen wieder angezeigt.
So löschen Sie Daten aus der Google-App auf Ihrem Android:
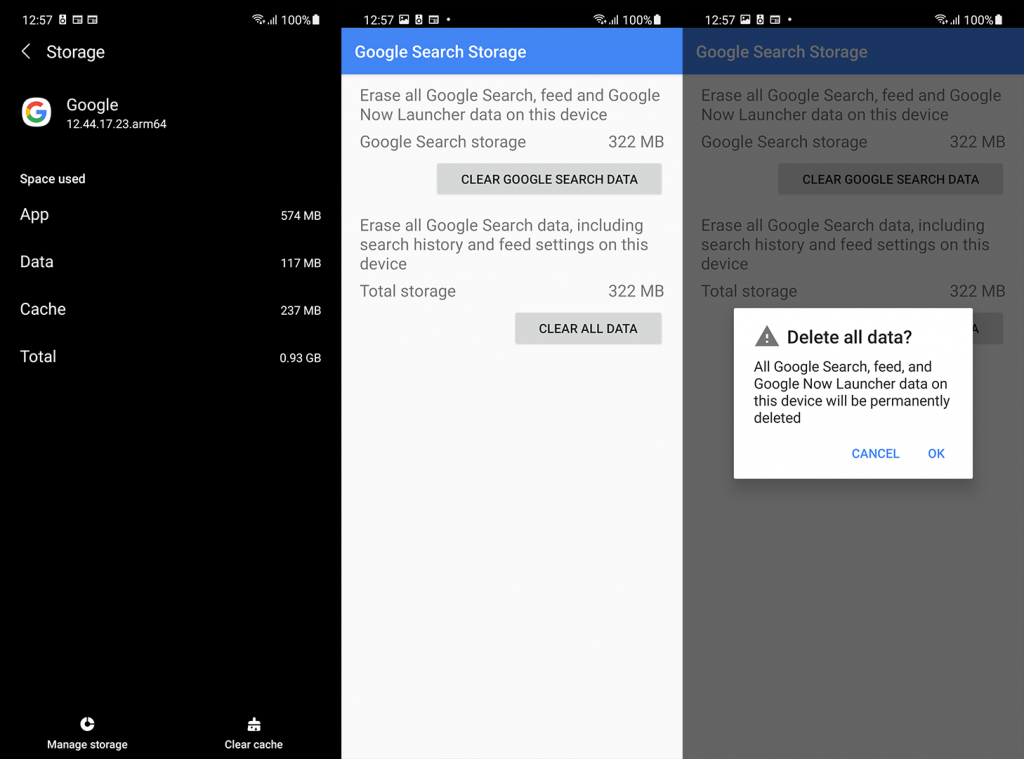
Wenn diese Schritte nicht geholfen haben, vergessen Sie nicht, das Problem Google über die App oder das spezielle Support-Forum hier zu melden .
Vielen Dank fürs Lesen und vergessen Sie nicht, uns im Kommentarbereich unten über alternative Lösungen zu informieren. Wir freuen uns von Ihnen zu hören.
Wenn Sie die Synchronisierung für Google Kalender deaktivieren, kann die App keine Daten von den Servern abrufen und Sie erhalten keine Benachrichtigungen.
Führen Sie die folgenden Schritte aus, um die Synchronisierung für Google Kalender zu aktivieren.
1. Öffnen Sie die App „Einstellungen“ auf Ihrem Telefon und navigieren Sie zu „ Konten und Sicherung“ .
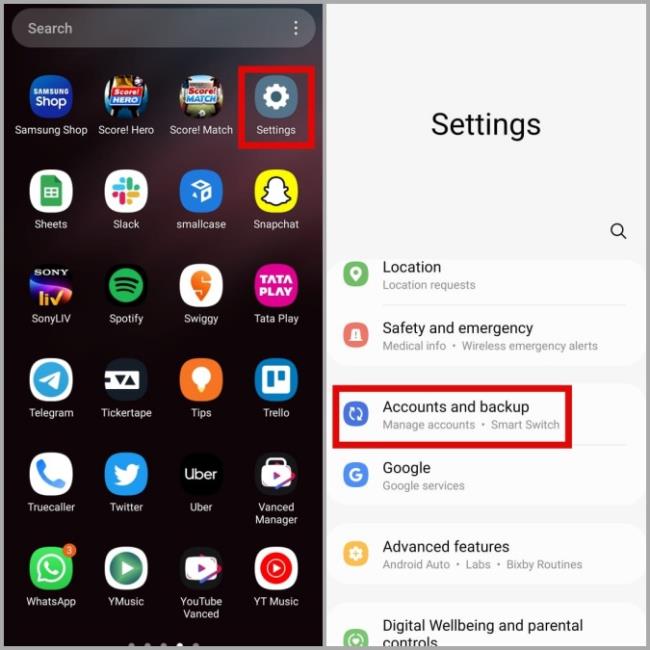
2. Gehen Sie zu Konten verwalten und wählen Sie Ihr Google-Konto aus dem folgenden Menü aus.
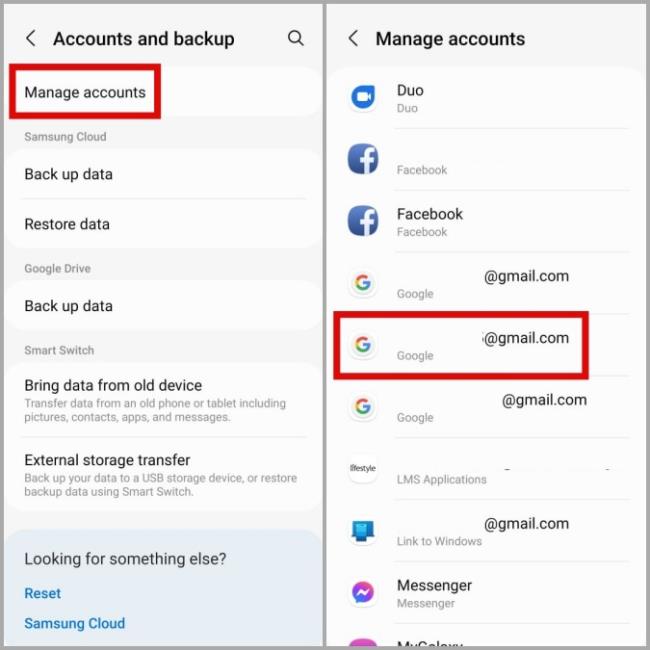
3. Tippen Sie auf Konto synchronisieren und aktivieren Sie den Schalter neben Google Kalender , falls dies noch nicht geschehen ist.
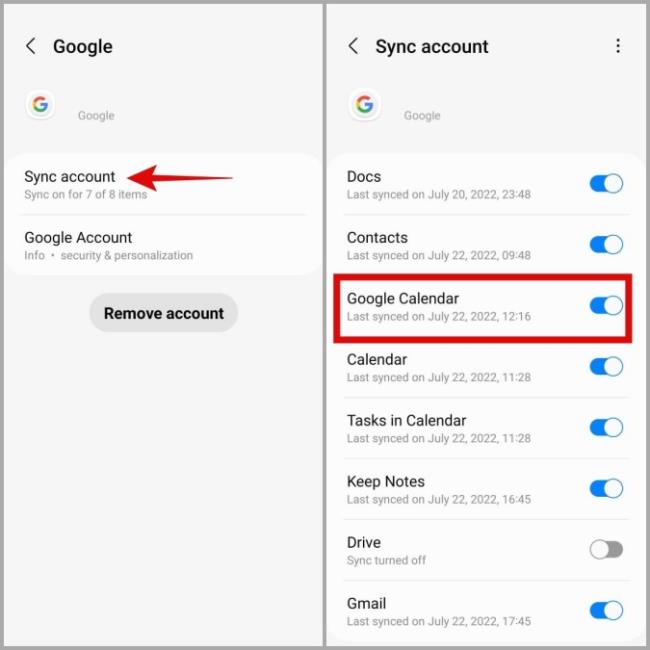
Auch ein Mangel an entsprechenden App-Berechtigungen kann dazu führen, dass Google Kalender nicht im Hintergrund funktioniert. Wenn Sie beispielsweise zuvor Datenbeschränkungen für die Google Kalender-App aktiviert haben, können keine Daten synchronisiert werden, wenn Sie sie nicht verwenden.
Um dies zu vermeiden, müssen Sie die Nutzung von Hintergrunddaten für die Google Kalender-App zulassen.
1. Drücken Sie lange auf das Symbol der Google Kalender -App und tippen Sie im angezeigten Menü auf das Infosymbol .
2. Gehen Sie zu Mobile Daten . Aktivieren Sie dann die Schalter neben Datennutzung im Hintergrund zulassen und Datennutzung zulassen, während der Datensparmodus aktiviert ist .
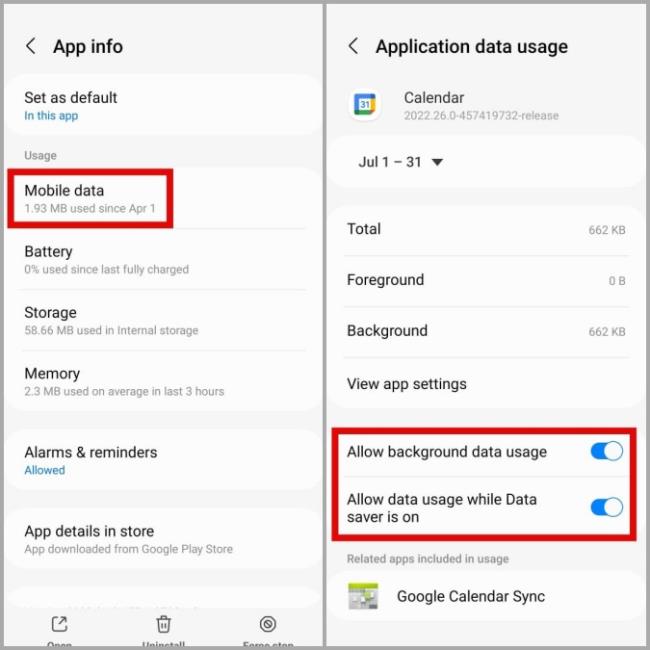
Ähnlich wie bei Datenbeschränkungen kann auch die Aktivierung der Akkuoptimierung dazu führen, dass Google Kalender nicht im Hintergrund funktioniert. Daher müssen Sie es deaktivieren.
1. Öffnen Sie die App-Info von Google Kalender.
2. Tippen Sie auf Akku und wählen Sie im folgenden Menü Uneingeschränkt aus.
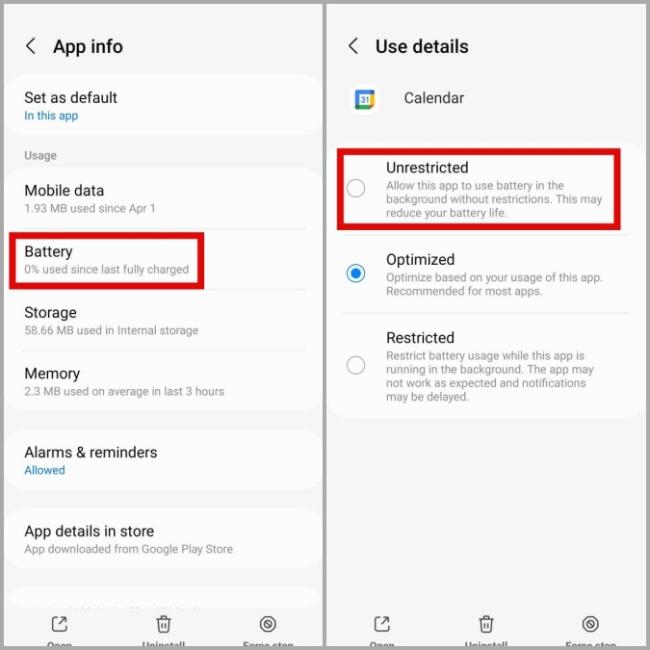
Wenn Ihr Android-Gerät auf ein falsches Datum oder eine falsche Uhrzeit eingestellt ist, können bei Apps auf Ihrem Telefon, einschließlich Google Kalender, Probleme beim Synchronisieren von Daten auftreten. Daher erhalten Sie möglicherweise keine Benachrichtigungen über bevorstehende Ereignisse.
Um solche Probleme zu vermeiden, sollten Sie Ihr Telefon so konfigurieren, dass es das vom Netzwerk bereitgestellte Datum und die Uhrzeit verwendet.
1. Öffnen Sie die App „Einstellungen“ und gehen Sie zu „Allgemeine Verwaltung“ . Tippen Sie dann auf Datum und Uhrzeit .
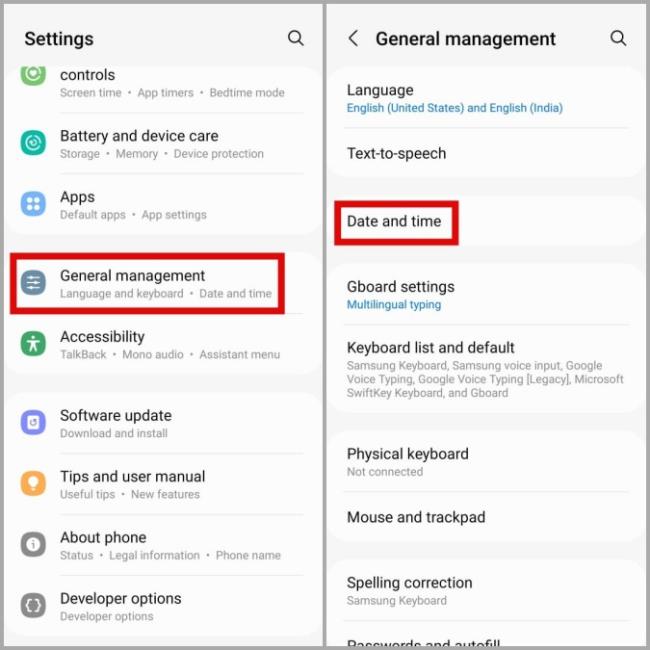
2. Aktivieren Sie den Schalter neben Automatisches Datum und Uhrzeit .
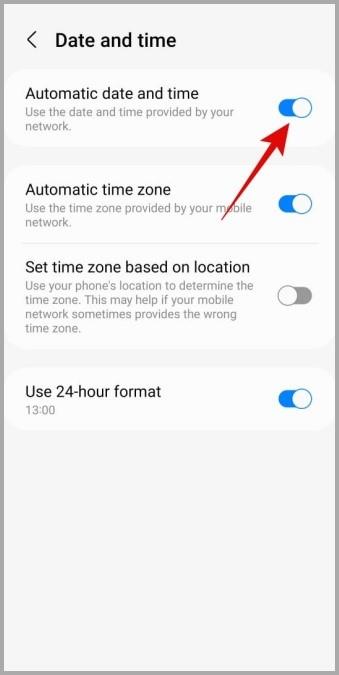
Erfahren Sie, wie Sie auf einem Foto auf Ihrem iPhone zeichnen können. Unsere Schritt-für-Schritt-Anleitung zeigt Ihnen die besten Methoden.
TweetDeck ist eine App, mit der Sie Ihren Twitter-Feed und Ihre Interaktionen verwalten können. Hier zeigen wir Ihnen die Grundlagen für den Einstieg in TweetDeck.
Möchten Sie das Problem mit der fehlgeschlagenen Discord-Installation unter Windows 10 beheben? Wenden Sie dann die angegebenen Lösungen an, um das Problem „Discord kann nicht installiert werden“ zu beheben …
Entdecken Sie die besten Tricks, um zu beheben, dass XCOM2-Mods nicht funktionieren. Lesen Sie mehr über andere verwandte Probleme von XCOM2-Wotc-Mods.
Um den Chrome-Fehler „chrome-error://chromewebdata/“ zu beheben, nutzen Sie erprobte Korrekturen wie das Löschen des Browsercaches, das Deaktivieren von Erweiterungen und mehr.
Einer der Vorteile von Spotify ist die Möglichkeit, benutzerdefinierte Wiedergabelisten zu erstellen und das Bild der Wiedergabeliste anzupassen. Hier ist, wie Sie das tun können.
Wenn RCS bei Samsung Messages nicht funktioniert, stellen Sie sicher, dass Sie lokale Daten von Carrier-Diensten löschen, deinstallieren Sie die Updates oder versuchen Sie es mit Google Messages.
Beheben Sie den OpenGL-Fehler 1282 (Ungültiger Vorgang) in Minecraft mit detaillierten Korrekturen, die im Artikel beschrieben sind.
Wenn Sie sehen, dass der Google Assistant auf diesem Gerät nicht verfügbar ist, empfehlen wir Ihnen, die Anforderungen zu überprüfen oder die Einstellungen zu optimieren.
Wenn Sie DuckDuckGo loswerden möchten, ändern Sie die Standardsuchmaschine, deinstallieren Sie die App oder entfernen Sie die Browsererweiterung.

![BEHOBEN: Discord-Installation in Windows 10 fehlgeschlagen [7 einfache Lösungen] BEHOBEN: Discord-Installation in Windows 10 fehlgeschlagen [7 einfache Lösungen]](https://luckytemplates.com/resources1/images2/image-2159-0408150949081.png)
![Fix XCOM2-Mods funktionieren nicht [10 BEWÄHRTE & GETESTETE LÖSUNGEN] Fix XCOM2-Mods funktionieren nicht [10 BEWÄHRTE & GETESTETE LÖSUNGEN]](https://luckytemplates.com/resources1/images2/image-4393-0408151101648.png)





