So zeichnen Sie auf einem Foto auf dem iPhone

Erfahren Sie, wie Sie auf einem Foto auf Ihrem iPhone zeichnen können. Unsere Schritt-für-Schritt-Anleitung zeigt Ihnen die besten Methoden.
Google Maps ist unberechenbar. In 99 von 100 Fällen wird es Ihr Freund und vertrauensvoller Führer sein, aber es gibt immer eine Zeit, in der es sich in einen Trickster verwandelt und Sie in eine Sackgasse oder völlig aus dem Weg führt. Es ist keine große Sache, Ihnen einmal die falsche Abzweigung zu zeigen. Aber was ist, wenn es sich komplett gegen Sie wendet und ganz aufhört, Richtungen zu zeigen? Einige Benutzer berichteten, dass Google Maps auf Android keine Wegbeschreibungen anzeigt.
Glücklicherweise gibt es eine Lösung für den Fall, dass Google Maps keine Wegbeschreibungen mehr anzeigt. Also keine Panik. Sehen Sie sich stattdessen die folgenden Problemumgehungen an.
Wie bekomme ich Google Maps dazu, eine Route anzuzeigen?
Wenn Sie Google Maps nicht dazu bringen können, eine Route anzuzeigen und Ihnen Wegbeschreibungen zu geben, oder die App nicht funktioniert, setzen Sie die Google Play-Dienste zurück, überprüfen Sie die Standorteinstellungen und die Internetverbindung, kalibrieren Sie den Kompass oder versuchen Sie es mit Offline-Karten.
Sie können auch versuchen, Google Maps neu zu installieren. Befolgen Sie die nachstehenden Anweisungen, um zu erfahren, was Sie tun müssen.
Lösung 1 – Setzen Sie die Google Play-Dienste zurück
Wie jede andere Google-App ist Google Maps eng mit den Google Play-Diensten verbunden. Wenn die Dienste also nicht richtig funktionieren, können Sie Google Maps nicht in vollem Umfang nutzen, da die meisten Funktionen außer Betrieb sind. In diesem Fall die Wegbeschreibung.
Die einfachste Lösung besteht darin, die Google Play-Dienste zurückzusetzen. Und so geht's:
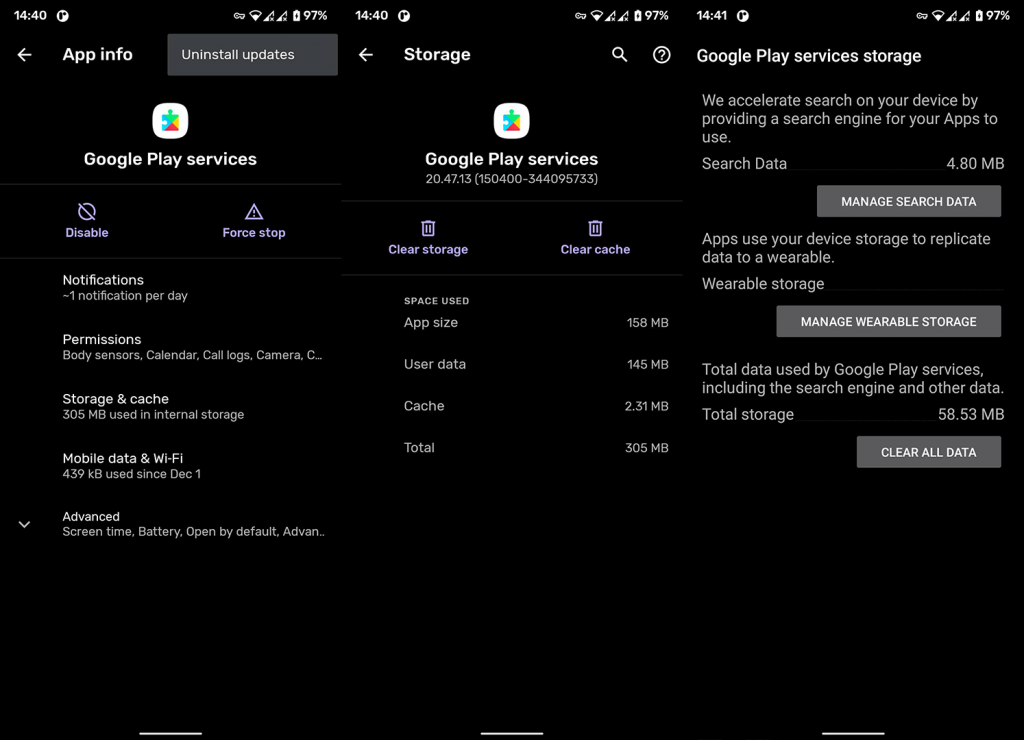
Lösung 2 – Leeren Sie den Cache
Ich weiß, dass Sie es hassen, wenn Sie das Leeren des Caches als eine der angebotenen Lösungen sehen, aber es funktioniert. Manchmal. Wie auch immer, es wird nicht schaden, wenn Sie versuchen, den Cache zu löschen. Sie können das Problem entweder lösen oder bleiben, wo Sie sind.
Nun, da wir darüber hinweg sind, lasst uns zur eigentlichen Arbeit übergehen. So löschen Sie den Google Maps-Cache in Android:
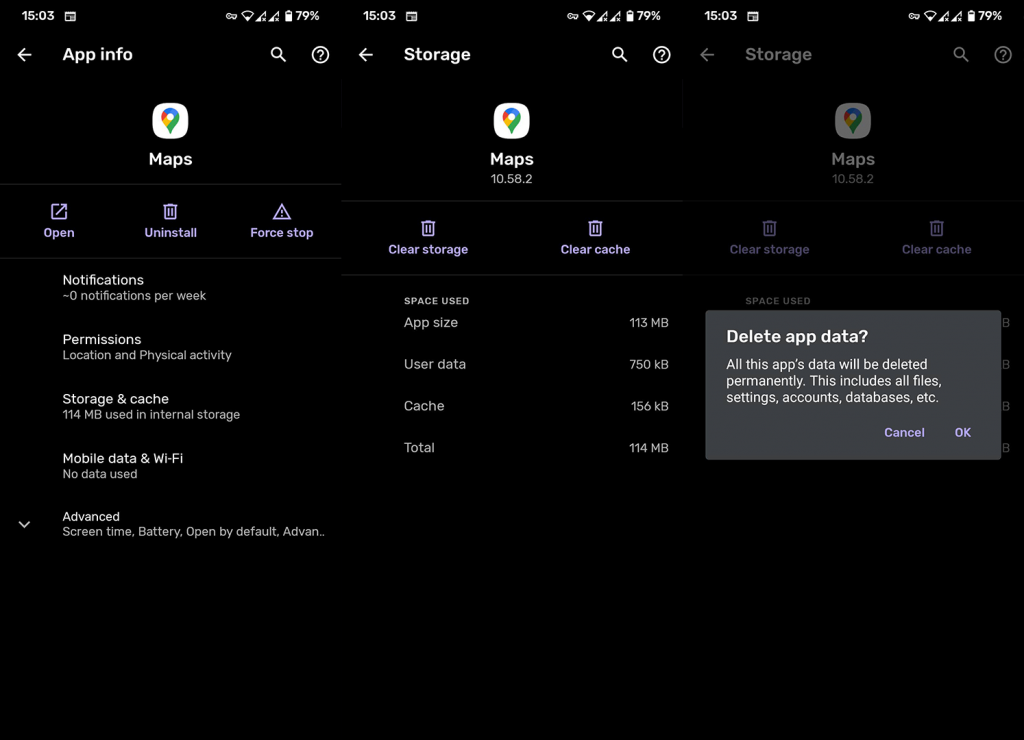
Wenn das Leeren des Caches das Problem nicht löst, können Sie auch versuchen, die Daten vollständig zu löschen. Denken Sie jedoch daran, dass durch das Löschen aller Daten alle Ihre Offline-Karten gelöscht werden, also tun Sie dies nur, wenn Sie Zugang zum Internet haben.
Lösung 3 – Stellen Sie sicher, dass der Standort aktiviert ist
Hier ist eine schnelle. Der Standortdienst muss ausgeführt werden, damit Google Maps Wegbeschreibungen vom Server anzeigen kann. Fahren Sie also fort und stellen Sie sicher, dass der Ortungsdienst oder GPS aktiviert ist. Sie können diesen Dienst einfach aktivieren, indem Sie auf die Verknüpfung im oberen Einstellungsbereich tippen.
Alternativ können Sie Einstellungen > Standort öffnen und dort aktivieren. Dort können Sie alle Apps sehen, die die Berechtigung haben, auf Ihren Standort zuzugreifen, sowie bestimmte Optionen, die es wert sind, aktiviert zu werden.
Lösung 4 – Überprüfen Sie die Internetverbindung
Sofern Sie nicht auf einer Offline-Karte navigieren, funktioniert Google Maps nicht ohne eine stabile Internetverbindung. Stellen Sie also sicher, dass Sie ordnungsgemäß mit dem Internet verbunden sind, bevor Sie zu einer anderen Lösung übergehen.
Falls Sie bemerken, dass etwas mit Ihrer Internetverbindung nicht stimmt, finden Sie in diesem Artikel weitere Lösungen.
Lösung 5 – Kompass kalibrieren
Google Maps weist Sie fast ausschließlich in die falsche Richtung, wenn der Kompass nicht richtig kalibriert ist. Wenn also keine der oben genannten Lösungen das Problem gelöst hat, stellen Sie sicher, dass Sie den Kompass kalibrieren oder neu kalibrieren.
So geht's:
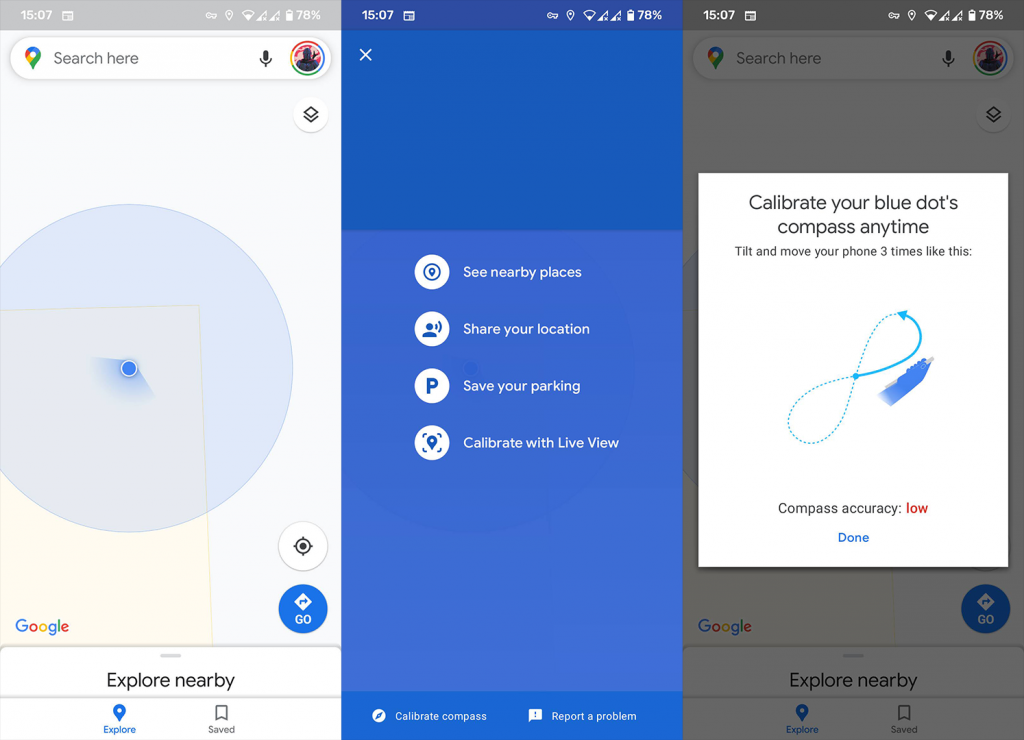
Lösung 6 – Aktivieren Sie den High Accuracy-Modus
Sie können noch etwas tun, um sicherzustellen, dass Google Maps so genaue Signale wie möglich empfängt. Und das aktiviert den High Accuracy-Modus. So aktivieren Sie diesen Modus:
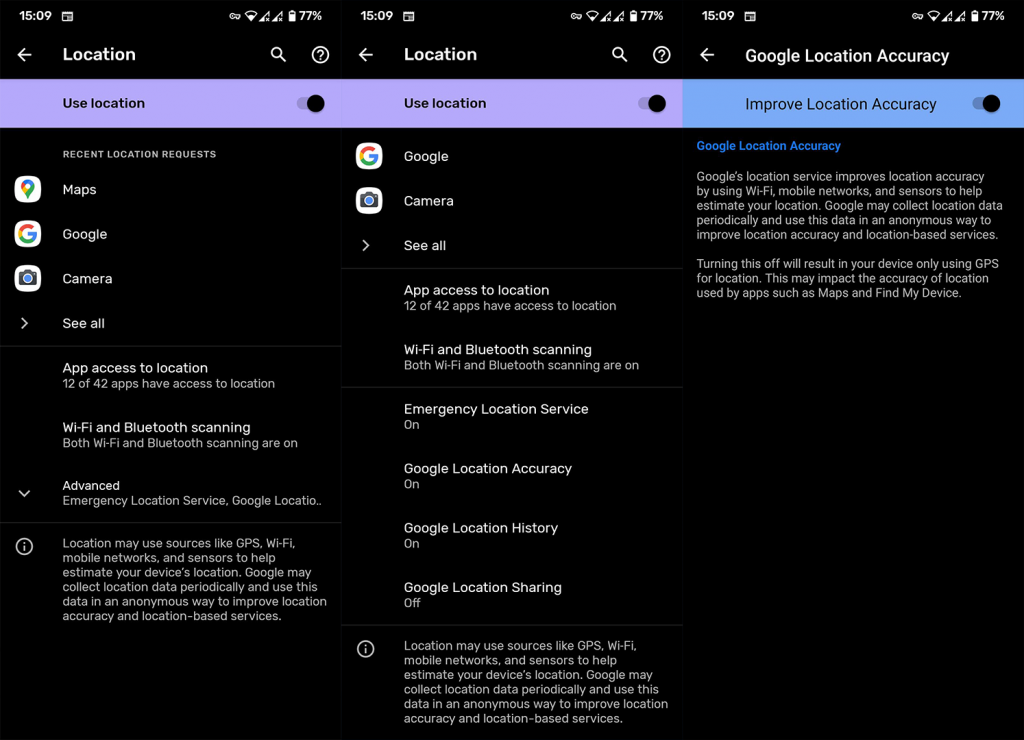
Bonus: Laden Sie Offline-Karten herunter
Um Verbindungsprobleme von vornherein zu vermeiden, können Sie jederzeit die Offline-Karten des Bereichs herunterladen, in dem Sie navigieren. Offline-Karten erfordern weder GPS noch eine Internetverbindung, daher ist es eine perfekte Lösung für das Roaming in fremden Städten, in denen Sie nur eine begrenzte Internetverfügbarkeit haben. Immerhin bekommst du eine gute alte Karte auf dein Smartphone.
Um die Offline-Karte herunterzuladen, gehen Sie zu Google Maps > Einstellungen > Offline-Karten . Wählen Sie den Bereich aus, den Sie herunterladen möchten, und schon können Sie loslegen.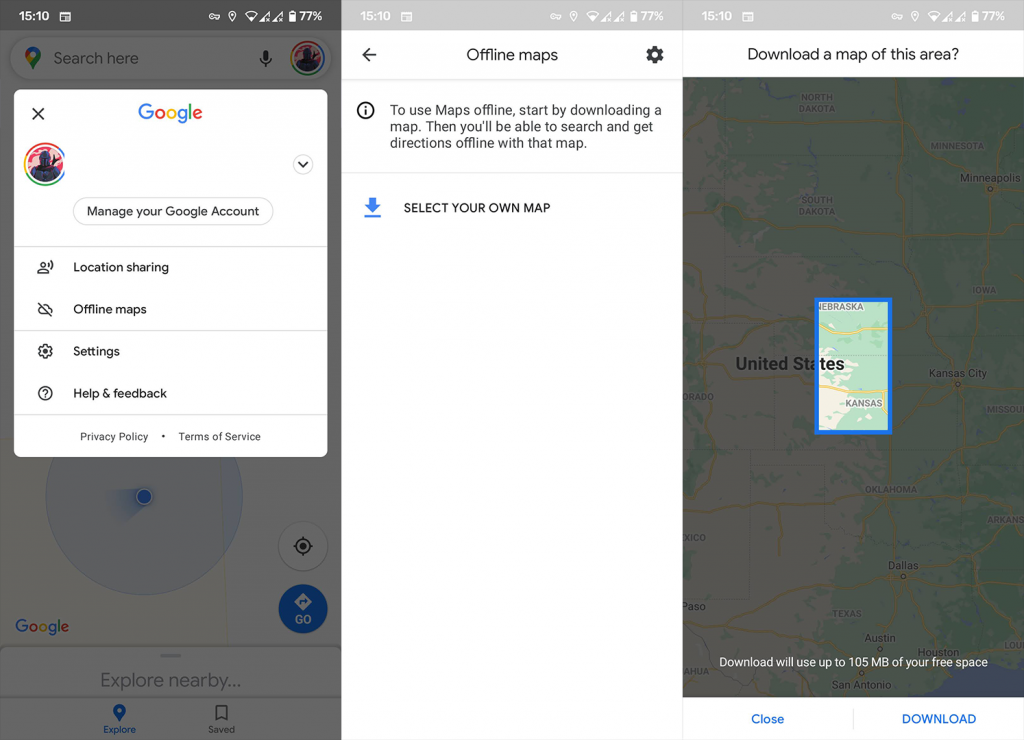
Denken Sie nur daran, dass Offline-Karten im Vergleich zu "normalen" Karten ziemlich begrenzt sind. Beispielsweise erhalten Sie nur Wegbeschreibungen statt zu Fuß oder mit dem Fahrrad, und Sie haben keine Verkehrsinformationen, alternativen Routen oder Spurführung.
Das ist alles. Ich hoffe, mindestens eine dieser Lösungen hat Ihnen dabei geholfen, das Problem zu lösen, dass Google Maps keine Wegbeschreibungen anzeigt und Sie sich nicht mehr wie in einem Labyrinth fühlen.
Wenn Sie Kommentare oder zusätzliche Fragen haben, schreiben Sie diese unten in die Kommentare. Vielen Dank fürs Lesen und stellen Sie sicher, dass Sie auf unseren oder -Seiten nach neuen Inhalten suchen.
Anmerkung des Herausgebers: Dieser Artikel wurde ursprünglich im April 2019 veröffentlicht. Wir haben darauf geachtet, ihn für Aktualität und Genauigkeit zu überarbeiten.
Erfahren Sie, wie Sie auf einem Foto auf Ihrem iPhone zeichnen können. Unsere Schritt-für-Schritt-Anleitung zeigt Ihnen die besten Methoden.
TweetDeck ist eine App, mit der Sie Ihren Twitter-Feed und Ihre Interaktionen verwalten können. Hier zeigen wir Ihnen die Grundlagen für den Einstieg in TweetDeck.
Möchten Sie das Problem mit der fehlgeschlagenen Discord-Installation unter Windows 10 beheben? Wenden Sie dann die angegebenen Lösungen an, um das Problem „Discord kann nicht installiert werden“ zu beheben …
Entdecken Sie die besten Tricks, um zu beheben, dass XCOM2-Mods nicht funktionieren. Lesen Sie mehr über andere verwandte Probleme von XCOM2-Wotc-Mods.
Um den Chrome-Fehler „chrome-error://chromewebdata/“ zu beheben, nutzen Sie erprobte Korrekturen wie das Löschen des Browsercaches, das Deaktivieren von Erweiterungen und mehr.
Einer der Vorteile von Spotify ist die Möglichkeit, benutzerdefinierte Wiedergabelisten zu erstellen und das Bild der Wiedergabeliste anzupassen. Hier ist, wie Sie das tun können.
Wenn RCS bei Samsung Messages nicht funktioniert, stellen Sie sicher, dass Sie lokale Daten von Carrier-Diensten löschen, deinstallieren Sie die Updates oder versuchen Sie es mit Google Messages.
Beheben Sie den OpenGL-Fehler 1282 (Ungültiger Vorgang) in Minecraft mit detaillierten Korrekturen, die im Artikel beschrieben sind.
Wenn Sie sehen, dass der Google Assistant auf diesem Gerät nicht verfügbar ist, empfehlen wir Ihnen, die Anforderungen zu überprüfen oder die Einstellungen zu optimieren.
Wenn Sie DuckDuckGo loswerden möchten, ändern Sie die Standardsuchmaschine, deinstallieren Sie die App oder entfernen Sie die Browsererweiterung.

![BEHOBEN: Discord-Installation in Windows 10 fehlgeschlagen [7 einfache Lösungen] BEHOBEN: Discord-Installation in Windows 10 fehlgeschlagen [7 einfache Lösungen]](https://luckytemplates.com/resources1/images2/image-2159-0408150949081.png)
![Fix XCOM2-Mods funktionieren nicht [10 BEWÄHRTE & GETESTETE LÖSUNGEN] Fix XCOM2-Mods funktionieren nicht [10 BEWÄHRTE & GETESTETE LÖSUNGEN]](https://luckytemplates.com/resources1/images2/image-4393-0408151101648.png)





