So zeichnen Sie auf einem Foto auf dem iPhone

Erfahren Sie, wie Sie auf einem Foto auf Ihrem iPhone zeichnen können. Unsere Schritt-für-Schritt-Anleitung zeigt Ihnen die besten Methoden.
Als Android-Nutzer ist das Gerät ohne Google Play Store kaum zu gebrauchen . Das Herunterladen und Aktualisieren von Apps ist natürlich von größter Bedeutung. Es erfordert eine Verbindung und informiert Sie, wenn die Verbindung fehlschlägt, mit der Aufforderung „Google Play wartet auf Wi-Fi“. Einige Benutzer sehen diese Aufforderung jedoch, obwohl sie bestätigen können, dass sowohl Wi-Fi als auch mobile Daten einwandfrei funktionieren.
Inhaltsverzeichnis:
Warum wartet der Play Store auf den Download?
Als erstes sollten Sie Ihr Gerät neu starten. Wenn das nicht hilft, tippen Sie auf Abbrechen, wenn Sie dazu aufgefordert werden, und dann auf Herunterladen, wie unser Leser Jan bemerkt hat. Danke, Jan.
Wenn diese ersten Schritte das Problem nicht beheben konnten, überprüfen Sie das Netzwerk, löschen Sie Daten aus dem Play Store und den zugehörigen Diensten oder deinstallieren Sie Updates aus dem Google Play Store und den Google Play-Diensten.
Lösung 1 – Überprüfen Sie Ihre Verbindung
Beginnen wir mit einem ziemlich offensichtlichen Schritt zur Fehlerbehebung. Dies könnte nur ein weiteres dieser Netzwerkprobleme sein, und wir müssen es überprüfen, um zu bestätigen, dass nichts falsch ist. Natürlich werden wir sowohl Wi-Fi- als auch mobile Daten (4G) untersuchen, da die Berichte besagen, dass keines davon für den Play Store funktioniert.
Hier sind einige Schritte, die Sie befolgen müssen:
Falls Sie immer noch keine Lösung für ein potenzielles Netzwerkproblem finden, sehen Sie sich unsere Artikel zu Wi-Fi- und Datenproblemen auf Android an.
Nachdem dies aus der Tabelle heraus ist, fahren wir mit der Fehlerbehebung fort.
Lösung 2 – Play Store-Daten und Cache löschen
Wie jede andere Android-App sammelt die Play Store-App Daten und Cache, um die Ladegeschwindigkeit zu beschleunigen und Ihre Suchanfragen beizubehalten. Das Anhäufen von Daten im lokalen Speicher kann jedoch schließlich zu einigen Fehlern und Fehlern führen.
Aus diesem Grund müssen Sie alle Daten und den Cache aus dem Play Store löschen. Keine Sorge, es wird sich nichts ändern.

Wenn der Store beharrlich behauptet, Sie seien nicht verbunden, fahren Sie mit dem nächsten Schritt fort.
Lösung 3 – Google Play Store zurücksetzen
Wie Sie wahrscheinlich wissen, können Sie vorinstallierte Google-Apps nicht von Ihrem Telefon deinstallieren, ohne Ihr Telefon zu flashen. Dies betrifft insbesondere den Google Play Store und die Play Services.
Was Sie dagegen tun können, ist, es auf die Standardwerte zurückzusetzen. Auf eine Version, die zum Zeitpunkt der Produktion auf Ihrem Gerät vorinstalliert war.
So geht's:

Lösung 4 – Aktualisieren Sie den Google Play Store
Das kann mehr als hilfreich sein, gerade wenn einem nur die aktuelle Version der Play Store App zu schaffen macht. Abgesehen davon gibt es nur eine effektive Möglichkeit, den Google Play Store mit diesem Fehler zu aktualisieren.
Und zum Guten oder Schlechten erfordert es das Sideloading eines Ups von der Drittanbieterquelle. Die Quelle ist APKMirror, eine sichere Möglichkeit, offizielle App-Releases zu installieren.
So aktualisieren Sie den Google Play Store mit einem APK eines Drittanbieters:
Lösung 5 – Google Play-Dienste zurücksetzen
Google Play Services ist ein wichtiger Bestandteil jedes Android-Geräts. Es wird mit der Zeit größer und je mehr Apps Sie haben, desto größer wird es. Es vereinheitlicht hauptsächlich alle Konten und Apps, bei denen Sie sich mit diesen Konten angemeldet haben. Dies gilt auch für die Play Store App.
Wir empfehlen daher, die Google Play-Dienste zurückzusetzen. Es gibt keine Nachteile, außer dass Sie möglicherweise bestimmte Konten für einige Apps von Drittanbietern einrichten müssen. Erwarten Sie auch nicht, dass sich seine Größe wesentlich verringert.
So geht's:

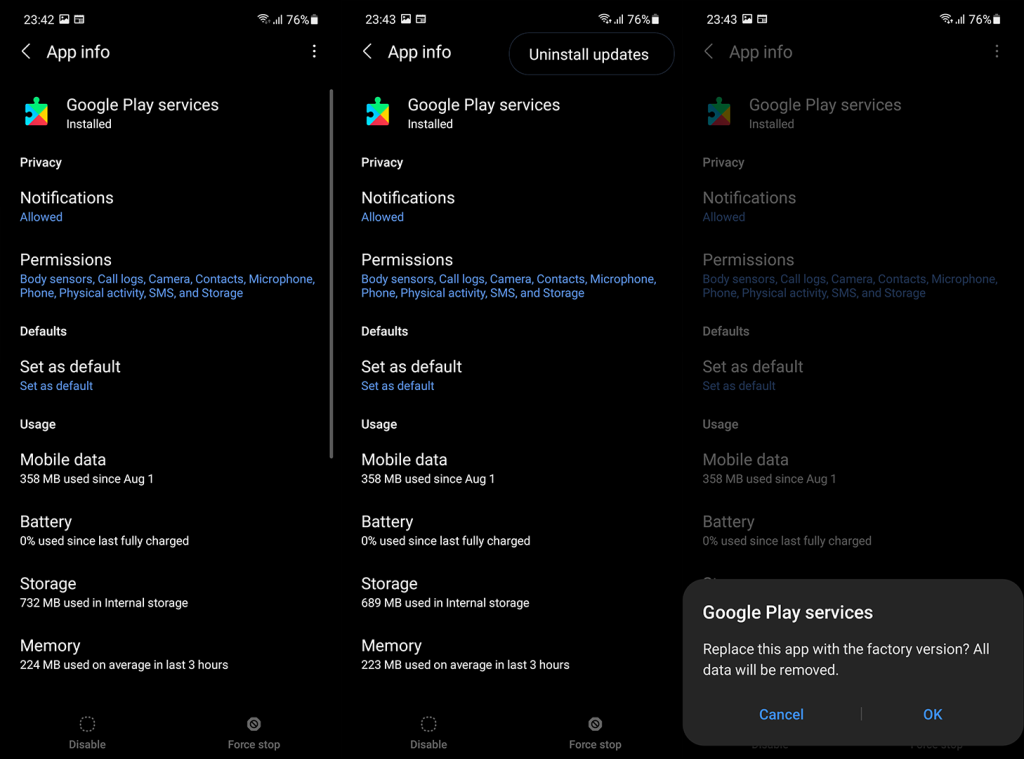
Wenn beim Versuch, Apps zu aktualisieren oder herunterzuladen, immer noch Google Play wartet auf einen Wi-Fi-Fehler angezeigt wird, versuchen Sie, die Firmware zu aktualisieren.
Lösung 6 – Aktualisieren Sie Ihre Firmware
Abschließend können wir nur noch empfehlen, Ihre Firmware zu aktualisieren. Einige Xiaomi-Benutzer berichteten, dass die Aktualisierung des Betriebssystems in dieser Angelegenheit hilfreich war. Danach konnten sie fehlerfrei auf den Play Store zugreifen.
So aktualisieren Sie Ihr Betriebssystem:

Damit können wir es abschließen. Scheuen Sie sich nicht, Ihre Gedanken zu diesem speziellen Play Store-Fehler zu teilen, insbesondere zu einigen alternativen Lösungen, die wir übersehen haben. Vielen Dank fürs Lesen und folgen Sie uns auf Facebook und .
Anmerkung des Herausgebers: Dieser Artikel wurde ursprünglich im November 2019 veröffentlicht. Wir haben dafür gesorgt, dass er frisch und genau ist.
Aufgrund falscher Datums- und Uhrzeitangaben auf Ihrem Telefon geht der Play Store manchmal davon aus, dass Ihr Telefon mit dem Internet verbunden ist, obwohl dies nicht der Fall ist.
Wenn Sie Datum und Uhrzeit kürzlich auf Ihrem Android aktiviert haben, könnte dies ein Problem sein.
Um Änderungen vorzunehmen, gehen Sie zu Einstellungen > Datum & Uhrzeit (oder Uhr).
Stellen Sie sicher, dass in den Abschnitten „Datum und Uhrzeit“ oder „Koordinierte Weltzeit“ in den Einstellungen für falsche Meridianzeit (GMT+/-), Sommerzeit usw. keine roten Symbole neben irgendetwas angezeigt werden.
Andernfalls löschen Sie die App-Daten, indem Sie zu Einstellungen > Apps > Google Play-Dienste gehen und im Popup-Fenster auf die Schaltfläche „Cache löschen“ klicken.
Erfahren Sie, wie Sie auf einem Foto auf Ihrem iPhone zeichnen können. Unsere Schritt-für-Schritt-Anleitung zeigt Ihnen die besten Methoden.
TweetDeck ist eine App, mit der Sie Ihren Twitter-Feed und Ihre Interaktionen verwalten können. Hier zeigen wir Ihnen die Grundlagen für den Einstieg in TweetDeck.
Möchten Sie das Problem mit der fehlgeschlagenen Discord-Installation unter Windows 10 beheben? Wenden Sie dann die angegebenen Lösungen an, um das Problem „Discord kann nicht installiert werden“ zu beheben …
Entdecken Sie die besten Tricks, um zu beheben, dass XCOM2-Mods nicht funktionieren. Lesen Sie mehr über andere verwandte Probleme von XCOM2-Wotc-Mods.
Um den Chrome-Fehler „chrome-error://chromewebdata/“ zu beheben, nutzen Sie erprobte Korrekturen wie das Löschen des Browsercaches, das Deaktivieren von Erweiterungen und mehr.
Einer der Vorteile von Spotify ist die Möglichkeit, benutzerdefinierte Wiedergabelisten zu erstellen und das Bild der Wiedergabeliste anzupassen. Hier ist, wie Sie das tun können.
Wenn RCS bei Samsung Messages nicht funktioniert, stellen Sie sicher, dass Sie lokale Daten von Carrier-Diensten löschen, deinstallieren Sie die Updates oder versuchen Sie es mit Google Messages.
Beheben Sie den OpenGL-Fehler 1282 (Ungültiger Vorgang) in Minecraft mit detaillierten Korrekturen, die im Artikel beschrieben sind.
Wenn Sie sehen, dass der Google Assistant auf diesem Gerät nicht verfügbar ist, empfehlen wir Ihnen, die Anforderungen zu überprüfen oder die Einstellungen zu optimieren.
Wenn Sie DuckDuckGo loswerden möchten, ändern Sie die Standardsuchmaschine, deinstallieren Sie die App oder entfernen Sie die Browsererweiterung.

![BEHOBEN: Discord-Installation in Windows 10 fehlgeschlagen [7 einfache Lösungen] BEHOBEN: Discord-Installation in Windows 10 fehlgeschlagen [7 einfache Lösungen]](https://luckytemplates.com/resources1/images2/image-2159-0408150949081.png)
![Fix XCOM2-Mods funktionieren nicht [10 BEWÄHRTE & GETESTETE LÖSUNGEN] Fix XCOM2-Mods funktionieren nicht [10 BEWÄHRTE & GETESTETE LÖSUNGEN]](https://luckytemplates.com/resources1/images2/image-4393-0408151101648.png)





