So zeichnen Sie auf einem Foto auf dem iPhone

Erfahren Sie, wie Sie auf einem Foto auf Ihrem iPhone zeichnen können. Unsere Schritt-für-Schritt-Anleitung zeigt Ihnen die besten Methoden.
FaceTime ist seit Jahren eine der beliebtesten iPhone/Mac-Funktionen. Und das aus gutem Grund. Der Dienst ermöglicht es Benutzern, Videoanrufe zu tätigen, ohne eine Drittanbieter-App zu verwenden. Es ist eine bequeme Möglichkeit, Ihre Familie zu sehen, Geschäfte zu erledigen oder einfach nur mit Ihren Freunden zu chatten. Jetzt sind FaceTime-Probleme nicht mehr so häufig und die App ist normalerweise ziemlich zuverlässig, vorausgesetzt, Sie haben ein stabiles Netzwerk und die neueste Firmware.
Aber keine App ist perfekt und FaceTime auch nicht. Obwohl nicht so häufig, treten von Zeit zu Zeit FaceTime-Probleme auf. Und wenn Sie gerade vor einem bestimmten Problem stehen, sind wir für Sie da.
Dieser Artikel enthält alle gemeldeten FaceTime-Probleme, die wir finden konnten. Also, werfen Sie einfach einen Blick in das Inhaltsverzeichnis, finden Sie das Problem, das Sie stört, und beginnen Sie mit der Fehlerbehebung! Denken Sie daran, wenn Sie das Problem nicht sofort lösen, probieren Sie auch einige der Lösungen für andere Probleme aus. Es ist schließlich dieselbe App, über die wir sprechen.
Inhaltsverzeichnis:
1. Fix – FaceTime funktioniert nicht
Wir beginnen mit einigen generischen Lösungen, die auf die meisten FaceTime-Probleme angewendet werden können. Wenn Sie sich nicht sicher sind, was das Problem ist, FaceTime aber immer noch nicht normal verwenden können, können Sie einige dieser Lösungen ausprobieren.
Lösung 1 – Überprüfen Sie, ob FaceTime heruntergefahren ist
Da FaceTime die dedizierten Server von Apple verwendet, könnte eine gewisse Störung den Dienst daran hindern, zu funktionieren. Mit anderen Worten, wenn die Server von Apple vorübergehend ausfallen, können Sie FaceTime (oder andere von Servern abhängige Dienste) nicht verwenden.
Sie können überprüfen, ob einer der Dienste ausgefallen ist, indem Sie die offizielle Systemstatus-Website von Apple aufrufen .
Wenn der Server tatsächlich ausgefallen ist, brauchen Sie sich keine Sorgen zu machen. Apple ist sehr effizient, wenn es um diese Art von Problem geht. Ein Serverausfall wird also wahrscheinlich nur von kurzer Dauer sein. Sie sollten es innerhalb weniger Stunden beheben.
Lösung 2 – Überprüfen Sie Ihre Internetverbindung
Wenn etwas mit Ihrer Internetverbindung nicht stimmt, können Sie FaceTime natürlich nicht verwenden. Einige der Dinge, die Sie hier ausprobieren können, sind das Wechseln zu einer WiFi-Verbindung (von der Mobilfunkverbindung), das erneute Verbinden mit einem Netzwerk, das Neustarten Ihres Telefons usw.
Wenn Sie andererseits nicht herausfinden können, was Verbindungsprobleme mit FaceTime verursacht, können Sie auch die Netzwerkeinstellungen zurücksetzen. So geht's:

Wir haben auch einen speziellen Artikel, der sich mit Wi-Fi-Problemen auf iPhones befasst und mehr als nur ein paar anwendbare Lösungen bietet. Sie können es hier finden .
Lösung 3 – Prüfen Sie, ob FaceTime eingeschaltet ist
Vielleicht möchten Sie auch überprüfen, ob FaceTime überhaupt aktiviert ist. So geht's:
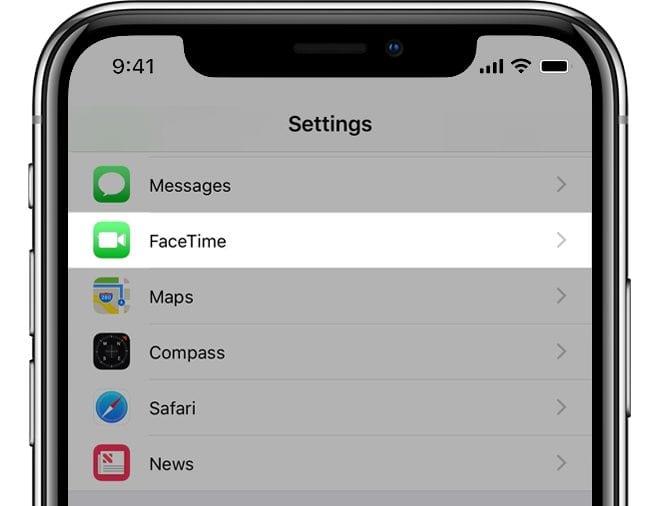
Lösung 4 – Aktualisieren Sie das System
Wie ich oben erwähnt habe, liefert Apple häufig FaceTime-Patches über Systemupdates. Wenn also das Problem, mit dem Sie derzeit konfrontiert sind, weit verbreitet ist und von Entwicklern anerkannt wird, erhalten Sie bald einen Patch. Stellen Sie einfach sicher, dass Sie ab und zu nach Updates suchen. Navigieren Sie dazu zu Einstellungen > Allgemein > Softwareaktualisierung.
2. Fix – FaceTime-Aktivierungs-/Anmeldefehler
Wenn Sie FaceTime nicht aktivieren können, liegt das Problem wahrscheinlich an der Netzwerkverbindung. Oder Sie sind nicht ordnungsgemäß bei iCloud angemeldet. In beiden Fällen können Sie die folgenden Lösungen ausprobieren:
Lösung 1 – Melden Sie sich von iCloud ab
Starten Sie jetzt Ihr Gerät neu und melden Sie sich erneut bei Ihrem iCloud-Konto an. Wenn Sie fertig sind, versuchen Sie erneut, FaceTime zu aktivieren, und prüfen Sie, ob das Problem behoben ist.
Lösung 2 – Netzwerkeinstellungen zurücksetzen
Wenn Sie immer noch keine Verbindung herstellen können, können Sie versuchen, die Netzwerkeinstellungen zurückzusetzen:

Lösung 3 – Überprüfen Sie Uhrzeit und Datum
FaceTime ist auch mit Zeit- und Datumsdiensten auf deinem Gerät verbunden. Wenn also einer falsch eingestellt ist, werden Sie Probleme mit der Verwendung von TimeFace haben. Falls Sie die falsche Uhrzeit/das falsche Datum auf Ihrem Gerät haben, gehen Sie vor und ändern Sie es:
Lösung 4 – Standortdienste aktivieren
Ähnlich wie Uhrzeit und Datum muss FaceTime auch die Ortungsdienste verwenden, um Ihren Standort zu bestimmen. Wenn Sie diese Option deaktiviert haben, gehen Sie und schalten Sie sie wieder ein:
3. Fix – FaceTime-Kamera funktioniert nicht
Wenn die Kamera nicht funktioniert, wenn Sie sich in der App befinden, liegt wahrscheinlich ein „externes“ Problem vor. Stellen Sie also sicher, dass Sie alle erforderlichen Updates installieren, insbesondere wenn das Änderungsprotokoll einige Kameraverbesserungen enthält.
Darüber hinaus empfehlen einige Benutzer auch, alle anderen Apps zu schließen, die die Kamera verwenden, um mögliche Störungen zu vermeiden.
4. Fix – FaceTime schlechte Verbindung
Genau wie bei der Kamera wird eine schlechte Internetverbindung in FaceTime in 99% der Fälle nicht von der App selbst verursacht. Probieren Sie einfach einige gängige Methoden zur Fehlerbehebung bei Internetverbindungen aus, wie wir sie bereits in diesem Artikel besprochen haben. Dazu gehört das Wechseln zu einer WLAN-Verbindung vom Mobilfunknetz, das Zurücksetzen der Netzwerkeinstellungen (siehe oben für die Anweisungen), das erneute Verbinden mit einem Netzwerk usw.
Überprüfen Sie außerdem, ob der FaceTime-Server ordnungsgemäß ausgeführt wird.
5. Fix – FaceTime-Audio funktioniert nicht
So albern es auch klingen mag, das erste, was Sie versuchen sollten, ist zu überprüfen, ob Sie die Person, mit der Sie das Timing haben, in der App nicht stummgeschaltet haben.
Außerdem können Tonprobleme auftreten, wenn einer der Gesprächsteilnehmer den Modus „Nicht stören“ aktiviert hat. Um den „Nicht stören“-Modus auszuschalten, gehen Sie zu „ Einstellungen “ > „ Nicht stören “ und schalten Sie ihn aus.
Wenn Sie Ihre AirPods (oder andere Bluetooth-Kopfhörer) verwenden, während Sie FaceTime verwenden, stellen Sie außerdem sicher, dass FaceTime ordnungsgemäß verbunden ist und das Tonsignal nicht an ein anderes Bluetooth-Gerät in der Nähe sendet.
6. Fix – FaceTime auf den Kopf gestellt
Dieses dumme Problem tritt normalerweise auf, wenn Ihr Kompass nicht richtig kalibriert ist. Gehen Sie wie folgt vor, um den Kompass in iOS neu zu kalibrieren:
Wenn das Einschalten der Kompasskalibrierung das Problem nicht gelöst hat, stört Sie vielleicht nur die Drehung des Telefons. Stellen Sie also sicher, dass Sie zum Kontrollzentrum gehen und die Bildschirmdrehung deaktivieren .
7. Fix – FaceTime kein Video oder schwarzer Bildschirm
Dieses Problem ist ziemlich selten. Wenn Sie also einen schwarzen Bildschirm sehen oder das Video nicht sehen können, während Sie FaceTime verwenden, besteht die Möglichkeit, dass ein kürzliches Update es durcheinander gebracht hat. In diesem Fall können Sie nur warten, bis Apple ein Folgeupdate veröffentlicht.
Wenn Sie nicht warten möchten, können Sie auch Ihre Internetverbindung überprüfen (wie oben beschrieben) oder die Netzwerkeinstellungen zurücksetzen.
8. Fix – FaceTime-Anruf fehlgeschlagen
Es gibt viele Gründe für fehlgeschlagene Anrufe auf FaceTime. Aber meistens ist es das Problem mit der Internetverbindung. Sie können also versuchen, die Netzwerkeinstellungen wie oben beschrieben zurückzusetzen.
Auf der anderen Seite bedeutet das nicht, dass Ihr Gerät doch das Problem ist. Vielleicht gibt es auf der anderen Seite ein Problem. Hier sind einige der häufigsten Gründe, warum Ihr Anruf fehlgeschlagen ist:
9. Fix – FaceTime stürzt ab
Wie bei jeder anderen App stürzt FaceTime normalerweise ab, wenn Sie das System überlasten. Stellen Sie also sicher, dass Sie einige Apps schließen, die Sie gerade nicht verwenden, und versuchen Sie erneut, FaceTime zu öffnen.
Sie können auch die Telefoneinstellungen zurücksetzen und natürlich das System aktualisieren. Noch einmal, wenn das Problem weit verbreitet ist, sollte der Patch auf dem Weg sein.
Um die Telefoneinstellungen zurückzusetzen, gehen Sie zu Einstellungen > Allgemein > iPhone übertragen oder zurücksetzen > Zurücksetzen > Alle Einstellungen zurücksetzen . Denken Sie daran, dass alle Ihre Einstellungen zurückgesetzt werden, aber dieses Verfahren keine Ihrer Daten löscht.
Alternativ können Sie Ihr Gerät auf die Werkseinstellungen zurücksetzen, obwohl es keine Garantie dafür gibt, dass dies funktioniert. Navigieren Sie dazu erneut zu Einstellungen > Allgemein > iPhone übertragen oder zurücksetzen und wählen Sie Alle Inhalte und Einstellungen löschen .
Das war es auch schon, wie Sie sehen, wollten wir so viele FaceTime-Probleme wie möglich behandeln. Aber falls etwas fehlt, zögern Sie nicht, uns das Problem in den Kommentaren unten mitzuteilen oder senden Sie uns eine Nachricht an und .
Anmerkung des Herausgebers: Dieser Artikel wurde ursprünglich im Oktober 2018 veröffentlicht. Wir haben dafür gesorgt, dass er frisch und genau ist.
Erfahren Sie, wie Sie auf einem Foto auf Ihrem iPhone zeichnen können. Unsere Schritt-für-Schritt-Anleitung zeigt Ihnen die besten Methoden.
TweetDeck ist eine App, mit der Sie Ihren Twitter-Feed und Ihre Interaktionen verwalten können. Hier zeigen wir Ihnen die Grundlagen für den Einstieg in TweetDeck.
Möchten Sie das Problem mit der fehlgeschlagenen Discord-Installation unter Windows 10 beheben? Wenden Sie dann die angegebenen Lösungen an, um das Problem „Discord kann nicht installiert werden“ zu beheben …
Entdecken Sie die besten Tricks, um zu beheben, dass XCOM2-Mods nicht funktionieren. Lesen Sie mehr über andere verwandte Probleme von XCOM2-Wotc-Mods.
Um den Chrome-Fehler „chrome-error://chromewebdata/“ zu beheben, nutzen Sie erprobte Korrekturen wie das Löschen des Browsercaches, das Deaktivieren von Erweiterungen und mehr.
Einer der Vorteile von Spotify ist die Möglichkeit, benutzerdefinierte Wiedergabelisten zu erstellen und das Bild der Wiedergabeliste anzupassen. Hier ist, wie Sie das tun können.
Wenn RCS bei Samsung Messages nicht funktioniert, stellen Sie sicher, dass Sie lokale Daten von Carrier-Diensten löschen, deinstallieren Sie die Updates oder versuchen Sie es mit Google Messages.
Beheben Sie den OpenGL-Fehler 1282 (Ungültiger Vorgang) in Minecraft mit detaillierten Korrekturen, die im Artikel beschrieben sind.
Wenn Sie sehen, dass der Google Assistant auf diesem Gerät nicht verfügbar ist, empfehlen wir Ihnen, die Anforderungen zu überprüfen oder die Einstellungen zu optimieren.
Wenn Sie DuckDuckGo loswerden möchten, ändern Sie die Standardsuchmaschine, deinstallieren Sie die App oder entfernen Sie die Browsererweiterung.

![BEHOBEN: Discord-Installation in Windows 10 fehlgeschlagen [7 einfache Lösungen] BEHOBEN: Discord-Installation in Windows 10 fehlgeschlagen [7 einfache Lösungen]](https://luckytemplates.com/resources1/images2/image-2159-0408150949081.png)
![Fix XCOM2-Mods funktionieren nicht [10 BEWÄHRTE & GETESTETE LÖSUNGEN] Fix XCOM2-Mods funktionieren nicht [10 BEWÄHRTE & GETESTETE LÖSUNGEN]](https://luckytemplates.com/resources1/images2/image-4393-0408151101648.png)





