So zeichnen Sie auf einem Foto auf dem iPhone

Erfahren Sie, wie Sie auf einem Foto auf Ihrem iPhone zeichnen können. Unsere Schritt-für-Schritt-Anleitung zeigt Ihnen die besten Methoden.
Das High-Definition Multimedia Interface (oder HDMI ) ist eine proprietäre Audio- und Videotechnologie, die unkomprimiertes Video auf ein High-Definition- (HD) oder 4K-Display überträgt. Einfach ausgedrückt ist ein HDMI-Kabel ein typisches Kabel, mit dem Sie Geräte von Drittanbietern an Ihren Fernseher oder einen PC-Monitor anschließen.
PCs und Laptops sind oft mit einem HDMI-Anschluss ausgestattet, der es Ihnen ermöglicht , mit einem zweiten Monitor zu verzweigen oder TV und Filme auf einem größeren Bildschirm zu genießen. Dies hängt davon ab, ob Ihr HDMI-Anschluss tatsächlich funktioniert. Wenn dies nicht der Fall ist, müssen Sie eine Fehlerbehebung durchführen.
Wenn Ihr HDMI unter Windows 11 nicht funktioniert, können Sie einige dieser allgemeinen Korrekturen ausprobieren, um es wieder zum Laufen zu bringen.
Warum funktioniert mein HDMI unter Windows 11 nicht?
Mehrere Dinge können dazu führen, dass HDMI unter Windows 11 nicht mehr funktioniert. Der größte Indikator ist ein Mangel an Ton oder Video auf dem externen Display. Möglicherweise erhalten Sie Ton ohne Video, Video ohne Ton oder beides nicht – alles deutet auf ein Problem mit Ihrer HDMI-Verbindung hin.
Wenn Sie wirklich Pech haben, können Sie Ihren Inhalt sehen (oder hören), aber er scheint verzerrt zu sein, oder Sie sehen einen Fehler usw. Probieren Sie in jedem Fall eine dieser Korrekturen aus.
1. Reinigen Sie Ihren HDMI-Anschluss und schließen Sie das Kabel neu an
Bevor Sie in Panik geraten, probieren Sie einen der grundlegendsten Schritte zur Fehlerbehebung bei HDMI-Problemen unter Windows 11 aus – trennen Sie das Kabel und schließen Sie es wieder an.
Bevor Sie es wieder einstecken, stellen Sie sicher, dass Sie manuell oder noch besser mit Druckluft aus der Dose Staub aus dem Anschluss blasen. Sie sollten das Kabel auch einer Sichtprüfung auf Beschädigungen unterziehen. Wenn dies der Fall ist, ersetzen Sie das Kabel, da dies wahrscheinlich die Ursache Ihrer Probleme ist.
Wenn Sie dies getan haben, setzen Sie das Kabel an beiden Enden zurück.

2. Probieren Sie einen anderen HDMI-Anschluss aus
Sie versuchen, Ihren Windows 11-PC mit HDMI zu verbinden, sehen aber zwei oder mehr HDMI-Anschlüsse? Es ist wahrscheinlich ein Zeichen dafür, dass Sie eine Grafikkarte verwenden und Ihr Kabel am falschen Anschluss angeschlossen ist.
Einige Computer verfügen über integrierte Grafikkarten, die einen HDMI-Anschluss enthalten, der mit dem Motherboard verbunden ist. Wenn Sie eine Grafikkarte haben, vergewissern Sie sich, dass Sie das Kabel in den HDMI-Anschluss der Grafikkarte und nicht in den HDMI-Anschluss des Motherboards gesteckt haben.
Hoffentlich wird das Problem dadurch behoben. Wenn Ihre GPU über mehrere HDMI-Anschlüsse verfügt, versuchen Sie es mit einem anderen.

3. Tauschen Sie Ihr HDMI-Kabel aus
Ihr HDMI-Kabel muss keine sichtbaren Verschleißerscheinungen aufweisen, damit es nicht mehr funktioniert. Es könnte einfach Glück sein – ein schlechtes Kabel kann ohne Vorwarnung brechen.
Wenn Sie immer noch Probleme haben, tauschen Sie Ihr aktuelles Kabel gegen ein neues aus. Wenn es mit einem neuen Kabel funktioniert, können Sie loslegen – lassen Sie das Kabel eingesteckt oder kaufen Sie bei Bedarf ein neues.
Die Dinge können noch komplizierter werden, wenn Sie Adapter wie USB-C oder DVI auf HDMI verwenden. Ihre Kilometerleistung mit diesen kann variieren, und Sie müssen diese möglicherweise ersetzen, wenn Sie feststellen, dass Ihr Fernseher oder Monitor immer noch nicht funktioniert.

4. Starten Sie Ihren PC neu
Sobald Sie ein HDMI-Kabel an Ihren PC anschließen, sollte Windows 11 in Aktion treten und etwas anzeigen. Manchmal erkennt Windows jedoch möglicherweise nicht sofort, dass der Port aktiv ist.
Versuchen Sie in diesem Fall, Windows 11 mit angeschlossenem Kabel neu zu starten. Während des Neustarts sollte Windows den Port erkennen und (falls erforderlich) den richtigen Treiber installieren.

5. Probieren Sie einen anderen Ausgabetyp aus
Wenn Ihre Grafikkarte und Ihr externes Display unterschiedliche Ausgänge wie DVI, DisplayPort oder sogar VGA haben, probieren Sie stattdessen diese aus.
Dies wird Ihnen helfen, die Ursache Ihres Problems einzugrenzen. Fällt zum Beispiel Ihre Grafikkarte aus? Wenn ein anderer Anschluss funktioniert, ist möglicherweise Ihr Fernseher oder Monitor schuld.
Wenn Sie einen anderen Ausgang verwenden können, möchten Sie ihn möglicherweise weiter verwenden, während Sie weitere Probleme mit Ihrer HDMI-Verbindung beheben.

6. Suchen Sie nach Windows-Updates
Es ist wichtig, Ihr System auf dem neuesten Stand zu halten, da es ein Update geben könnte, das einen „Fix“ für HDMI enthält, der auf Ihrem Windows 11-PC nicht funktioniert.
Sie können Windows 11 manuell aktualisieren, indem Sie Start öffnen und auf Einstellungen klicken . Klicken Sie dort auf Windows Update und dann auf die Schaltfläche Nach Updates suchen.
Starten Sie bei Bedarf Ihren PC neu oder stellen Sie Ihre aktiven Stunden so ein, dass Windows neu gestartet wird, wenn Sie den PC nicht verwenden.

Sie sollten auch nach optionalen Updates suchen. Dies ist der Abschnitt Windows Update, in dem zusätzliche Funktions-, Qualitäts- und Treiberaktualisierungen angezeigt werden. Sie können dies überprüfen, indem Sie zu Einstellungen > Windows Update gehen und auf Erweiterte Optionen klicken .

Scrollen Sie als Nächstes nach unten zum Abschnitt Zusätzliche Optionen . Sie sollten die Anzahl der verfügbaren optionalen Updates sehen (falls vorhanden). Wenn Updates verfügbar sind, klicken Sie auf Optionale Updates , um sie zu installieren.

7. Aktualisieren Sie die Anzeigetreiber
Zusätzlich zu Windows-Updates sollten Sie sicherstellen, dass Ihre Grafikkartentreiber aktualisiert sind. Beispielsweise könnte eine neue Grafikkarte größere Grafikkartentreiber-Updates erhalten, die Stabilitätsprobleme wie dieses beheben.
Um Ihre Anzeigetreiber zu aktualisieren, klicken Sie mit der rechten Maustaste auf die Schaltfläche Start und wählen Sie Geräte-Manager aus dem Menü.

Scrollen Sie als Nächstes nach unten und erweitern Sie Grafikkarten . Klicken Sie als Nächstes mit der rechten Maustaste auf Ihre Grafikkarte und wählen Sie Treiber aktualisieren .

Wählen Sie Automatisch nach Treibern suchen und Windows sucht nach einem aktualisierten Treiber. Beachten Sie, dass Ihr Bildschirm während des Vorgangs einige Male flackert.

Wenn Sie fertig sind, sollten Sie eine Meldung erhalten, die Sie darüber informiert, dass Windows Ihre Treiber erfolgreich aktualisiert hat.

Wenn das nicht funktioniert oder Sie einen aktualisierten Treiber von der Website des Herstellers heruntergeladen haben, können Sie ihn manuell installieren.
Klicken Sie dazu im Geräte-Manager mit der rechten Maustaste auf die Grafikkarte und wählen Sie Treiber aktualisieren . Anstatt Windows nach dem Treiber suchen zu lassen, wählen Sie Auf dem Computer nach Treibern suchen .
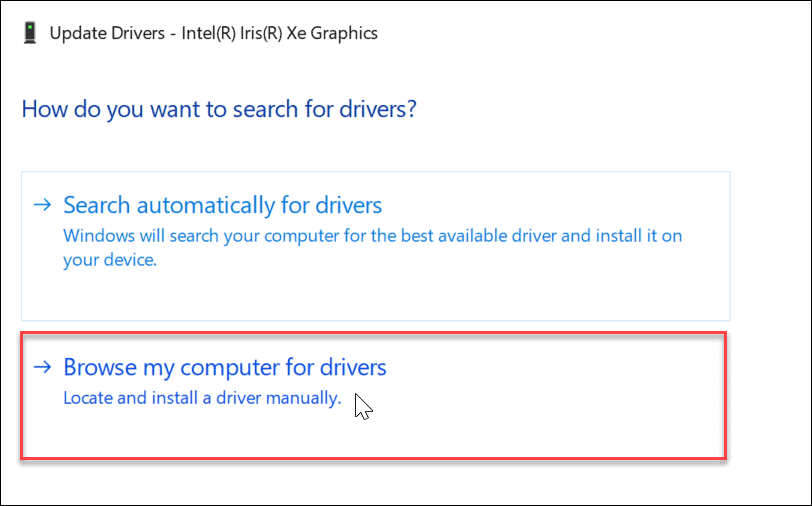
Navigieren Sie zum Speicherort des heruntergeladenen Treibers und fahren Sie mit den Anweisungen auf dem Bildschirm fort. Sie müssen Ihren PC neu starten , um zu sehen, ob HDMI danach funktioniert.
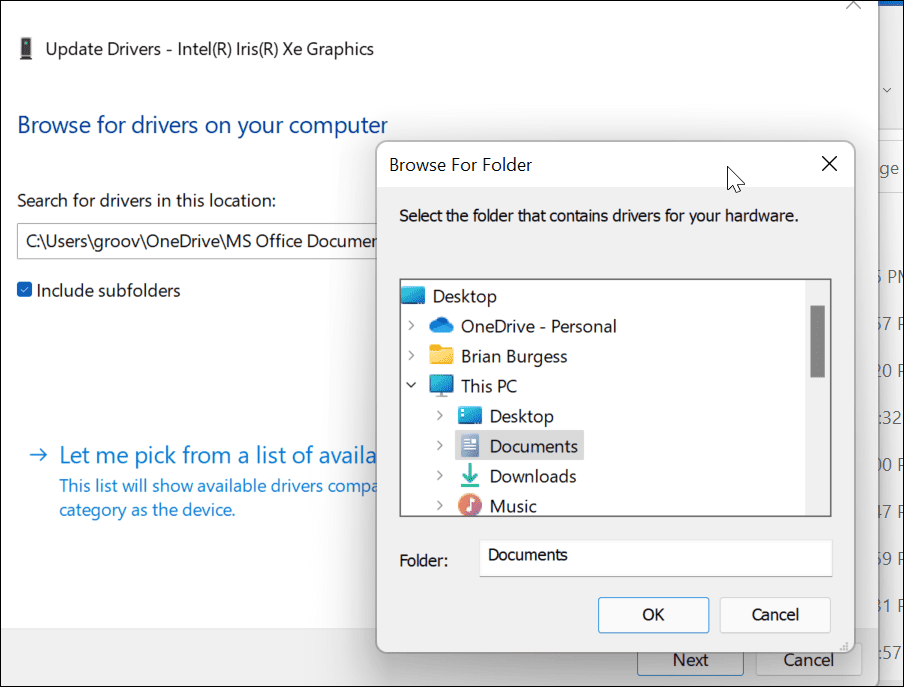
Alternativ können Sie versuchen, den Microsoft Basic Display Adapter -Treiber zu installieren. Dies ist ein Barebone-Treiber, der im Notfall funktionieren sollte.
Anstatt nach einem Treiber zu suchen, wählen Sie Lassen Sie mich aus einer Liste verfügbarer Treiber auf meinem Computer auswählen .

Stellen Sie sicher, dass das Kontrollkästchen Kompatible Hardware anzeigen aktiviert ist. Wählen Sie Microsoft Basic Display Adapter und klicken Sie auf Weiter . Starten Sie Ihren PC neu, nachdem Sie den Treiber anschließend installiert haben.

8. Überprüfen Sie die OEM-Software auf Updates
Je nach Marke, Modell und Hersteller enthält Ihr PC möglicherweise ein OEM-Update-Tool des Herstellers. Normalerweise finden Sie die Update-Tools in einem nach dem Hersteller benannten Ordner im Startmenü, z. B. Dell, Lenovo oder HP.
Sie können OEM-Apps auch finden, indem Sie im Startmenü nach dem ersten Buchstaben suchen . Zum Beispiel haben wir unter D gesucht und das Dell Update -Dienstprogramm auf einem XPS-Laptop gefunden.

Führen Sie das Update-Dienstprogramm des OEM aus, und Sie werden wahrscheinlich Updates sehen, die Windows 11 nicht gefunden hat. Normalerweise besteht es aus OEM-Software-Updates und, was noch wichtiger ist, aus Treiber-Updates.
Wenn Sie ein GPU-Treiber-Update haben, stellen Sie sicher, dass Sie es installieren. Hoffentlich funktioniert HDMI, sobald Sie Ihr System aktualisiert haben.

9. Überprüfen Sie Auflösung und Bildwiederholfrequenz
Wenn Sie das HDMI-Kabel an Ihren PC und das externe Display anschließen, sollte es die richtige Auflösung und Bildwiederholfrequenz auswählen. Dies ist jedoch nicht immer der Fall. Möglicherweise wird auf dem externen Monitor ein leerer Bildschirm angezeigt – dies kann an einer Auflösung oder einem Signalfehler liegen.
Um das Problem zu beheben, gehen Sie zu den Anzeigeeinstellungen von Windows 11, um Änderungen vorzunehmen (Sie müssen sicherstellen, dass Sie Zugriff auf einen Monitor haben, der noch funktioniert). Klicken Sie zunächst mit der rechten Maustaste auf einen leeren Bereich auf dem Desktop und klicken Sie im Kontextmenü auf Anzeigeeinstellungen .

Wählen Sie als Nächstes die Anzeige aus, die Sie ändern möchten. Wenn Sie es nicht sehen, klicken Sie auf die Schaltfläche Identifizieren . Scrollen Sie nach unten zum Abschnitt Skalierung und Layout und verwenden Sie das Dropdown-Menü, um die Anzeigeauflösung für den externen Monitor anzupassen.

Scrollen Sie nach dem Festlegen einer Auflösung im selben Abschnitt nach unten und klicken Sie im Abschnitt Verwandte Einstellungen auf Erweiterte Anzeige . Wählen Sie oben den Monitor aus, für den Sie die Bildwiederholfrequenz ändern möchten.
Passen Sie die Aktualisierungsrate für die Anzeige im Abschnitt Aktualisierungsrate auswählen an . Möglicherweise möchten Sie in der Bedienungsanleitung Ihres Monitors oder Fernsehgeräts nachsehen, welche maximale Rate hier verwendet werden kann.
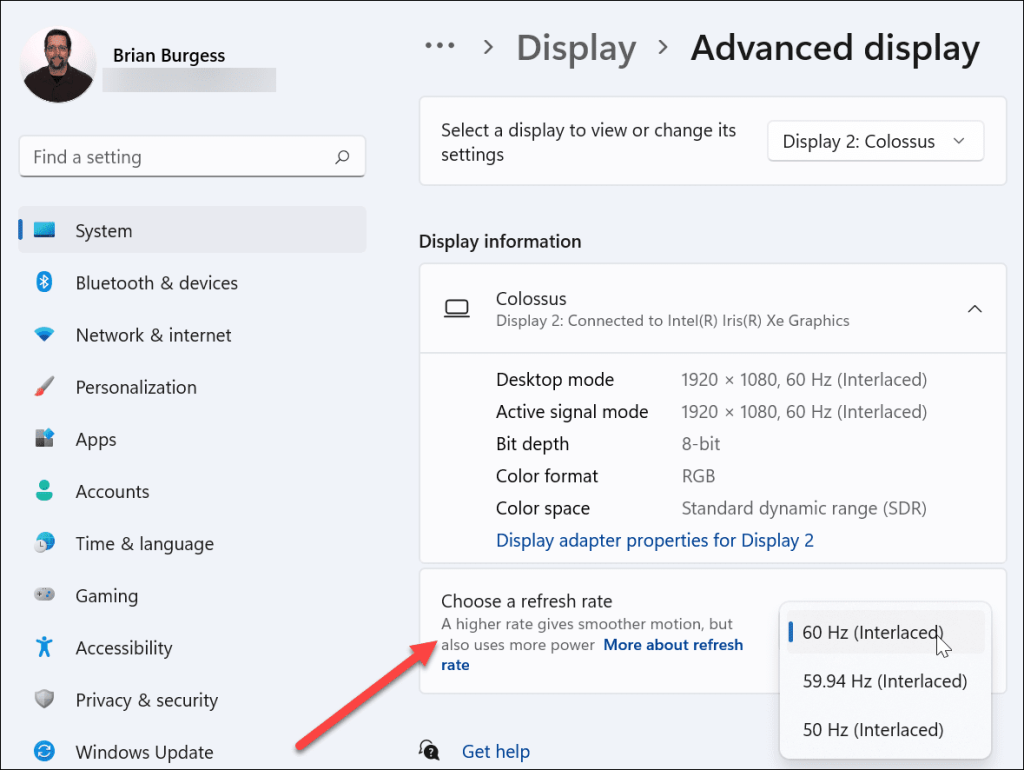
10. Aktivieren Sie den Multi-Monitor-Modus
Wenn Sie HDMI für ein zweites Display verwenden, lohnt es sich, die Einrichtung mehrerer Monitore zu überprüfen. Wenn dies falsch konfiguriert ist, ignoriert Ihr PC möglicherweise Ihren HDMI-Fernseher oder -Monitor vollständig.
Um dies zu überprüfen, klicken Sie mit der rechten Maustaste auf einen leeren Bereich auf dem Desktop und klicken Sie auf Anzeigeeinstellungen .

Sie müssen die entsprechende Option im Anzeigemenü auswählen .
Sie können zwischen Diese Anzeigen duplizieren , Diese Anzeigen erweitern , Nur auf 1 anzeigen oder Nur auf 2 anzeigen wählen . Wenn Sie mehr als zwei Monitore haben, sehen Sie zusätzliche Optionen.

11. Führen Sie den SFC- oder DISM-Scan aus
Wenn die oben genannten Optionen nicht funktionieren, könnte eine Beschädigung der Systemdatei das Problem sein. Sie können die SFC- und DISM- Tools verwenden, um Ihr lokales Laufwerk auf beschädigte Systemdateien zu überprüfen und diese zu ersetzen.
Um diese Tools auszuführen, klicken Sie mit der rechten Maustaste auf die Schaltfläche Start und wählen Sie Windows Terminal (Admin). Wenn UAC angezeigt wird, klicken Sie auf Ja .

Geben Sie im Terminalfenster den folgenden Befehl ein:
DISM /Online /Cleanup-Image /RestoreHealth
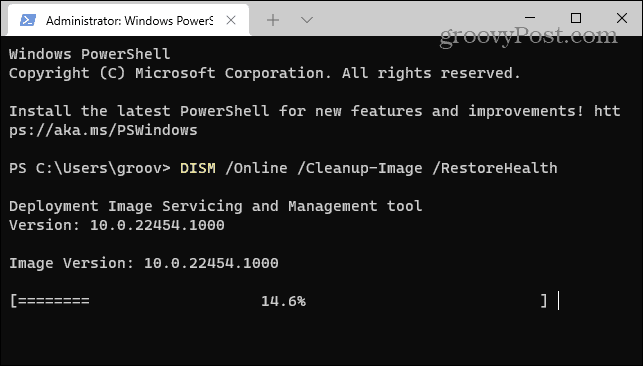
Warten Sie, bis das DISM-Tool abgeschlossen ist. Sobald es fertig ist, geben Sie Folgendes ein:
sfc /scannen
Es kann eine Weile dauern, bis diese Tools ausgeführt werden, also sollten Sie sich vielleicht einen Kaffee holen. Starten Sie Ihren PC neu und prüfen Sie, ob HDMI funktioniert, sobald das SFC-Tool seinen Scan beendet hat.

Beheben von HDMI-Problemen unter Windows 11
Die obigen Schritte sollten Ihnen helfen, wenn Ihr HDMI auf einem Windows 11-PC nicht funktioniert, unabhängig davon, ob Sie eine Verbindung zu einem externen Monitor oder einem Fernseher herstellen.
Normalerweise müssen Sie nicht tief in die Fehlerbehebung eintauchen. HDMI-Probleme werden normalerweise durch ein schlechtes Kabel, eine lockere Verbindung oder falsche Anzeigeeinstellungen verursacht. Wenn Sie Probleme haben, sollten diese Fixes das Problem beheben.
Haben Sie andere Probleme mit Ihrem Windows 11-PC? Keine Panik – Tipps zur Fehlerbehebung sind jederzeit verfügbar, unabhängig davon, ob es sich um ein fehlgeschlagenes Update oder eine nicht ordnungsgemäß funktionierende Tastatur handelt .
Erfahren Sie, wie Sie auf einem Foto auf Ihrem iPhone zeichnen können. Unsere Schritt-für-Schritt-Anleitung zeigt Ihnen die besten Methoden.
TweetDeck ist eine App, mit der Sie Ihren Twitter-Feed und Ihre Interaktionen verwalten können. Hier zeigen wir Ihnen die Grundlagen für den Einstieg in TweetDeck.
Möchten Sie das Problem mit der fehlgeschlagenen Discord-Installation unter Windows 10 beheben? Wenden Sie dann die angegebenen Lösungen an, um das Problem „Discord kann nicht installiert werden“ zu beheben …
Entdecken Sie die besten Tricks, um zu beheben, dass XCOM2-Mods nicht funktionieren. Lesen Sie mehr über andere verwandte Probleme von XCOM2-Wotc-Mods.
Um den Chrome-Fehler „chrome-error://chromewebdata/“ zu beheben, nutzen Sie erprobte Korrekturen wie das Löschen des Browsercaches, das Deaktivieren von Erweiterungen und mehr.
Einer der Vorteile von Spotify ist die Möglichkeit, benutzerdefinierte Wiedergabelisten zu erstellen und das Bild der Wiedergabeliste anzupassen. Hier ist, wie Sie das tun können.
Wenn RCS bei Samsung Messages nicht funktioniert, stellen Sie sicher, dass Sie lokale Daten von Carrier-Diensten löschen, deinstallieren Sie die Updates oder versuchen Sie es mit Google Messages.
Beheben Sie den OpenGL-Fehler 1282 (Ungültiger Vorgang) in Minecraft mit detaillierten Korrekturen, die im Artikel beschrieben sind.
Wenn Sie sehen, dass der Google Assistant auf diesem Gerät nicht verfügbar ist, empfehlen wir Ihnen, die Anforderungen zu überprüfen oder die Einstellungen zu optimieren.
Wenn Sie DuckDuckGo loswerden möchten, ändern Sie die Standardsuchmaschine, deinstallieren Sie die App oder entfernen Sie die Browsererweiterung.

![BEHOBEN: Discord-Installation in Windows 10 fehlgeschlagen [7 einfache Lösungen] BEHOBEN: Discord-Installation in Windows 10 fehlgeschlagen [7 einfache Lösungen]](https://luckytemplates.com/resources1/images2/image-2159-0408150949081.png)
![Fix XCOM2-Mods funktionieren nicht [10 BEWÄHRTE & GETESTETE LÖSUNGEN] Fix XCOM2-Mods funktionieren nicht [10 BEWÄHRTE & GETESTETE LÖSUNGEN]](https://luckytemplates.com/resources1/images2/image-4393-0408151101648.png)





