So zeichnen Sie auf einem Foto auf dem iPhone

Erfahren Sie, wie Sie auf einem Foto auf Ihrem iPhone zeichnen können. Unsere Schritt-für-Schritt-Anleitung zeigt Ihnen die besten Methoden.
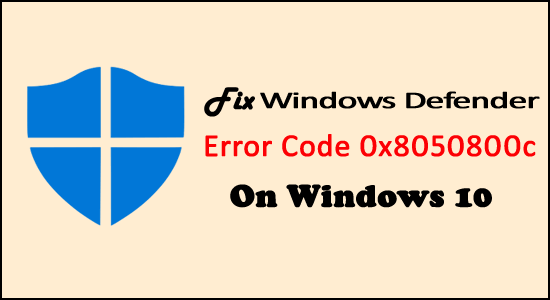
Bei vielen Windows 10-Benutzern tritt in letzter Zeit in verschiedenen Fällen der Windows Defender-Fehlercode 0x8050800c auf . Wenn Sie das Gleiche auch durchmachen, lesen Sie diesen Artikel bis zum Ende, da ich dieses Problem mit geeigneten Lösungen besprechen werde.
Wir alle wissen, dass Windows Defender eine integrierte Antivirensoftware für das Windows-System ist, die von Microsoft entwickelt wurde. Unter Windows 10 benötigen Sie kein Antiviren-Tool eines Drittanbieters, da Microsoft Defender automatisch Scans durchführt und alle bösartigen Infektionen behebt.
Wie bei jeder anderen Antivirensoftware können jedoch auch Benutzer von Windows Defender mit unterschiedlichen Problemen und Fehlermeldungen konfrontiert werden. Eine der irritierendsten Windows Defender-Fehlermeldungen ist der Fehlercode 0x8050800c .
Diese Fehlermeldung wird angezeigt, wenn der Benutzer versucht, den Windows-Verteidiger zu aktivieren, einen Echtzeitscan auszuführen oder Sicherheitsupdates zu installieren. Der Hauptgrund für diese Fehlermeldung ist, dass Windows Defender von einem anderen AV verwaltet wird.
Laut Computerexperten kann die Fehlermeldung 0x8050800c die Ausführung von Windows Defender verhindern, wenn Ihr System Reste von Antivirensoftware von Drittanbietern enthält.
Neben der Software von Drittanbietern kann auch der Windows Defender-Updatefehler 0x8050800c auftreten, wenn ein Benutzer das Windows Anniversary Update installiert . Dies geschieht aufgrund geänderter Windows 10-Einstellungen oder beschädigter/veralteter Sicherheitsupdates.
Zum Glück gibt es einige Lösungen, mit denen dieser Fehler leicht behoben werden kann. Gehen Sie also die unten aufgeführten Korrekturen durch, um den Windows Defender-Fehler 0x8050800c auf einem Windows 10-Computer zu beheben.
Wie behebt man den Windows Defender-Fehlercode 0x8050800c unter Windows 10?
Inhaltsverzeichnis
Umschalten
Trick 1: Deaktivieren Sie das regelmäßige Scannen
Viele Benutzer haben den Windows Defender-Fehlercode 0x8050800c behoben , indem sie die regelmäßige Scanfunktion von Windows Defender deaktiviert haben. Um dies zu tun, können Sie die folgenden Schritte ausführen:
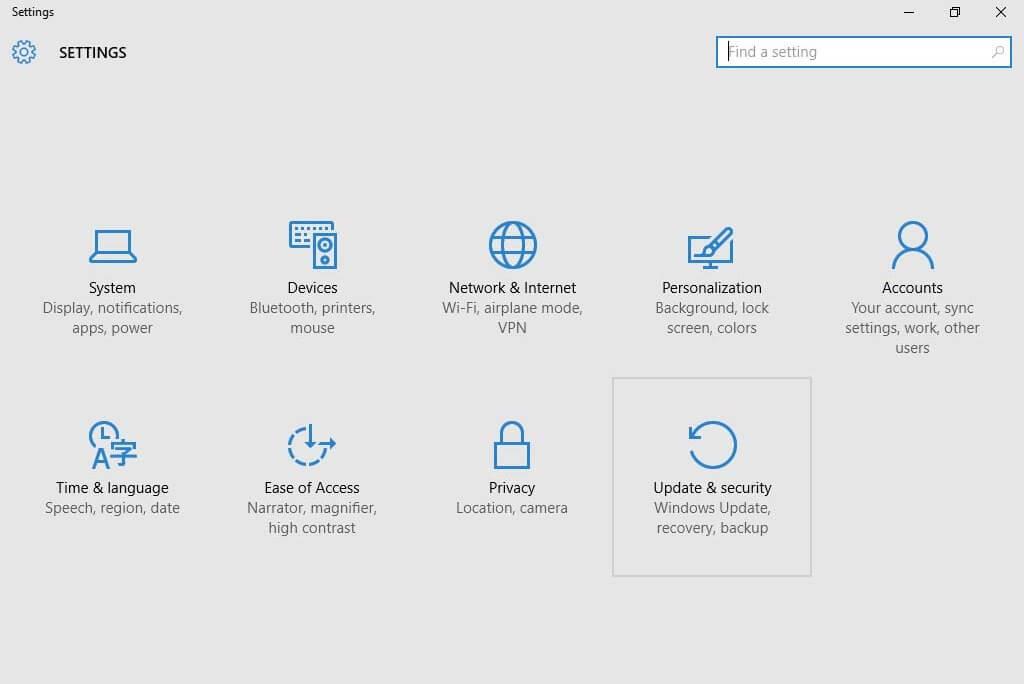
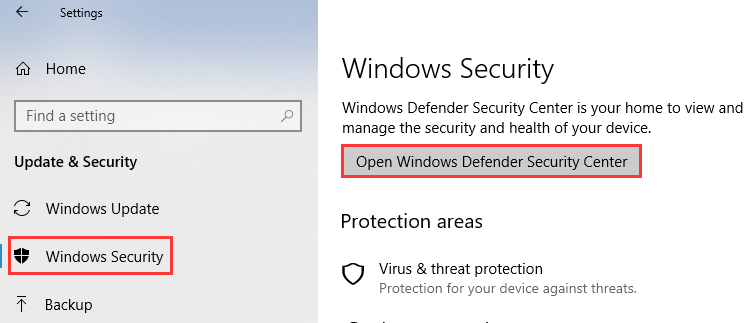
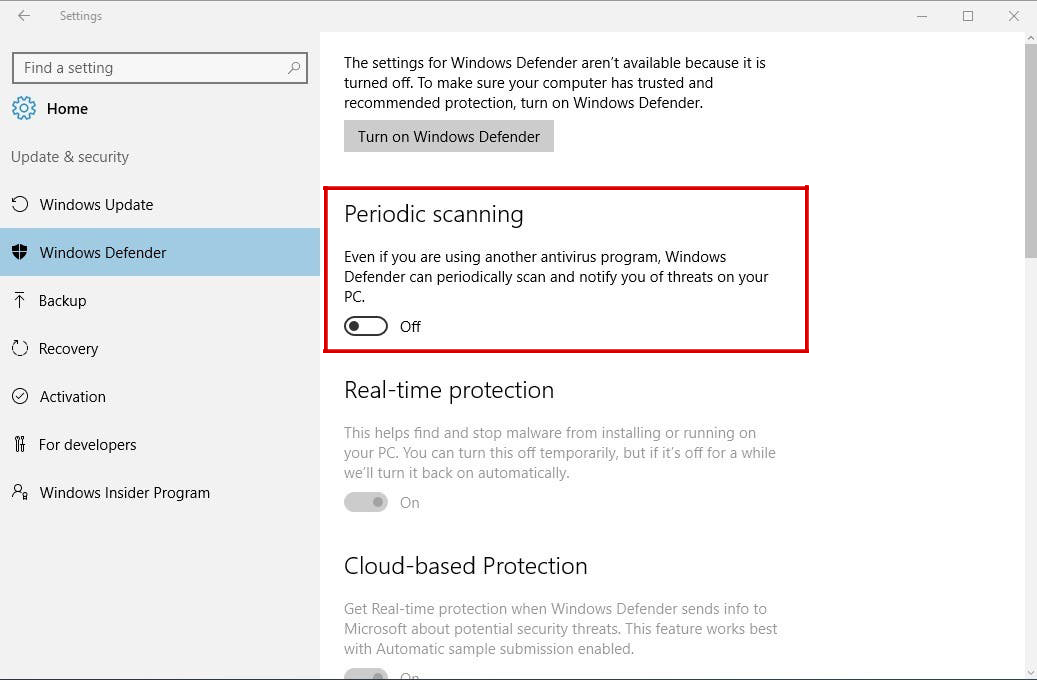
Dieser Trick ist sehr effektiv und viele Leute haben festgestellt, dass diese Methode dabei hilft, den Fehler 0x8050800c zu beheben .
Trick 2: Installieren Sie alle verfügbaren Windows-Updates
Ein veraltetes System ist möglicherweise nicht mehr mit dem Windows Defender kompatibel. Es wird daher empfohlen, sicherzustellen, dass Ihr System aktualisiert wird. Gehen Sie zum Update-Bereich und installieren Sie alle verfügbaren Updates für Ihr System.
Befolgen Sie nacheinander die unten aufgeführten Schritte, um Ihr System zu aktualisieren:
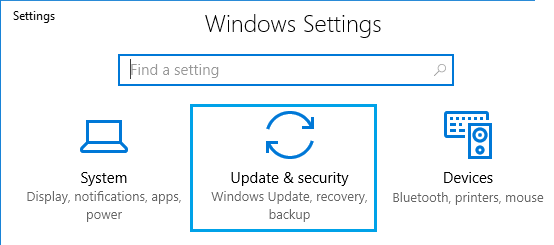
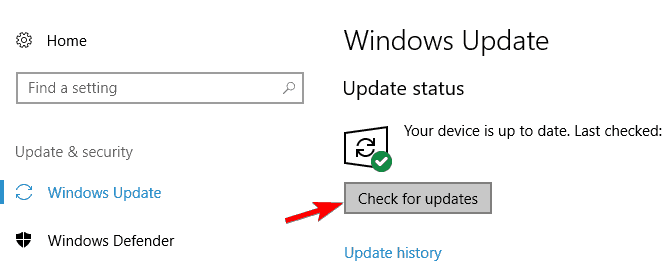
Trick 3: Machen Sie die Registrierungsdatenbank fehlerfrei
Wenn Ihre Windows-Systemdateien beschädigt oder beschädigt sind, kann dies der Grund dafür sein, dass Windows Defender die Updates nicht herunterladen und auf Ihrem Computer installieren kann. Sie können dieses Problem schnell beheben, indem Sie die folgenden Schritte ausführen:
Hinweis: Zunächst empfiehlt es sich, diese Aufgabe unter Expertenwissen durchzuführen. Erstellen Sie außerdem eine Sicherungskopie Ihrer Registrierungsdatenbank, bevor Sie diesen Trick anwenden, da ein falscher Schritt Ihren Computer lahmlegen kann.
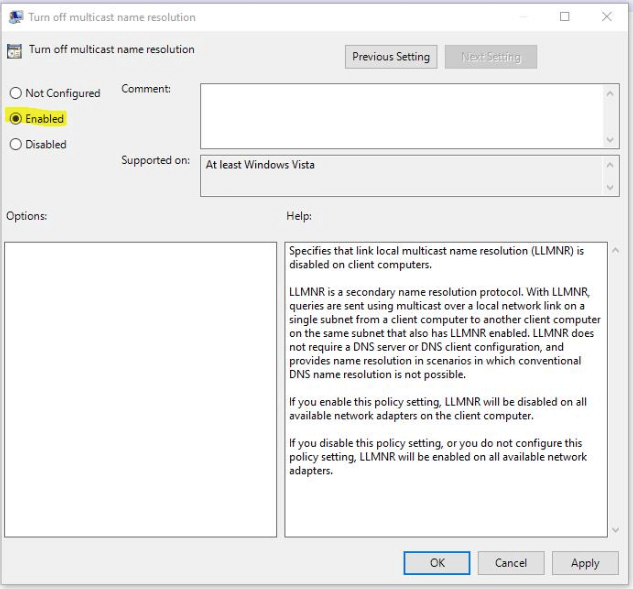
HKLM\software\microsoft\windows nt\aktuelle Version\profilelist
Starten Sie Ihren PC oder Laptop neu und führen Sie Windows Defender aus . Wir hoffen, dass Ihr Windows Defender- Antivirentool normal funktioniert.
Trick 4: Deinstallieren Sie Antivirenprogramme von Drittanbietern
Wenn auf Ihrem Computer ein Antivirenprogramm eines Drittanbieters installiert ist, kann es zu Konflikten mit Windows Defender kommen und zum Fehlercode 0x8050800c führen . Um dieses Problem zu beheben, deinstallieren Sie daher das Antivirenprogramm eines Drittanbieters von Ihrem Computer.
Gehen Sie dazu folgendermaßen vor:
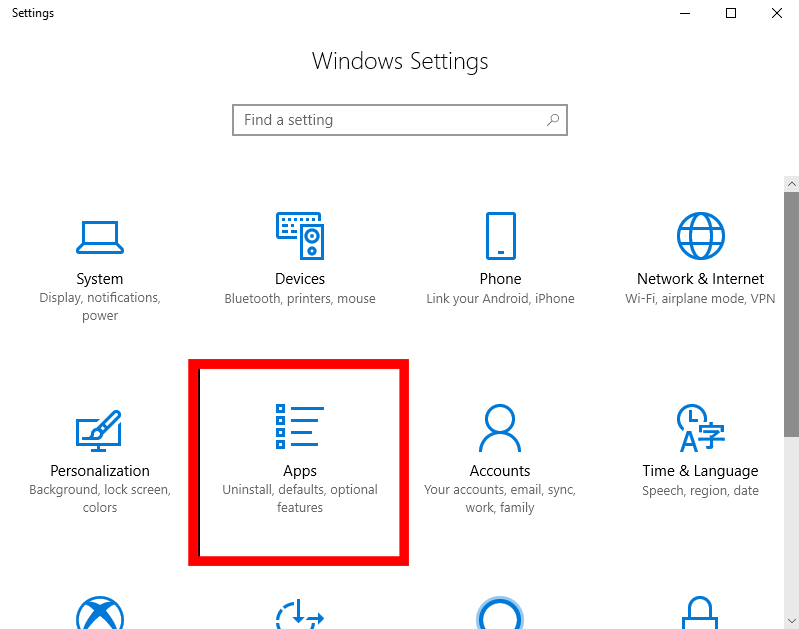
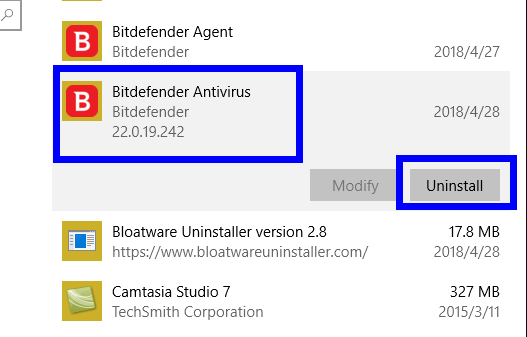
Trick 5: Führen Sie DISM und SFC Scan aus, um den Windows Defender-Fehler 0x8050800c zu beheben
Um den Windows Defender-Fehler 0x8050800c auf einem Windows 10- Computer zu beheben, führen Sie das DISM-Tool aus, um beschädigte Systemdateien zu überprüfen und zu reparieren. Sie können dieses in Windows integrierte Dienstprogramm ausführen, indem Sie die folgenden einfachen Schritte ausführen:
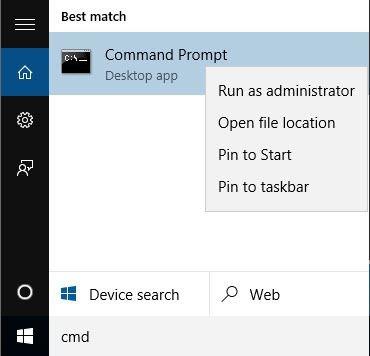
DISM.exe /Online /Cleanup-image /Restorehealth
sfc /scannow
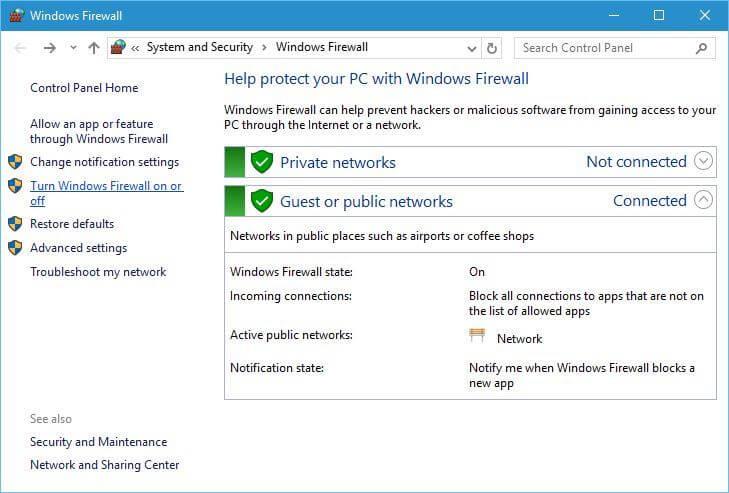
Starten Sie Ihren Computer nach Abschluss des Scanvorgangs neu.
Trick 6: Führen Sie einen sauberen Neustart auf dem PC durch
Wenn keine der oben genannten Lösungen für Sie funktioniert hat, führen Sie einen sauberen Neustart Ihres PCs durch. Mit der unten aufgeführten Schritt-für-Schritt-Anleitung können Sie dies schnell erledigen:
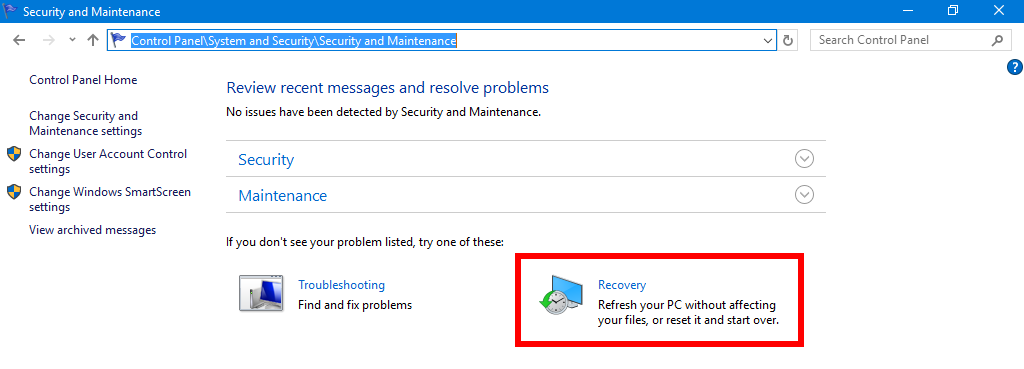
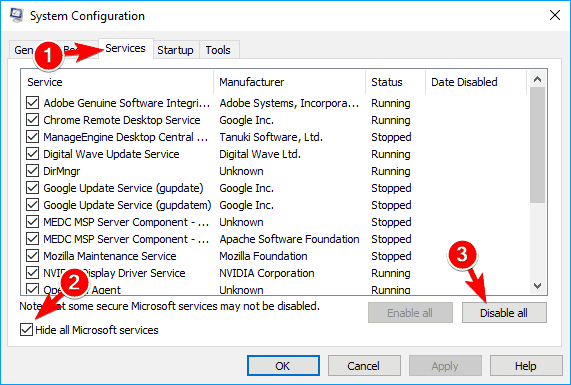
Machen Sie Ihren PC mit einer einfachen Lösung fehlerfrei
Hierbei handelt es sich um ein hochentwickeltes Multifunktionstool, das Ihren Computer scannt, um häufige PC-Fehler und -Probleme zu erkennen und zu beheben, wie z. B. DLL-Fehler, BSOD-Fehler, Spielfehler, beschädigte Registrierungsprobleme, Ihren Computer vor Viren schützt und vieles mehr.
Darüber hinaus wird die Leistung des PCs verbessert, um den Benutzern das beste Erlebnis zu bieten.
Abschluss
Wenn Sie also auch zu den Benutzern gehören, bei denen beim Starten von Windows Defender der Fehlercode 0x8050800c auftritt , können Sie eine der hier bereitgestellten Lösungen befolgen.
Hoffentlich helfen Ihnen alle diese Lösungen dabei, das Windows Defender-Problem auf Ihrem Computer zu beheben, und Sie können es problemlos und ohne Fehler verwenden.
Erfahren Sie, wie Sie auf einem Foto auf Ihrem iPhone zeichnen können. Unsere Schritt-für-Schritt-Anleitung zeigt Ihnen die besten Methoden.
TweetDeck ist eine App, mit der Sie Ihren Twitter-Feed und Ihre Interaktionen verwalten können. Hier zeigen wir Ihnen die Grundlagen für den Einstieg in TweetDeck.
Möchten Sie das Problem mit der fehlgeschlagenen Discord-Installation unter Windows 10 beheben? Wenden Sie dann die angegebenen Lösungen an, um das Problem „Discord kann nicht installiert werden“ zu beheben …
Entdecken Sie die besten Tricks, um zu beheben, dass XCOM2-Mods nicht funktionieren. Lesen Sie mehr über andere verwandte Probleme von XCOM2-Wotc-Mods.
Um den Chrome-Fehler „chrome-error://chromewebdata/“ zu beheben, nutzen Sie erprobte Korrekturen wie das Löschen des Browsercaches, das Deaktivieren von Erweiterungen und mehr.
Einer der Vorteile von Spotify ist die Möglichkeit, benutzerdefinierte Wiedergabelisten zu erstellen und das Bild der Wiedergabeliste anzupassen. Hier ist, wie Sie das tun können.
Wenn RCS bei Samsung Messages nicht funktioniert, stellen Sie sicher, dass Sie lokale Daten von Carrier-Diensten löschen, deinstallieren Sie die Updates oder versuchen Sie es mit Google Messages.
Beheben Sie den OpenGL-Fehler 1282 (Ungültiger Vorgang) in Minecraft mit detaillierten Korrekturen, die im Artikel beschrieben sind.
Wenn Sie sehen, dass der Google Assistant auf diesem Gerät nicht verfügbar ist, empfehlen wir Ihnen, die Anforderungen zu überprüfen oder die Einstellungen zu optimieren.
Wenn Sie DuckDuckGo loswerden möchten, ändern Sie die Standardsuchmaschine, deinstallieren Sie die App oder entfernen Sie die Browsererweiterung.

![BEHOBEN: Discord-Installation in Windows 10 fehlgeschlagen [7 einfache Lösungen] BEHOBEN: Discord-Installation in Windows 10 fehlgeschlagen [7 einfache Lösungen]](https://luckytemplates.com/resources1/images2/image-2159-0408150949081.png)
![Fix XCOM2-Mods funktionieren nicht [10 BEWÄHRTE & GETESTETE LÖSUNGEN] Fix XCOM2-Mods funktionieren nicht [10 BEWÄHRTE & GETESTETE LÖSUNGEN]](https://luckytemplates.com/resources1/images2/image-4393-0408151101648.png)





