So zeichnen Sie auf einem Foto auf dem iPhone

Erfahren Sie, wie Sie auf einem Foto auf Ihrem iPhone zeichnen können. Unsere Schritt-für-Schritt-Anleitung zeigt Ihnen die besten Methoden.
Bei aktualisierten Versionen von Microsoft Edge haben Sie wahrscheinlich bemerkt, dass beim Herunterladen einer Datei das Download-Menü jetzt oben angezeigt wird. Dies ist eine große Änderung des Verhaltens des Browsers. Wenn Sie kein Fan dieser neuen Funktion sind, können Sie sie wieder zurücksetzen. Hier erfahren Sie, wie Sie Downloads wie zuvor in der linken unteren Ecke anzeigen lassen.
Wenn Sie eine Datei auf Microsoft Edge herunterladen, wird der Download-Manager jetzt in der oberen rechten Ecke des Browsers angezeigt. Von hier aus können Sie auf das Ordnersymbol klicken, um es im Downloads-Ordner anzuzeigen. Sie können auch auf die Mülleimer-Schaltfläche klicken und sie löschen. Es wird nur kurz angezeigt, während die Datei heruntergeladen wird.

Lassen Sie Edge den Download-Manager wieder unten anzeigen
Wenn Sie möchten, dass sich Downloads wie zuvor verhalten, können Sie dies tun. Sie müssen nur einen geheimen Befehlszeilenparameter für die Edge-Verknüpfung auf dem Desktop eingeben.
Klicken Sie zunächst mit der rechten Maustaste auf die Microsoft Edge-Desktopverknüpfung und wählen Sie im Menü Eigenschaften aus.

Wenn Sie Edge über das Startmenü öffnen, verwenden Sie alternativ die Tastenkombination Windows-Taste + R . Geben Sie dann den folgenden Pfad ein oder kopieren Sie ihn und fügen Sie ihn in das Dialogfeld Ausführen ein und drücken Sie die Eingabetaste oder klicken Sie auf OK .
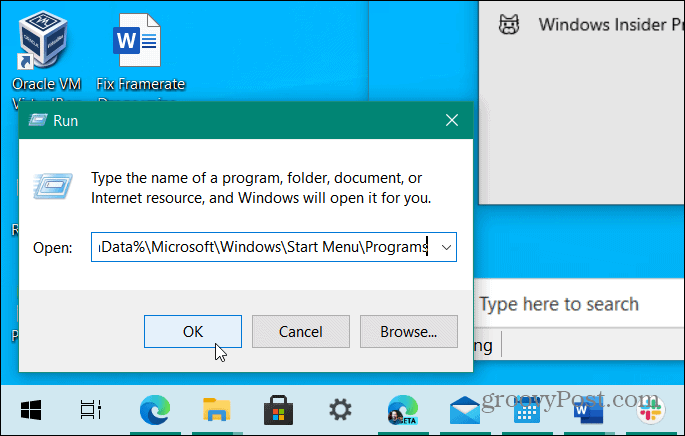
Scrollen Sie in dem sich öffnenden Ordner nach unten und suchen Sie Ihre Edge-Verknüpfung. Klicken Sie dann mit der rechten Maustaste darauf und wählen Sie Eigenschaften .

Stellen Sie nun im Dialogfeld Verknüpfungseigenschaften sicher, dass die Registerkarte Verknüpfung ausgewählt ist, falls dies nicht bereits der Fall ist. Platzieren Sie dann den Cursor hinter dem Zitat im Feld Ziel und drücken Sie die Leertaste . Geben Sie dann die folgende Zeichenfolge ein:
--disable-features=msDownloadsHub
Klicken Sie nach Eingabe der Zeichenfolge auf Übernehmen und dann auf OK , damit die Änderung wirksam wird.

Das ist alles dazu. Wenn Sie jetzt das nächste Mal eine Datei herunterladen, wird sie im Download-Manager in der unteren linken Ecke des Browsers angezeigt. Von dort aus können Sie auf die Schaltfläche mit den drei Punkten klicken und die Option haben, im Ordner anzuzeigen, die Datei zu löschen, Dateien dieses Typs immer zu öffnen und mehr.

Weitere Informationen zum Microsoft-Browser finden Sie unter So wenden Sie benutzerdefinierte Designs an, oder sehen Sie sich an, wie Sie das Edge Web Capture-Tool verwenden .
Erfahren Sie, wie Sie auf einem Foto auf Ihrem iPhone zeichnen können. Unsere Schritt-für-Schritt-Anleitung zeigt Ihnen die besten Methoden.
TweetDeck ist eine App, mit der Sie Ihren Twitter-Feed und Ihre Interaktionen verwalten können. Hier zeigen wir Ihnen die Grundlagen für den Einstieg in TweetDeck.
Möchten Sie das Problem mit der fehlgeschlagenen Discord-Installation unter Windows 10 beheben? Wenden Sie dann die angegebenen Lösungen an, um das Problem „Discord kann nicht installiert werden“ zu beheben …
Entdecken Sie die besten Tricks, um zu beheben, dass XCOM2-Mods nicht funktionieren. Lesen Sie mehr über andere verwandte Probleme von XCOM2-Wotc-Mods.
Um den Chrome-Fehler „chrome-error://chromewebdata/“ zu beheben, nutzen Sie erprobte Korrekturen wie das Löschen des Browsercaches, das Deaktivieren von Erweiterungen und mehr.
Einer der Vorteile von Spotify ist die Möglichkeit, benutzerdefinierte Wiedergabelisten zu erstellen und das Bild der Wiedergabeliste anzupassen. Hier ist, wie Sie das tun können.
Wenn RCS bei Samsung Messages nicht funktioniert, stellen Sie sicher, dass Sie lokale Daten von Carrier-Diensten löschen, deinstallieren Sie die Updates oder versuchen Sie es mit Google Messages.
Beheben Sie den OpenGL-Fehler 1282 (Ungültiger Vorgang) in Minecraft mit detaillierten Korrekturen, die im Artikel beschrieben sind.
Wenn Sie sehen, dass der Google Assistant auf diesem Gerät nicht verfügbar ist, empfehlen wir Ihnen, die Anforderungen zu überprüfen oder die Einstellungen zu optimieren.
Wenn Sie DuckDuckGo loswerden möchten, ändern Sie die Standardsuchmaschine, deinstallieren Sie die App oder entfernen Sie die Browsererweiterung.

![BEHOBEN: Discord-Installation in Windows 10 fehlgeschlagen [7 einfache Lösungen] BEHOBEN: Discord-Installation in Windows 10 fehlgeschlagen [7 einfache Lösungen]](https://luckytemplates.com/resources1/images2/image-2159-0408150949081.png)
![Fix XCOM2-Mods funktionieren nicht [10 BEWÄHRTE & GETESTETE LÖSUNGEN] Fix XCOM2-Mods funktionieren nicht [10 BEWÄHRTE & GETESTETE LÖSUNGEN]](https://luckytemplates.com/resources1/images2/image-4393-0408151101648.png)





