So zeichnen Sie auf einem Foto auf dem iPhone

Erfahren Sie, wie Sie auf einem Foto auf Ihrem iPhone zeichnen können. Unsere Schritt-für-Schritt-Anleitung zeigt Ihnen die besten Methoden.

Sind Sie derjenige, der auf den Fehler stößt, dass die Ausführung des Explorer.exe-Servers unter Windows 10/8/7 fehlgeschlagen ist. Dann ist dieser Artikel genau das Richtige für Sie. Erfahren Sie die vollständigen Informationen darüber, wie Sie den Fehler „Serverausführung fehlgeschlagen“ beheben können.
Häufig tritt der Fehler auf, wenn die Werte des Shell-Ordners fehlen oder falsch sind.
In Windows-Systemen teilt der Datei-Explorer denselben explorer.exe-Prozess für alle Explorer-Fenster wie Desktop, Taskleiste und einige Datei-Explorer-Fenster. Alle teilen sich einen gemeinsamen Prozess namens explorer.exe .
Wenn Sie denselben Prozess im Task-Manager beenden, werden Sie daher feststellen, dass Desktop und Taskleiste zusammen mit dem Datei-Explorer ebenfalls neu gestartet werden.
Methoden zum Beheben des Fehlers „Explorer.exe Server Execution Failed“.
Methode 1: Wiederherstellen der Standardeinstellungen am Registrierungsort
Microsofts Knowledge Base-Artikel zu „Error 1606: Could Not Access Network Location“ (Fehler 1606: Zugriff auf Netzwerkadresse nicht möglich) , diese Fehlermeldung tritt aus dem gleichen Grund wie diese auf.
Dadurch werden die Standardeinstellungen an den folgenden Registrierungsspeicherorten wiederhergestellt:
HKEY_CURRENT_USER\Software\Microsoft\Windows\CurrentVersion\Explorer\User Shell Folders
HKEY_LOCAL_MACHINE\Software\Microsoft\Windows\CurrentVersion\Explorer\User Shell Folders
Nachdem Sie dieses Tool ausgeführt haben, starten Sie das System neu und bestätigen Sie, dass die Lösung funktioniert oder nicht.
Methode 2: Ändern Sie die Werte manuell vom Speicherort des Shell-Ordners
Hinweis : Diese Methode beinhaltet die Änderung der Registrierungsdatenbank, daher wird empfohlen, eine Sicherungskopie Ihrer Registrierung zu erstellen , bevor Sie die Schritte anwenden.
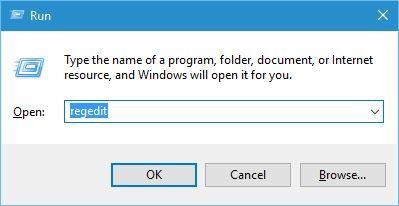
Navigieren Sie nach dem Öffnen des Registrierungseditorfensters zu den folgenden Schlüsseln:
HKEY_CURRENT_USER\Software\Microsoft\Windows\CurrentVersion\Explorer\User Shell Folders
HKEY_LOCAL_MACHINE\Software\Microsoft\Windows\CurrentVersion\Explorer\User Shell Folders
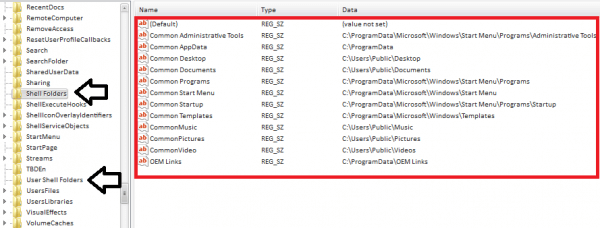
Unten sind die Standardwerte angegeben, ändern Sie die Werte gemäß der angegebenen Liste:
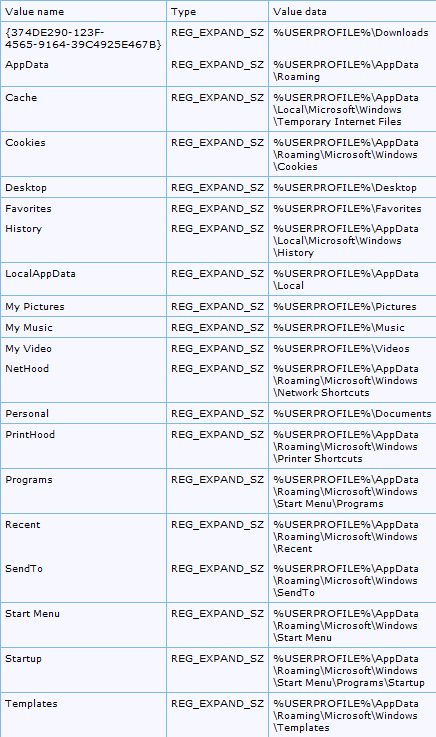
Ich hoffe, dies funktioniert für Sie, um den Windows 10-Fehler bei der Serverausführung zu beheben .
Methode 3: Legen Sie ein neues Administratorkonto fest
Einige Benutzer bestätigten, dass der Fehler „ explorer.exe Serverausführung fehlgeschlagen “ behoben wurde, indem sie sich beim integrierten Administratorkonto von Windows anmeldeten.
Befolgen Sie die Schritte, um das integrierte Administratorkonto zu aktivieren.
Überprüfen Sie, ob der Fehler „explorer.exe Serverausführung fehlgeschlagen“ behoben ist oder nicht.
Methode 4: Erstellen Sie ein neues Windows-Profil
Wenn Sie das Problem nach Anwendung der oben angegebenen Methoden nicht lösen können, sollten Sie ein neues Windows-Profil erstellen.
Methode 5: Registrieren Sie DLL-Dateien über die Eingabeaufforderung neu
regsvr32.exe jscript.dll
regsvr32.exe vbscript.dll
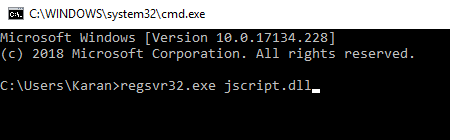
Starten Sie nach den Befehlen Ihr System neu und prüfen Sie, ob das Problem mit der Serverausführung von explorer.exe behoben ist oder nicht.
Methode 6: Führen Sie die Problembehandlung für Windows Store-Apps aus
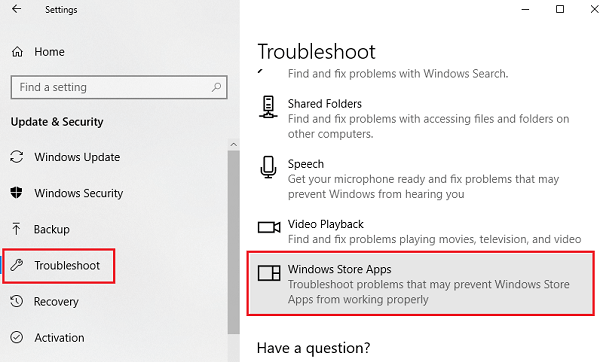
Überprüfen Sie, ob der Fehler „ explorer.exe fehlgeschlagen “ behoben ist oder nicht.
Methode 7: Löschen Sie beschädigte WMP-Dateien
Es ist notwendig, beschädigte Dateien zu entfernen, die aufgrund plötzlicher Systemabschaltungen oder fehlerhafter Sektoren auf der Festplatte nicht mehr funktionsfähig sind. Diese Dateien können Ihre Anwendung zum Absturz bringen und den Fehler „Server Execution Failed“ verursachen .
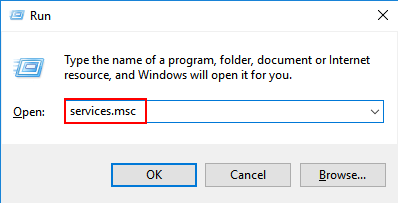
Automatische Lösung zur Behebung des Fehlers „Serverausführung fehlgeschlagen“.
Wenn die oben besprochenen Schritte den oben besprochenen EXE-Fehler nicht beheben können, verwenden Sie in diesem Fall das professionelle PC-Reparatur-Tool . Dieses Tool ist sehr effektiv und in der Lage, alle Arten von Exe-Fehlern zusammen mit anderen häufigen Windows-Problemen und -Fehlern zu beheben. Sie können auch mit einem langsamen Windows-System umgehen und Probleme mit der PC-Leistung beheben.
Holen Sie sich das PC Repair Tool, um verschiedene PC-bezogene Probleme und Fehler zu beheben
Fazit:
Hier dreht sich also alles um den Fehler „explorer.exe Serverausführung fehlgeschlagen“ unter Windows 7, 8 und 10. Probieren Sie die angegebenen Fixes nacheinander aus, um das Problem „ explorer.exe fehlgeschlagen “ zu beheben .
Ich hoffe, dieser Artikel hat Ihnen geholfen, Ihren Fehler zu beheben, damit Sie reibungslos in Ihrem Windows arbeiten können.
Wenn Sie Vorschläge oder Fragen zu diesem Artikel haben, können Sie diese im Kommentarbereich stellen.
Erfahren Sie, wie Sie auf einem Foto auf Ihrem iPhone zeichnen können. Unsere Schritt-für-Schritt-Anleitung zeigt Ihnen die besten Methoden.
TweetDeck ist eine App, mit der Sie Ihren Twitter-Feed und Ihre Interaktionen verwalten können. Hier zeigen wir Ihnen die Grundlagen für den Einstieg in TweetDeck.
Möchten Sie das Problem mit der fehlgeschlagenen Discord-Installation unter Windows 10 beheben? Wenden Sie dann die angegebenen Lösungen an, um das Problem „Discord kann nicht installiert werden“ zu beheben …
Entdecken Sie die besten Tricks, um zu beheben, dass XCOM2-Mods nicht funktionieren. Lesen Sie mehr über andere verwandte Probleme von XCOM2-Wotc-Mods.
Um den Chrome-Fehler „chrome-error://chromewebdata/“ zu beheben, nutzen Sie erprobte Korrekturen wie das Löschen des Browsercaches, das Deaktivieren von Erweiterungen und mehr.
Einer der Vorteile von Spotify ist die Möglichkeit, benutzerdefinierte Wiedergabelisten zu erstellen und das Bild der Wiedergabeliste anzupassen. Hier ist, wie Sie das tun können.
Wenn RCS bei Samsung Messages nicht funktioniert, stellen Sie sicher, dass Sie lokale Daten von Carrier-Diensten löschen, deinstallieren Sie die Updates oder versuchen Sie es mit Google Messages.
Beheben Sie den OpenGL-Fehler 1282 (Ungültiger Vorgang) in Minecraft mit detaillierten Korrekturen, die im Artikel beschrieben sind.
Wenn Sie sehen, dass der Google Assistant auf diesem Gerät nicht verfügbar ist, empfehlen wir Ihnen, die Anforderungen zu überprüfen oder die Einstellungen zu optimieren.
Wenn Sie DuckDuckGo loswerden möchten, ändern Sie die Standardsuchmaschine, deinstallieren Sie die App oder entfernen Sie die Browsererweiterung.

![BEHOBEN: Discord-Installation in Windows 10 fehlgeschlagen [7 einfache Lösungen] BEHOBEN: Discord-Installation in Windows 10 fehlgeschlagen [7 einfache Lösungen]](https://luckytemplates.com/resources1/images2/image-2159-0408150949081.png)
![Fix XCOM2-Mods funktionieren nicht [10 BEWÄHRTE & GETESTETE LÖSUNGEN] Fix XCOM2-Mods funktionieren nicht [10 BEWÄHRTE & GETESTETE LÖSUNGEN]](https://luckytemplates.com/resources1/images2/image-4393-0408151101648.png)





