So zeichnen Sie auf einem Foto auf dem iPhone

Erfahren Sie, wie Sie auf einem Foto auf Ihrem iPhone zeichnen können. Unsere Schritt-für-Schritt-Anleitung zeigt Ihnen die besten Methoden.
Microsoft Teams ist mit Windows 11 vorinstalliert, aber Sie werden möglicherweise feststellen, dass die beliebte Software für die geschäftliche Zusammenarbeit nicht geladen wird.
Es gibt mehrere mögliche Gründe dafür, dass Microsoft Teams unter Windows nicht geladen wird. Es könnte ein Problem mit der App selbst geben, Ihre GPU-Treiber könnten Probleme verursachen oder Windows selbst könnte beschädigt sein.
In der Regel funktioniert die App durch Reparieren oder Neuinstallieren, aber möglicherweise müssen Sie einige zusätzliche Schritte zur Fehlerbehebung ausprobieren. Um Ihnen zu helfen, zeigen wir Ihnen unten, wie Sie versuchen können, Microsoft Teams wieder zum Laufen zu bringen.
Microsoft Teams reparieren oder zurücksetzen
Eines der ersten Dinge, die Sie versuchen sollten, ist das Reparieren oder Zurücksetzen der Microsoft Teams-App. Wenn Sie eine App reparieren, versucht Windows, sie zu reparieren, ohne Daten zu verlieren (z. B. Ihre Anmeldedaten oder Einstellungen). Andererseits löscht ein Reset die Daten der App. Normalerweise ist es am besten, zuerst eine Reparatur zu versuchen, gefolgt von einem Reset.
Führen Sie die folgenden Schritte aus, um die Microsoft Teams-App zu reparieren und/oder zurückzusetzen:
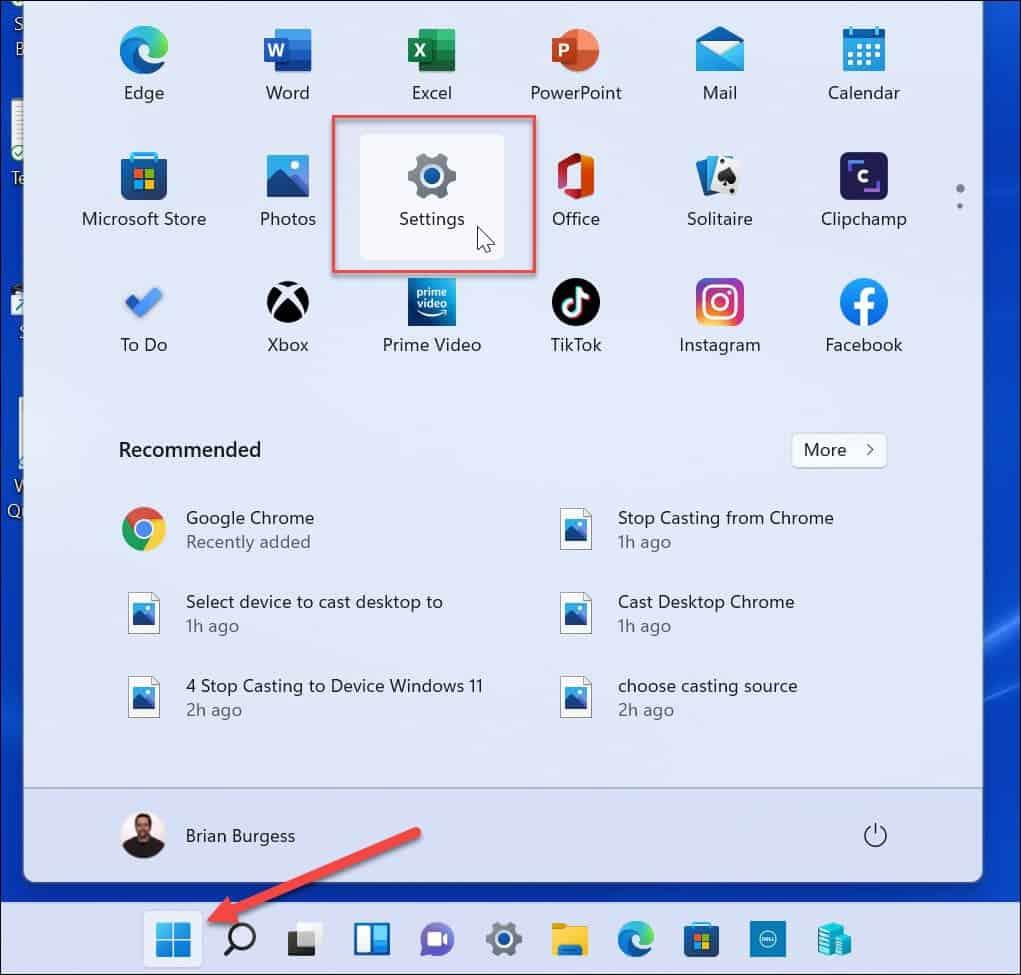
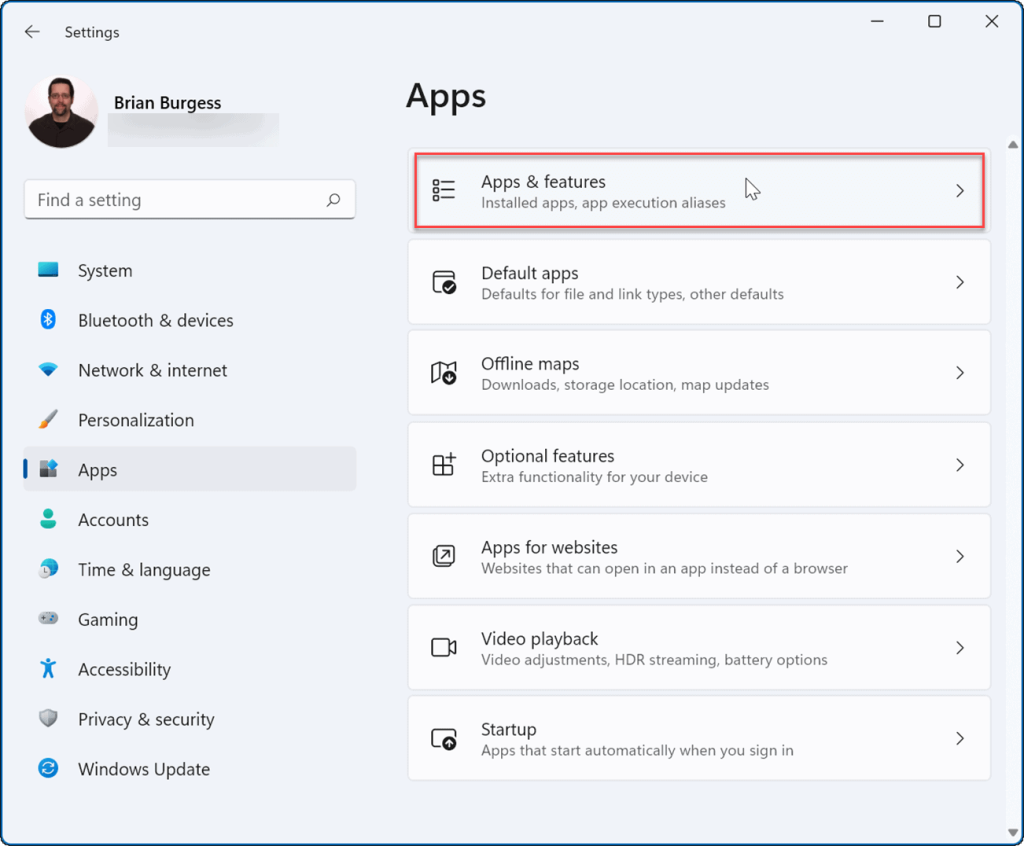
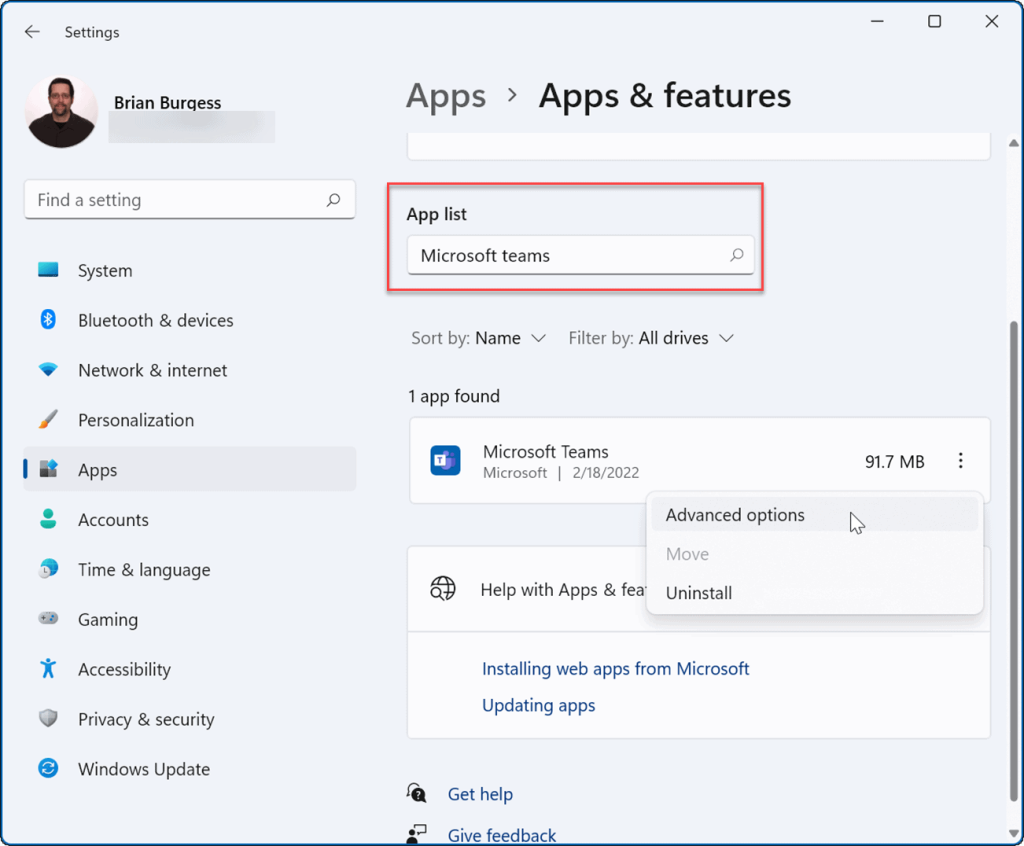
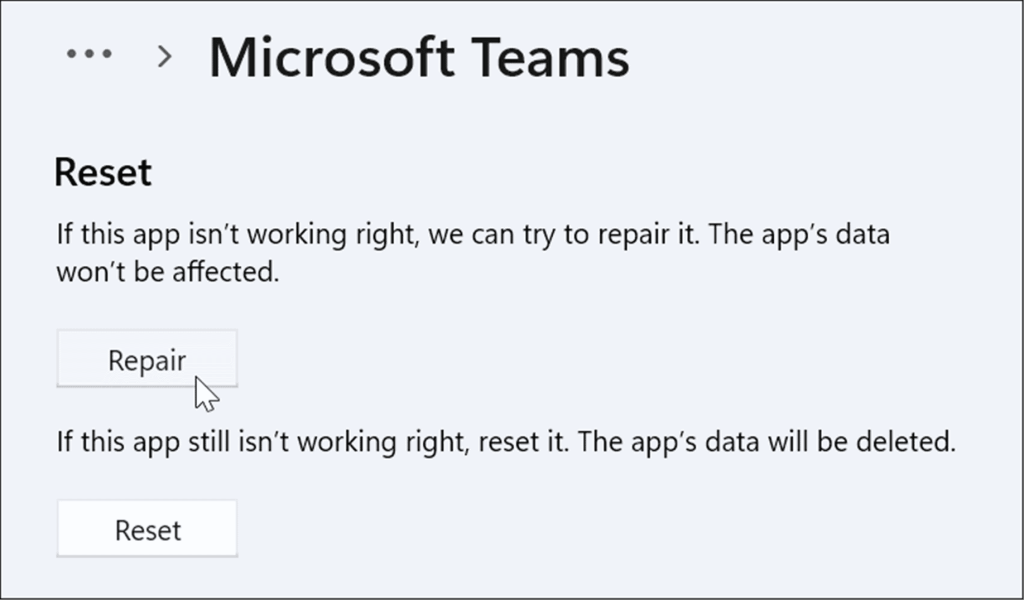
Beenden Sie den Microsoft Teams-Prozess
Eine andere Option, die Sie ausprobieren können, besteht darin, den Teams-Prozess im Task-Manager zu beenden und neu zu starten.
So beenden Sie den Microsoft Teams-Prozess:
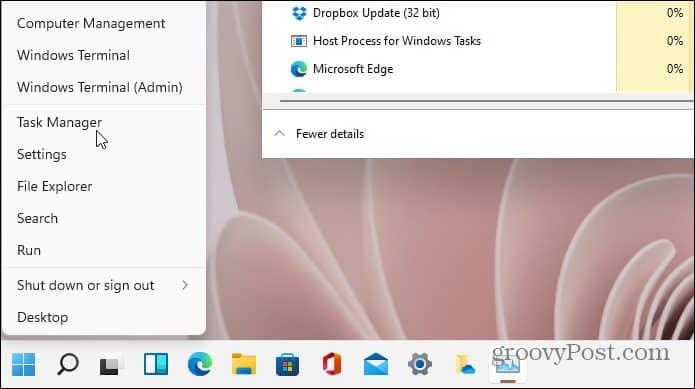
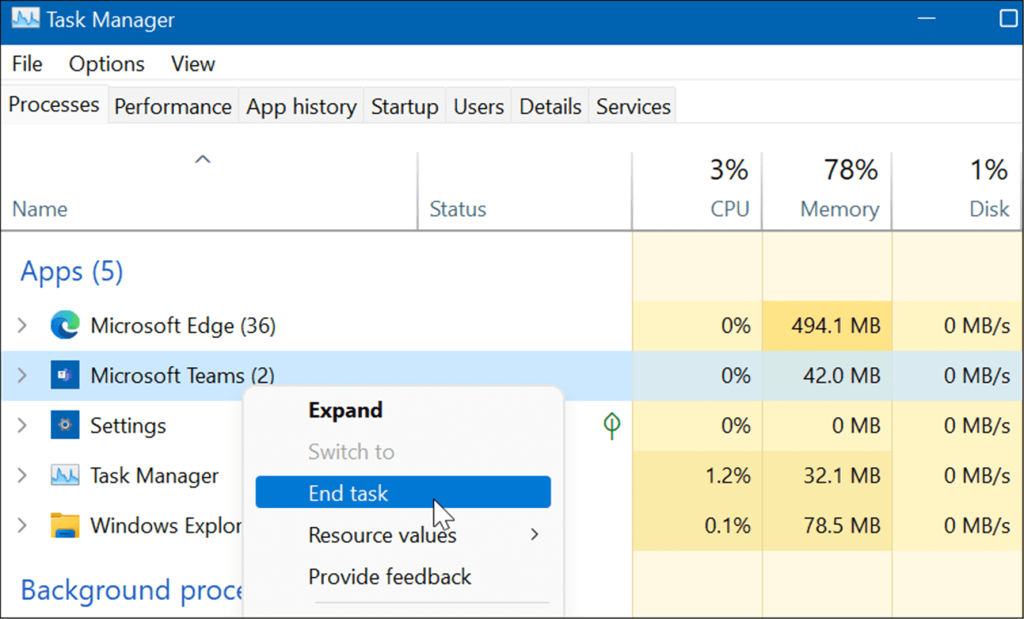
Installieren Sie Microsoft Teams neu
Wenn eine Reparatur oder ein Zurücksetzen nicht behebt, dass Microsoft Teams unter Windows 11 nicht geladen wird, können Sie die App neu installieren. Durch die Neuinstallation der App können Probleme behoben werden, die durch Dateibeschädigungen und andere nicht diagnostizierte Probleme verursacht wurden.
So installieren Sie die Microsoft Teams-App neu:
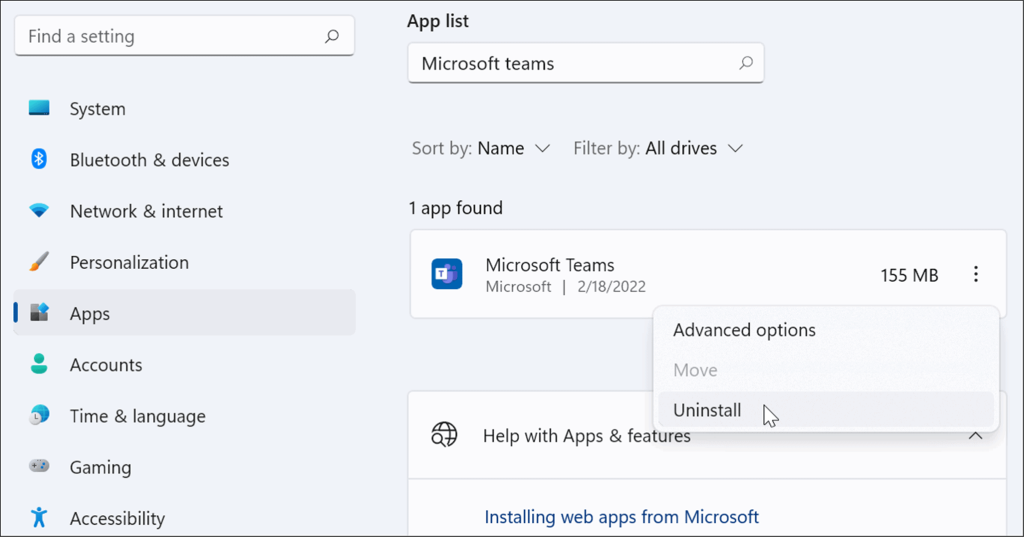
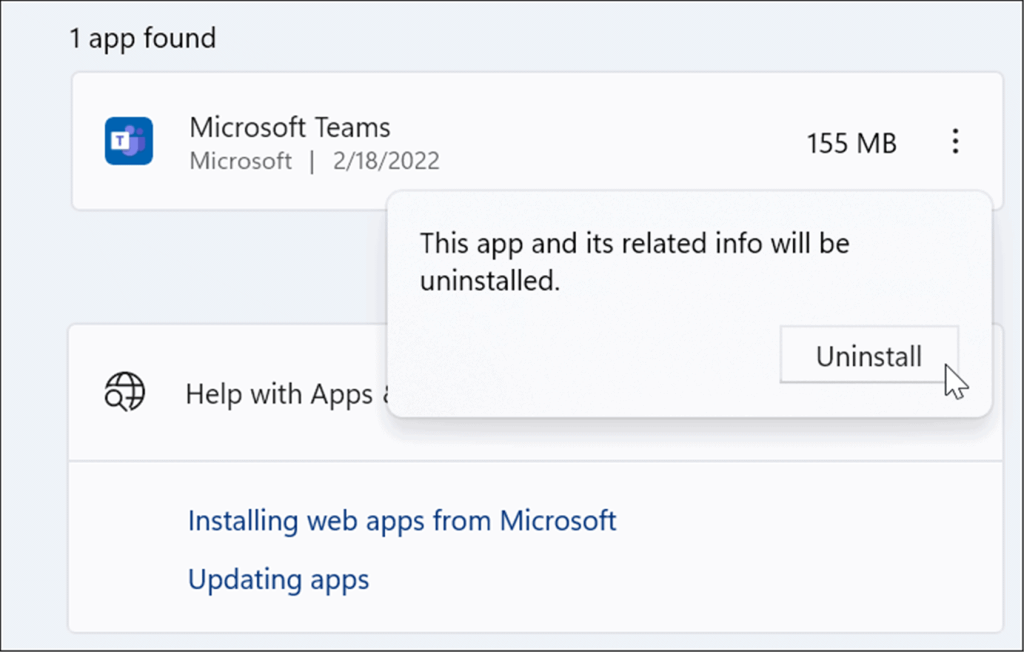
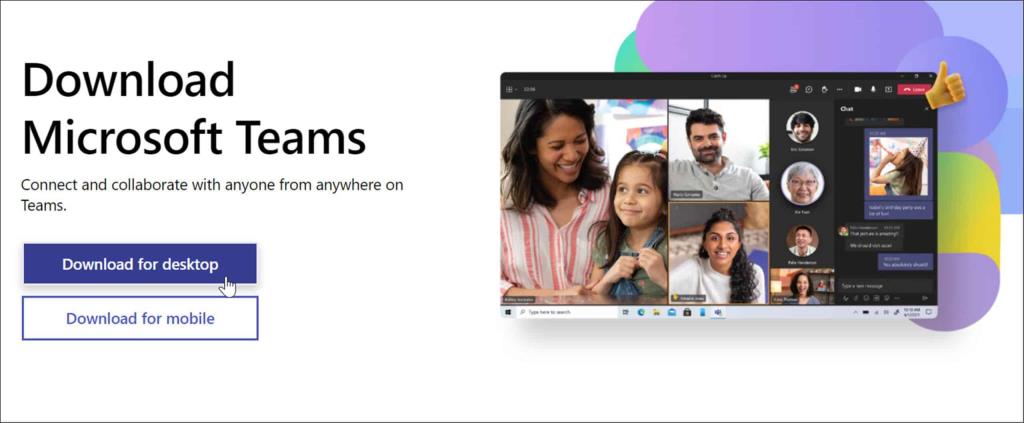
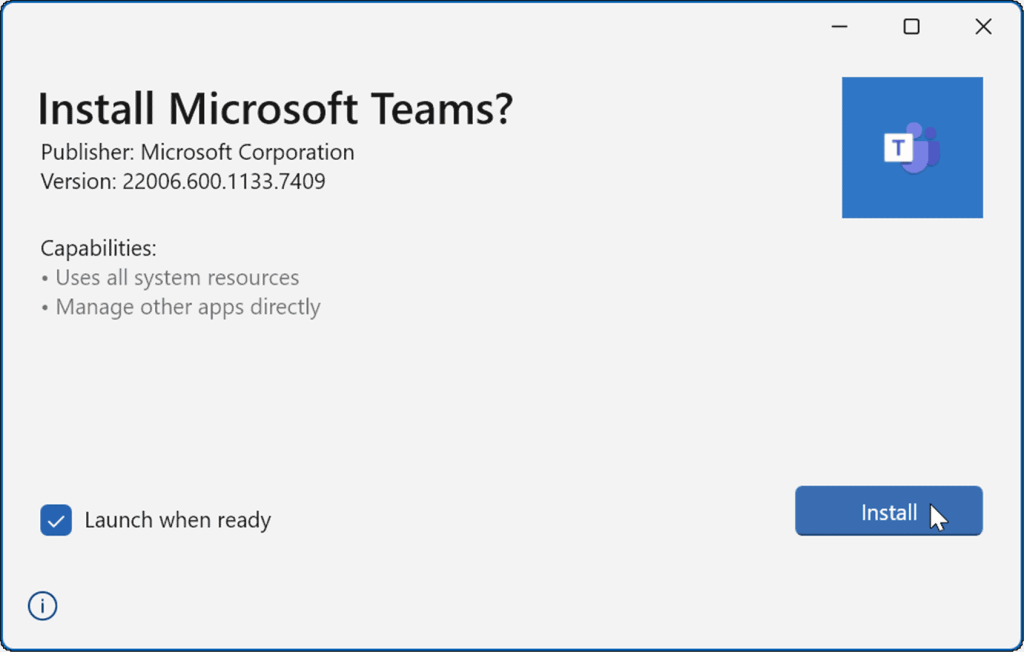
Nach der Installation der App sollte sie gestartet werden, damit Sie sich anmelden und erfolgreich auf Ihrem PC ausführen können.
Führen Sie die Problembehandlung für Store-Apps aus
Wenn Microsoft Teams immer noch nicht richtig geladen wird, können Sie die Problembehandlung für Store-Apps ausprobieren, die in Windows 11 integriert ist.
So führen Sie die Problembehandlung für Microsoft Store-Apps aus:
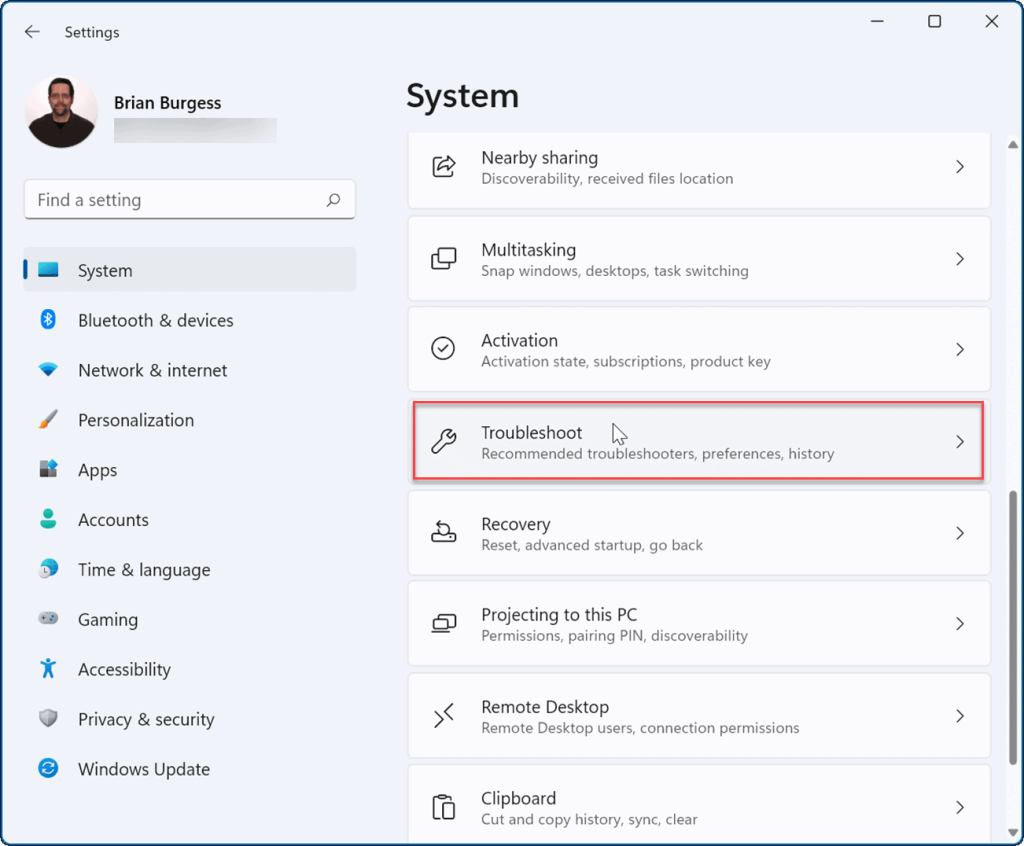
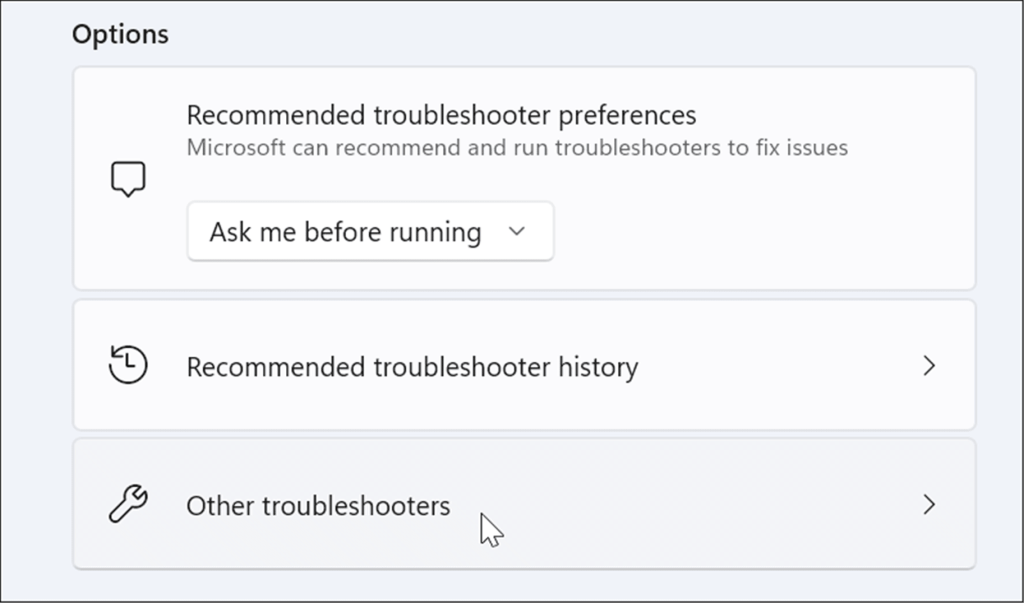
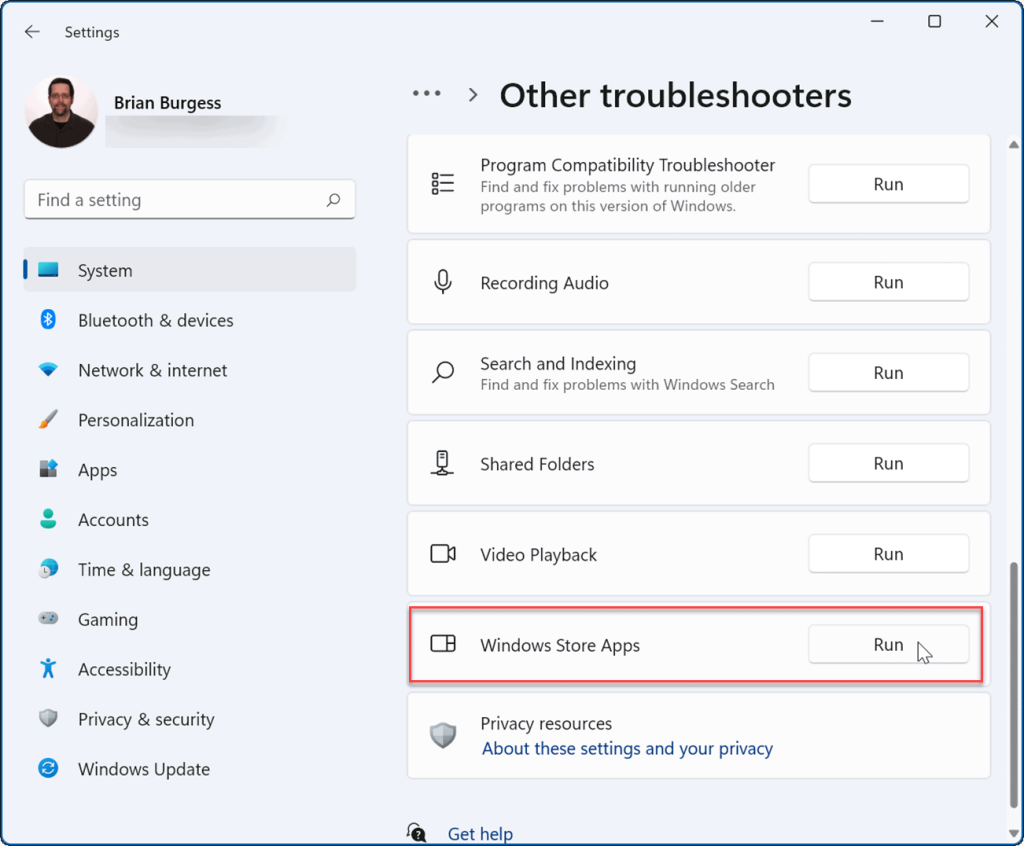
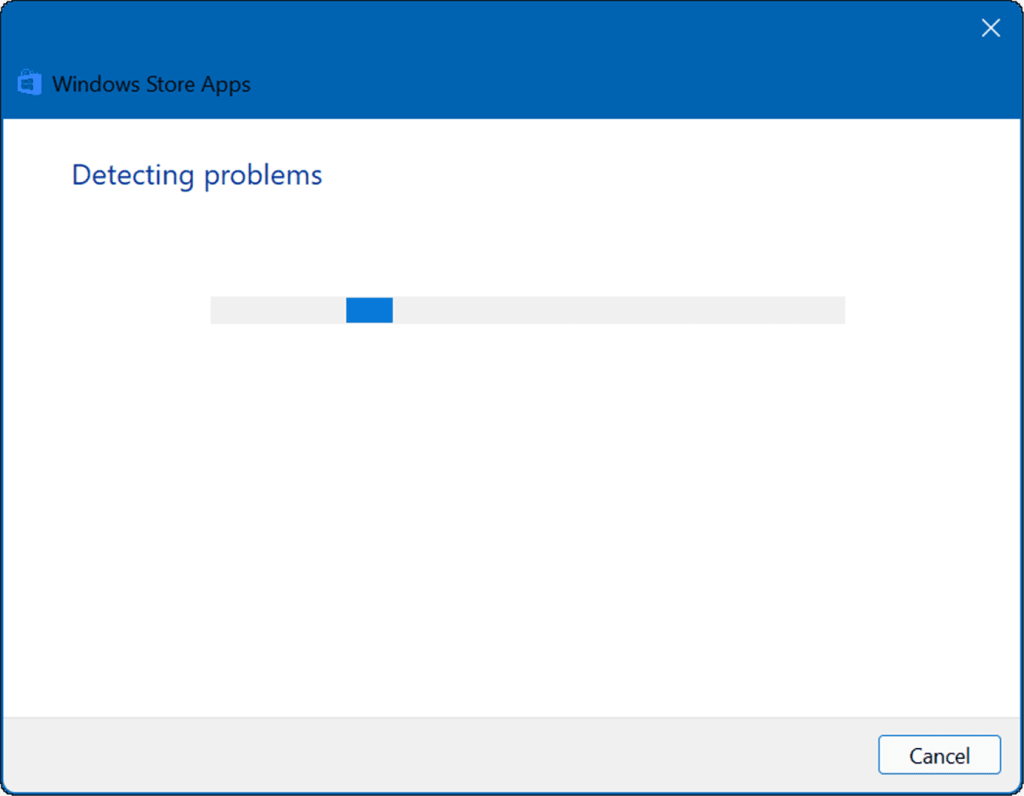
Starten Sie Ihren PC neu
Wenn Microsoft Teams zuvor geladen wurde und anhält, sollten Sie Ihren PC neu starten . Ein einfacher Neustart kann das Problem beheben, indem widersprüchliche Apps oder andere Prozesse gelöscht werden.
Um Ihren PC unter Windows 11 neu zu starten, klicken Sie mit der rechten Maustaste auf die Schaltfläche Start und wählen Sie Herunterfahren oder abmelden > Neu starten aus .
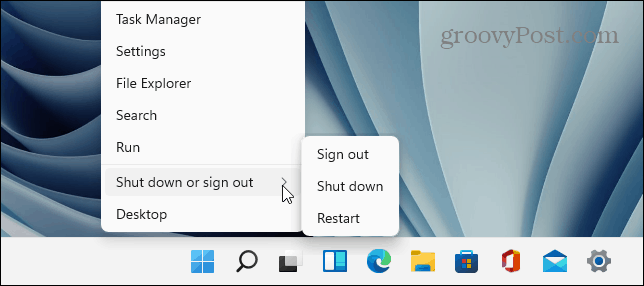
Melden Sie sich nach dem Neustart an, und prüfen Sie, ob Teams wieder funktioniert. Wenn es immer noch nicht geladen wird, versuchen Sie einen sauberen Neustart von Windows 11 .
Ein sauberer Neustart verwendet minimale Start-Apps und Treiber, um Windows zu laden. Wenn Microsoft Teams nach einem sauberen Neustart funktioniert, haben Sie einen guten Anhaltspunkt, um das Problem einzugrenzen.
Führen Sie den SFC- und DISM-Scan aus
Wenn Microsoft Teams immer noch nicht geladen wird, können Sie nach beschädigten Systemdateien suchen, indem Sie einen SFC- oder DISM -Scan ausführen. Beide Tools überprüfen Ihr lokales Laufwerk auf beschädigte Systemdateien und ersetzen diese. Der Unterschied besteht darin, dass ein DISM-Scan beschädigte Systemdateien von Microsoft-Servern ersetzt.
So führen Sie einen SFC- oder DISM-Scan aus:
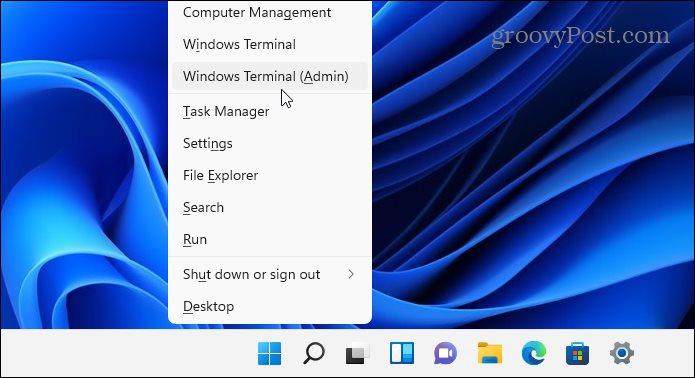
sfc /scannen
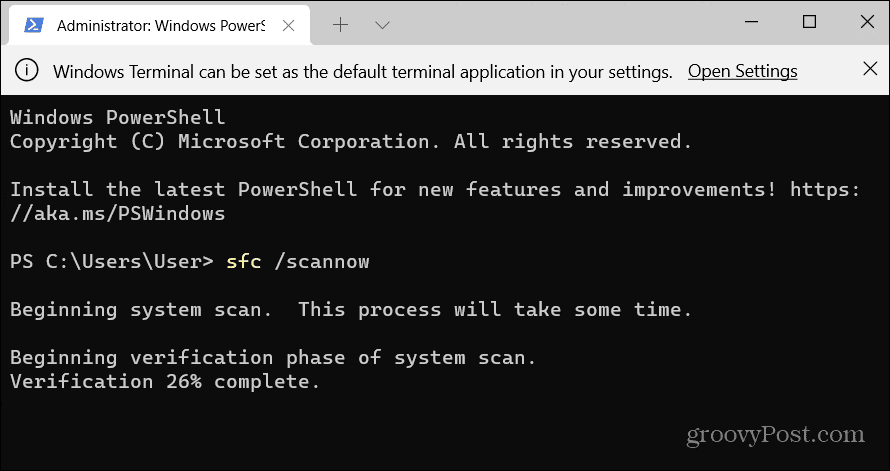
DISM /Online /Cleanup-Image /RestoreHealth
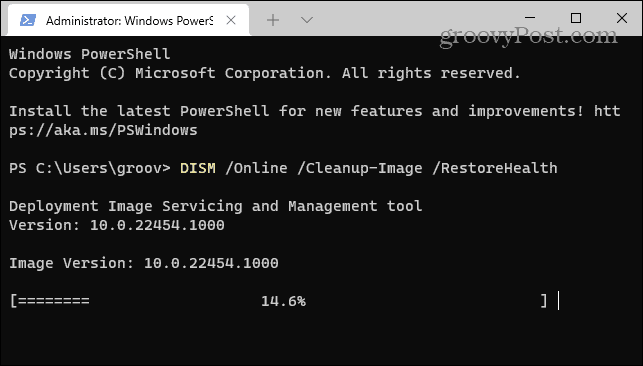
Beachten Sie, dass die Ausführung beider Scans je nach Größe und Datenmenge Ihres Laufwerks eine Weile dauern kann.
Verwenden von Microsoft Teams
Wenn Teams immer noch nicht geladen wird, nachdem Sie die obigen Schritte ausgeführt haben, müssen Sie möglicherweise Windows 11 auf die Werkseinstellungen zurücksetzen und von vorne beginnen. Bevor Sie dies tun, stellen Sie jedoch sicher, dass Sie zuerst eine vollständige Systemsicherung erstellen .
Microsoft Teams verfügt über viele großartige Funktionen, z. B. die Möglichkeit, Ihren Bildschirm freizugeben und Benachrichtigungen anzupassen . Wenn Sie neu bei Teams sind, sehen Sie sich an, wie Sie eine Besprechung einrichten oder einen Chat ausblenden .
Wenn Sie keine Reste von Microsoft Teams sehen möchten, die nach der Verwendung ausgeführt werden, werfen Sie einen Blick auf das vollständige Schließen von Teams auf dem Desktop .
Erfahren Sie, wie Sie auf einem Foto auf Ihrem iPhone zeichnen können. Unsere Schritt-für-Schritt-Anleitung zeigt Ihnen die besten Methoden.
TweetDeck ist eine App, mit der Sie Ihren Twitter-Feed und Ihre Interaktionen verwalten können. Hier zeigen wir Ihnen die Grundlagen für den Einstieg in TweetDeck.
Möchten Sie das Problem mit der fehlgeschlagenen Discord-Installation unter Windows 10 beheben? Wenden Sie dann die angegebenen Lösungen an, um das Problem „Discord kann nicht installiert werden“ zu beheben …
Entdecken Sie die besten Tricks, um zu beheben, dass XCOM2-Mods nicht funktionieren. Lesen Sie mehr über andere verwandte Probleme von XCOM2-Wotc-Mods.
Um den Chrome-Fehler „chrome-error://chromewebdata/“ zu beheben, nutzen Sie erprobte Korrekturen wie das Löschen des Browsercaches, das Deaktivieren von Erweiterungen und mehr.
Einer der Vorteile von Spotify ist die Möglichkeit, benutzerdefinierte Wiedergabelisten zu erstellen und das Bild der Wiedergabeliste anzupassen. Hier ist, wie Sie das tun können.
Wenn RCS bei Samsung Messages nicht funktioniert, stellen Sie sicher, dass Sie lokale Daten von Carrier-Diensten löschen, deinstallieren Sie die Updates oder versuchen Sie es mit Google Messages.
Beheben Sie den OpenGL-Fehler 1282 (Ungültiger Vorgang) in Minecraft mit detaillierten Korrekturen, die im Artikel beschrieben sind.
Wenn Sie sehen, dass der Google Assistant auf diesem Gerät nicht verfügbar ist, empfehlen wir Ihnen, die Anforderungen zu überprüfen oder die Einstellungen zu optimieren.
Wenn Sie DuckDuckGo loswerden möchten, ändern Sie die Standardsuchmaschine, deinstallieren Sie die App oder entfernen Sie die Browsererweiterung.

![BEHOBEN: Discord-Installation in Windows 10 fehlgeschlagen [7 einfache Lösungen] BEHOBEN: Discord-Installation in Windows 10 fehlgeschlagen [7 einfache Lösungen]](https://luckytemplates.com/resources1/images2/image-2159-0408150949081.png)
![Fix XCOM2-Mods funktionieren nicht [10 BEWÄHRTE & GETESTETE LÖSUNGEN] Fix XCOM2-Mods funktionieren nicht [10 BEWÄHRTE & GETESTETE LÖSUNGEN]](https://luckytemplates.com/resources1/images2/image-4393-0408151101648.png)





