So zeichnen Sie auf einem Foto auf dem iPhone

Erfahren Sie, wie Sie auf einem Foto auf Ihrem iPhone zeichnen können. Unsere Schritt-für-Schritt-Anleitung zeigt Ihnen die besten Methoden.
Wenn Sie eine neue Benachrichtigung erhalten , die besagt, dass der Inhalt ausgeblendet ist, befindet sich die App normalerweise im sicheren Ordner und auf den Inhalt kann erst zugegriffen werden, wenn Sie die dem sicheren Ordner zugewiesene PIN/Passwort/Muster eingeben. Es sei denn, Sie haben Probleme mit Benachrichtigungen auf dem Sperrbildschirm. In diesem Fall müssen Sie Ihrem Gerät erlauben, Inhalte in den Systemeinstellungen anzuzeigen. Schließlich gibt es Apps, die Benachrichtigungen nicht vollständig offenlegen, bis Sie sie entsperren oder sich anmelden. Nachdem Sie nun wissen, was Sie erwartet, lesen Sie die unten stehenden Anweisungen.
Inhaltsverzeichnis:
Warum werden Inhalte in Benachrichtigungen ausgeblendet?
1. Sicherer Ordner auf Samsung-Geräten
Wenn Sie neben der versteckten Benachrichtigung (standardmäßig) ein blaues Ordnersymbol mit einem Schlüsselloch haben, verwenden Sie definitiv den sicheren Ordner auf Ihrem Samsung. Die App, die mit dem versteckten Inhalt benachrichtigt, befindet sich im sicheren Ordner und Sie müssen darauf zugreifen, um den vollständigen Inhalt der Benachrichtigung zu sehen. Suchen Sie den sicheren Ordner in der Apps-Schublade oder auf dem Startbildschirm, um darauf zuzugreifen. Wenn Sie möchten, dass Apps im sicheren Ordner Benachrichtigungen anzeigen, können Sie ihnen dies in den Systemeinstellungen erlauben.
So zeigen Sie Benachrichtigungen von Apps im sicheren Ordner an:
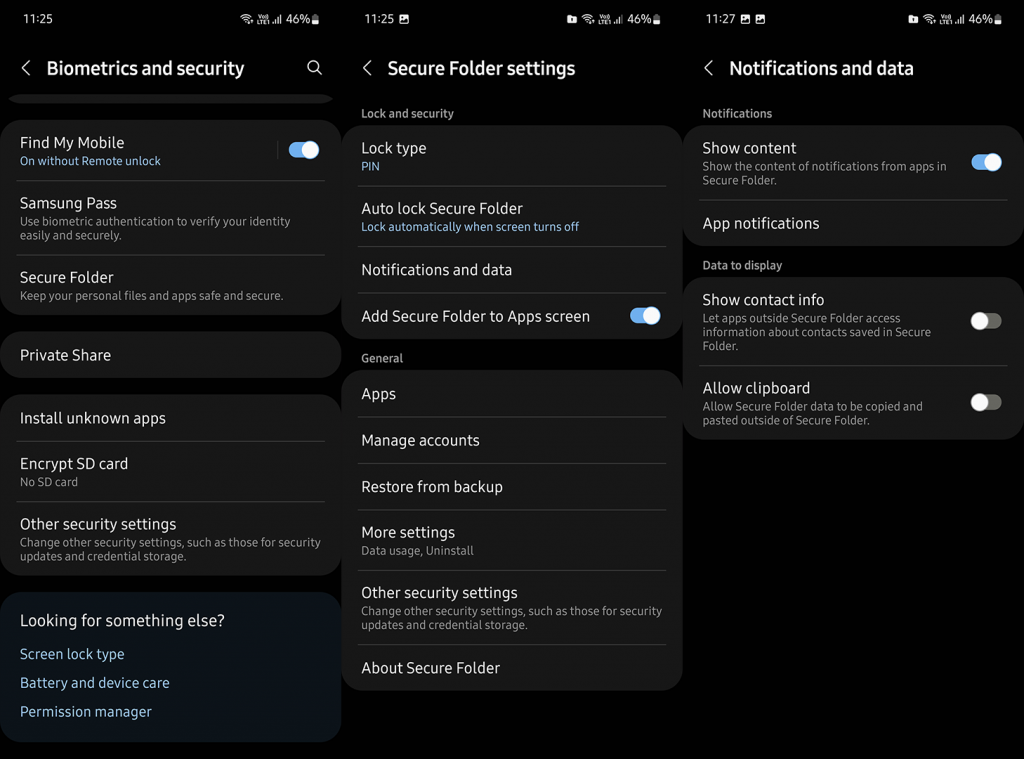
Auch wenn Sie zulassen, dass Apps von Secure Folder die Benachrichtigungen anzeigen, müssen Sie jetzt Secure Folder öffnen, um den Inhalt zu lesen. Wenn Sie sich nicht die Mühe machen, jedes Mal, wenn eine neue Benachrichtigung eintrifft, PIN/Muster/Passwort einzugeben oder mit Fingerabdruck zu entsperren, können Sie die App aus dem sicheren Ordner entfernen.
So entfernen Sie Apps aus dem sicheren Ordner auf Samsung-Geräten:
Wenn Sie „Sicherer Ordner“ versehentlich aktiviert haben und ihn nicht wirklich benötigen, können Sie ihn unter „Einstellungen“ > „Biometrie und Sicherheit“ > „Sicherer Ordner“ > „Weitere Einstellungen“ > „Deinstallieren“ deaktivieren .
2. Überprüfen Sie die Sperrbildschirmeinstellungen
Wenn Ihr Problem jedoch in versteckten Benachrichtigungen auf dem Sperrbildschirm liegt, ist das eine ganz andere Geschichte. Dennoch ist es ganz einfach, Apps zu erlauben, den vollständigen Benachrichtigungsinhalt auf dem Sperrbildschirm anzuzeigen. Sie müssen nur einige Einstellungen anpassen und der vollständige Benachrichtigungsinhalt wird angezeigt.
So erlauben Sie Apps, vertrauliche Inhalte auf den Sperrbildschirmbenachrichtigungen anzuzeigen:
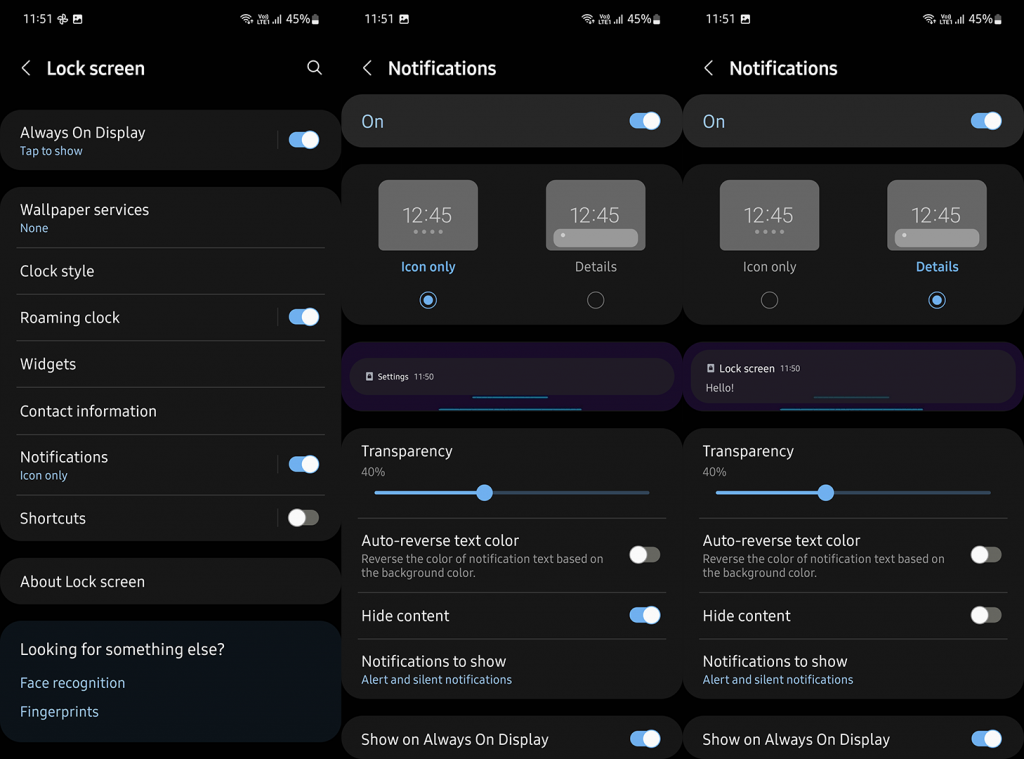
Diese Schritte gelten für Samsung-Geräte, sollten aber auf den meisten anderen Android-Skins ziemlich ähnlich sein. Auf Pixel-Telefonen sollten Sie Einstellungen > Datenschutz > Benachrichtigungen auf dem Sperrbildschirm öffnen.
3. Überprüfen Sie die App-Benachrichtigungseinstellungen
Wenn der neue Benachrichtigungsinhalt immer noch ausgeblendet ist, sollten Sie schließlich die Benachrichtigungseinstellungen für diese bestimmte App überprüfen. Einige Apps verfügen über eine Passwortsperre und andere zeigen den Inhalt nicht auf dem Sperrbildschirm an, unabhängig von Ihren im vorherigen Schritt erwähnten Systemeinstellungen.
Einige System-Apps haben keinen anzuzeigenden Inhalt und bleiben weiterhin im Benachrichtigungsschatten. Sie können auf die Benachrichtigung tippen und sie gedrückt halten und sie ausschalten oder Einstellungen öffnen und dort verschiedene Benachrichtigungskategorien für diese App deaktivieren. Tippen Sie einfach auf die Benachrichtigung im Benachrichtigungsschatten und halten Sie sie gedrückt, und das Kontextmenü sollte angezeigt werden.
Damit können wir diesen Artikel abschließen. Vielen Dank für das Lesen und wir hoffen, dass Sie die Antworten gefunden haben, nach denen Sie gesucht haben. Wenn dies der Fall ist, teilen Sie uns dies im Kommentarbereich unten mit.
Erfahren Sie, wie Sie auf einem Foto auf Ihrem iPhone zeichnen können. Unsere Schritt-für-Schritt-Anleitung zeigt Ihnen die besten Methoden.
TweetDeck ist eine App, mit der Sie Ihren Twitter-Feed und Ihre Interaktionen verwalten können. Hier zeigen wir Ihnen die Grundlagen für den Einstieg in TweetDeck.
Möchten Sie das Problem mit der fehlgeschlagenen Discord-Installation unter Windows 10 beheben? Wenden Sie dann die angegebenen Lösungen an, um das Problem „Discord kann nicht installiert werden“ zu beheben …
Entdecken Sie die besten Tricks, um zu beheben, dass XCOM2-Mods nicht funktionieren. Lesen Sie mehr über andere verwandte Probleme von XCOM2-Wotc-Mods.
Um den Chrome-Fehler „chrome-error://chromewebdata/“ zu beheben, nutzen Sie erprobte Korrekturen wie das Löschen des Browsercaches, das Deaktivieren von Erweiterungen und mehr.
Einer der Vorteile von Spotify ist die Möglichkeit, benutzerdefinierte Wiedergabelisten zu erstellen und das Bild der Wiedergabeliste anzupassen. Hier ist, wie Sie das tun können.
Wenn RCS bei Samsung Messages nicht funktioniert, stellen Sie sicher, dass Sie lokale Daten von Carrier-Diensten löschen, deinstallieren Sie die Updates oder versuchen Sie es mit Google Messages.
Beheben Sie den OpenGL-Fehler 1282 (Ungültiger Vorgang) in Minecraft mit detaillierten Korrekturen, die im Artikel beschrieben sind.
Wenn Sie sehen, dass der Google Assistant auf diesem Gerät nicht verfügbar ist, empfehlen wir Ihnen, die Anforderungen zu überprüfen oder die Einstellungen zu optimieren.
Wenn Sie DuckDuckGo loswerden möchten, ändern Sie die Standardsuchmaschine, deinstallieren Sie die App oder entfernen Sie die Browsererweiterung.

![BEHOBEN: Discord-Installation in Windows 10 fehlgeschlagen [7 einfache Lösungen] BEHOBEN: Discord-Installation in Windows 10 fehlgeschlagen [7 einfache Lösungen]](https://luckytemplates.com/resources1/images2/image-2159-0408150949081.png)
![Fix XCOM2-Mods funktionieren nicht [10 BEWÄHRTE & GETESTETE LÖSUNGEN] Fix XCOM2-Mods funktionieren nicht [10 BEWÄHRTE & GETESTETE LÖSUNGEN]](https://luckytemplates.com/resources1/images2/image-4393-0408151101648.png)





