So zeichnen Sie auf einem Foto auf dem iPhone

Erfahren Sie, wie Sie auf einem Foto auf Ihrem iPhone zeichnen können. Unsere Schritt-für-Schritt-Anleitung zeigt Ihnen die besten Methoden.
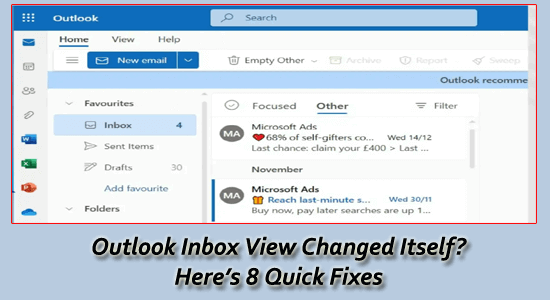
Wenn sich Ihr Outlook-Posteingang plötzlich geändert hat und ein ungewohntes Layout mit ungleichmäßiger Ordnerverteilung, E-Mails ohne Threads und falsch platzierten Sortiereinstellungen aufweist, muss Ihr System mit einer selbst geänderten Outlook-Posteingangsansicht konfrontiert sein .
Das Problem mit der Änderung der Outlook-Posteingangsansicht tritt aufgrund einer veralteten Outlook-App oder einer internen Beschädigung auf.
Wenn Sie sich fragen, wie ich meinen Outlook-Posteingang wieder in die normale Ansicht versetzen kann, erfahren Sie in diesem Artikel, wie Sie das Problem beheben können.
Um beschädigte Windows-Systemdateien zu reparieren, empfehlen wir Advanced System Repair:
Diese Software ist Ihre Komplettlösung, um Windows-Fehler zu beheben, Sie vor Malware zu schützen, Junk-Dateien zu bereinigen und Ihren PC für maximale Leistung in drei einfachen Schritten zu optimieren:
Warum wird die Ansicht meines Outlook-Posteingangs geändert?
Hier sind einige Gründe, die zum Problem der Änderung der Outlook-Ansicht beitragen.
Abgesehen davon kann der temporäre Cache mit der Outlook-App in Konflikt geraten und Probleme verursachen. Dennoch können Sie das Problem beheben, indem Sie die unten aufgeführten Lösungen befolgen.
Schnelle Lösung:
Bevor Sie die unten aufgeführten Lösungen ausprobieren, befolgen Sie diese schnellen und effektiven Schritte, um das Problem zu beheben.
1: Starten Sie die Outlook-App neu – Zunächst wird empfohlen, Ihre Anwendung neu zu starten und dann die Outlook-Anwendung neu zu starten.
2: Hintergrundanwendung schließen – Wenn ein Neustart der Outlook-Anwendung bei Ihnen nicht funktioniert, schalten Sie die im Hintergrund laufende Anwendung über den Task-Manager aus.
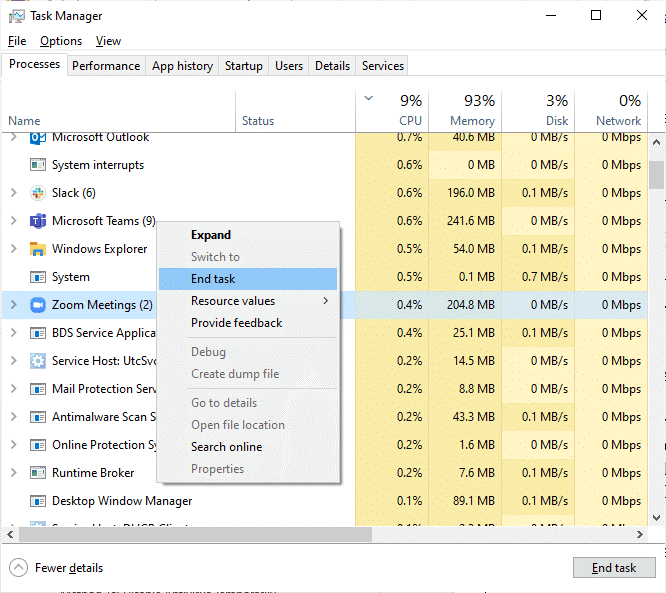
Überprüfen Sie nun, ob das Problem mit der Änderung der Outlook-Posteingangsansicht behoben ist, oder befolgen Sie die unten aufgeführten Schritte.
Wie kann man das Problem beheben, dass sich die Outlook-Posteingangsansicht selbst geändert hat?
Inhaltsverzeichnis
Umschalten
Lösung 1: Zurücksetzen auf die ältere Ansicht mithilfe des Zurücksetzen-Symbols
Wenn die Posteingangsansicht von Outlook zurückgesetzt wird, werden die Standardeinstellungen und das Layout auf Ihrem PC wiederhergestellt. Diese Reset-Ansicht beseitigt alle unerwünschten oder versehentlichen Änderungen, die dieses Problem verursacht haben.

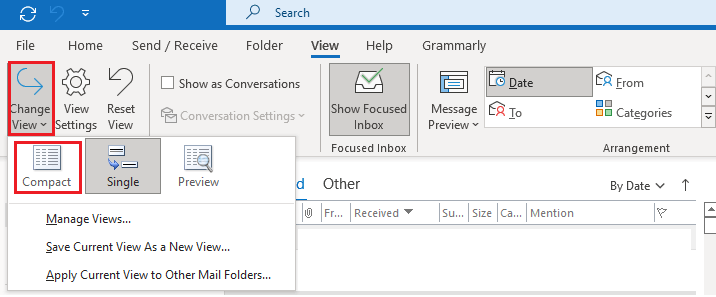
Lösung 2: Setzen Sie die Outlook-Ansicht über den Befehl „Ausführen“ zurück
Wenn Ihnen die erste Lösung nicht geholfen hat, das Problem mit der Änderung der Outlook-Ansicht zu beheben , können Sie alle benutzerdefinierten Ansichten und Outlook-Anzeigeeinstellungen in der App mit dem Befehl „Ausführen“ wie unten beschrieben zurücksetzen.
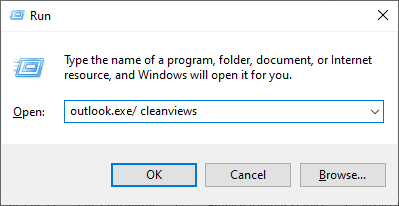
Lösung 3: Führen Sie Outlook im abgesicherten Modus aus und deaktivieren Sie Plugins und Add-Ins
Add-Ins helfen Ihrer App, ihre Funktionalität zu verbessern. Wenn sie jedoch nicht ordnungsgemäß verwaltet werden, können Probleme wie das hier besprochene auftreten. Immer wenn Sie Ihrer Outlook-App ein neues Add-In hinzufügen, wird es zur Liste der installierten Add-Ins hinzugefügt. Sie können mit den App-Einstellungen in Konflikt geraten, indem sie die Anzeigeeinstellungen ändern.
Befolgen Sie diese Schritte, um Plugins und Add-Ins in der Outlook-App anzuzeigen.
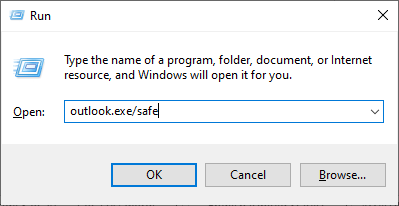
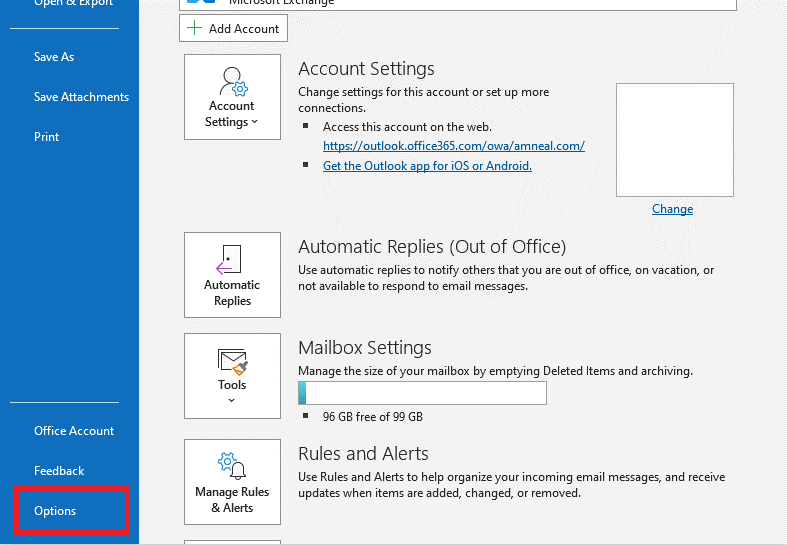
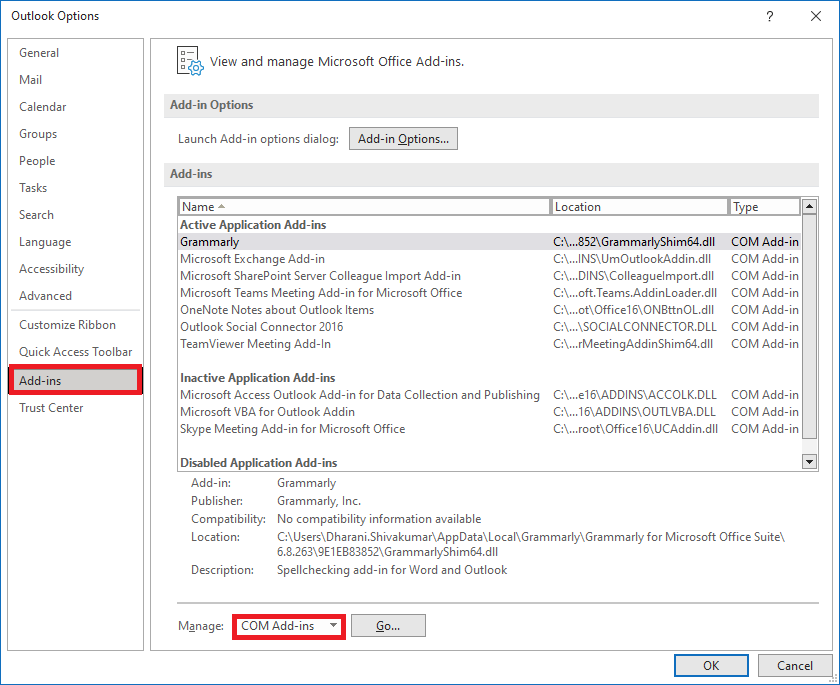
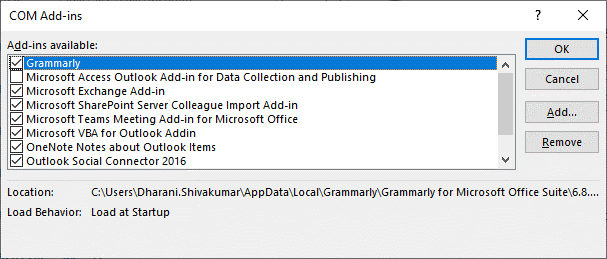
Lösung 4: Outlook-App aktualisieren
Wenn Sie die Outlook-App-Updates installieren, werden alle unerwarteten Fehler und bestehenden Probleme im Zusammenhang mit der App durch die Wiederherstellung der Standardeinstellungen der App behoben.
Befolgen Sie diese Anweisungen, um die Outlook-App auf Ihrem Windows-PC zu aktualisieren.
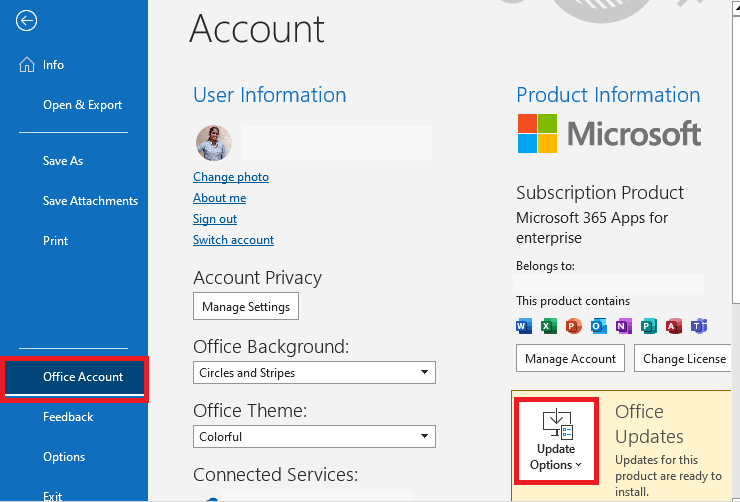
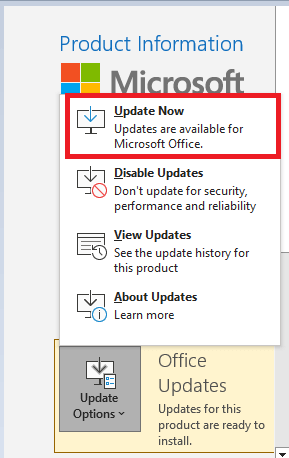
Lesen Sie auch: [Gelöst] Wie kann ich beheben, dass Outlook in Windows 10 nicht geöffnet wird?
Lösung 5: MS Outlook reparieren
Wenn es Softwarefehler oder falsch konfigurierte Dateien gibt, die das Problem mit der Änderung der Outlook-Posteingangsansicht verursachen, werden durch die Reparatur von Outlook die Einstellungen auf die Standardeinstellungen zurückgesetzt und die damit verbundenen zugrunde liegenden Probleme behoben.
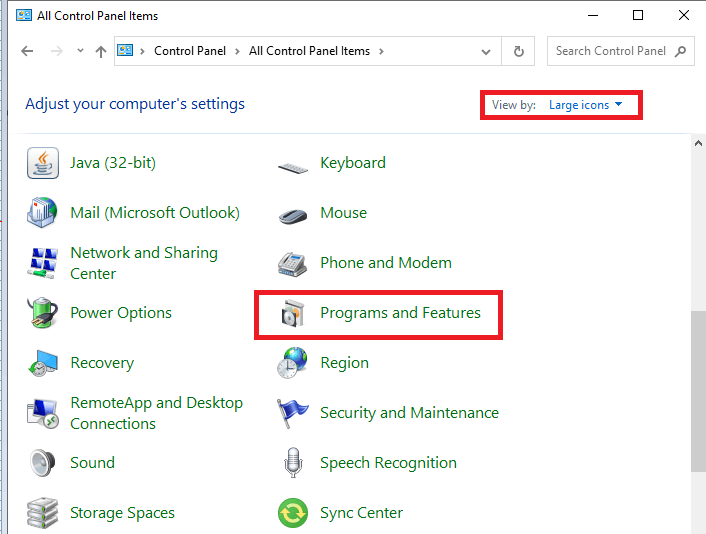
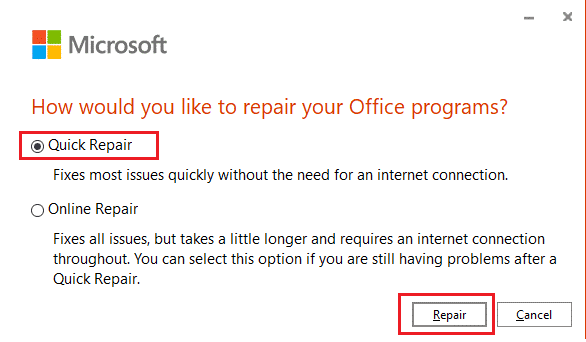
Lösung 6: Outlook-Konto erneut hinzufügen
Durch das erneute Hinzufügen des Outlook-Kontos werden die Kontoeinstellungen und -konfigurationen aktualisiert, wodurch potenzielle Störungen oder Fehlkonfigurationen behoben werden, die das Problem mit der Änderung der Outlook-Ansicht verursachen.
Befolgen Sie diese Schritte, um Ihr Outlook-Konto erneut hinzuzufügen.
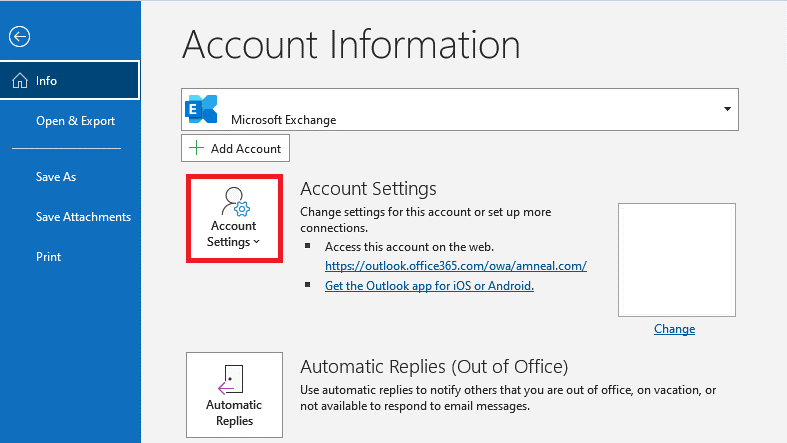
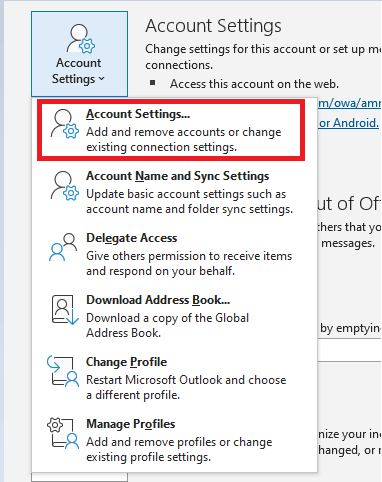
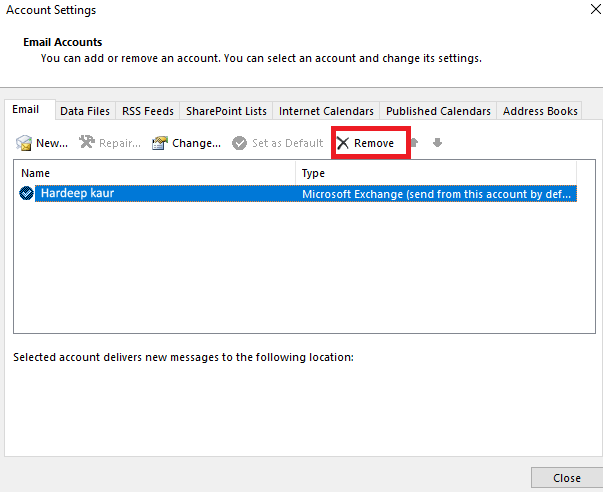
Lösung 7: Konto zu neuem Profil hinzufügen
Die geänderte Outlook-Ansicht kann behoben werden, indem Sie Ihr Outlook-Konto einem neuen Profil hinzufügen. Dies hilft, alle mit Ihrem Profil verbundenen Probleme zu lösen, die das Problem verursachen.
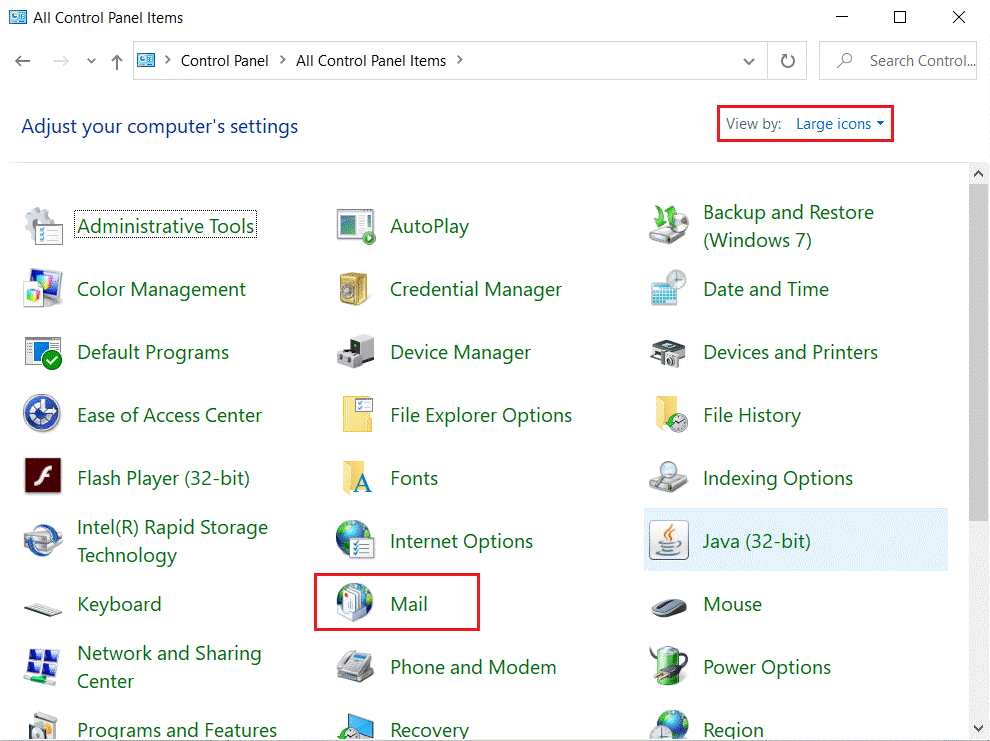
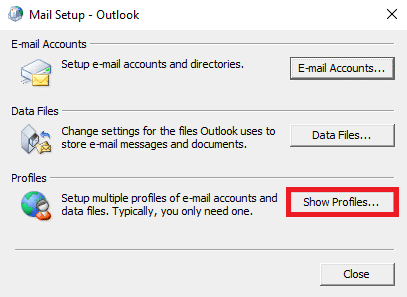
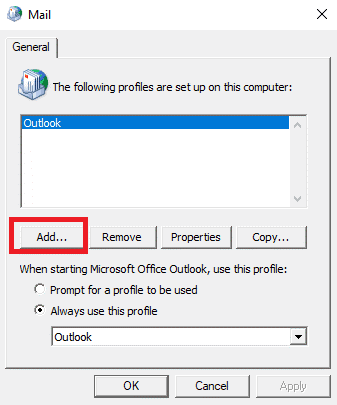
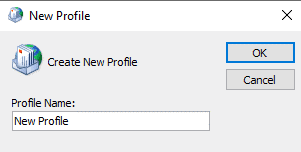
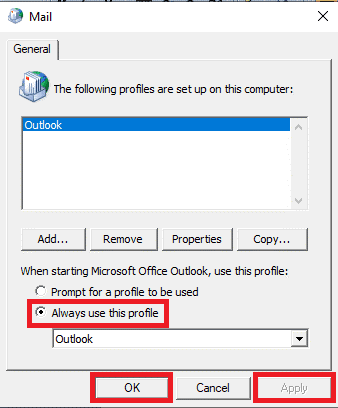
Lösung 8: Neues Outlook-Profil erstellen
Wenn keine der oben aufgeführten Lösungen für Sie funktioniert, müssen Sie als letzte Lösung ein neues Outlook-Profil erstellen. Dadurch wird sichergestellt, dass Ihre E-Mail ordnungsgemäß funktioniert, ohne dass es zu Problemen mit Layoutänderungen kommt.
Befolgen Sie diese Schritte, um ein neues Outlook-Profil auf Ihrem Windows-PC zu erstellen.
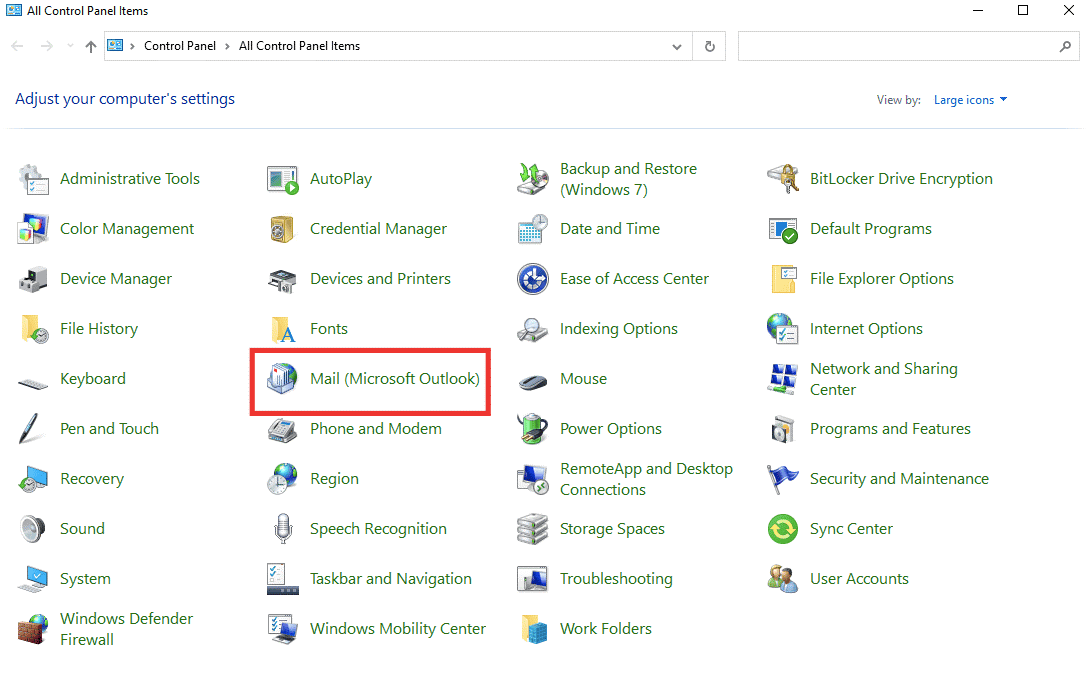
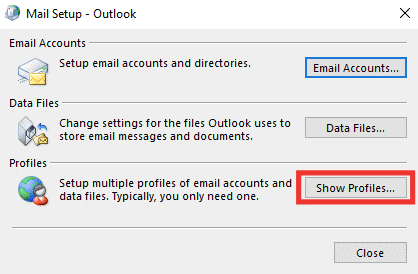
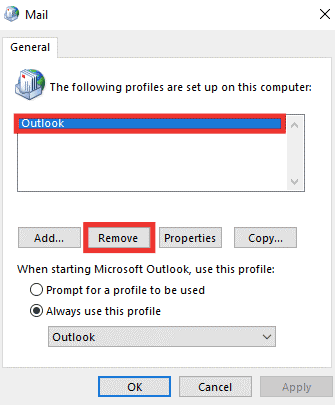
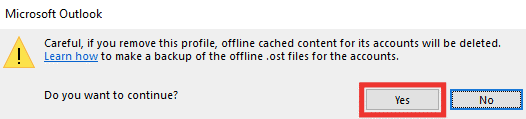
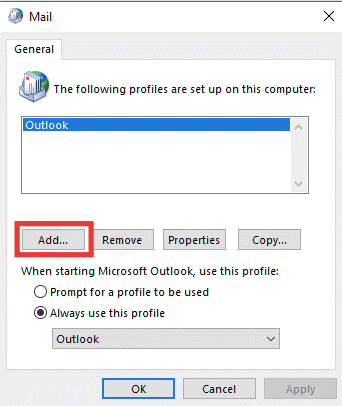
Empfohlene Lösung zur Behebung verschiedener Windows-PC-Fehler
Wenn keine der oben genannten Lösungen für Sie funktioniert, lohnt es sich, Ihr System mit dem zu scannen. Dabei handelt es sich um ein erweitertes Reparaturprogramm, das durch einmaliges Scannen verschiedene computerbezogene Probleme und Fehler erkennt und behebt.
Damit können Sie auch verschiedene PC-bezogene Probleme wie DLL-Fehler , Registrierungsbeschädigung , Bluescreen-Fehler, Anwendungsfehler und mehr beheben.
Es behebt nicht nur Fehler und Probleme, sondern verbessert auch die Leistung Ihres PCs, sodass er wie ein neuer PC reibungslos läuft.
Letzte Worte
Hier geht es also um das Problem mit der Änderung der Outlook-Posteingangsansicht. Befolgen Sie die einzelnen Lösungen, um zu erfahren, wie Sie die Outlook-Ansicht auf das Standardproblem ändern können.
Stellen Sie sicher, dass Sie die angegebenen Lösungen sorgfältig befolgen. Ich hoffe, dass der Artikel für Sie hilfreich ist, um das Problem mit der Änderung der Outlook-Posteingangsansicht zu lösen.
Viel Glück!
Erfahren Sie, wie Sie auf einem Foto auf Ihrem iPhone zeichnen können. Unsere Schritt-für-Schritt-Anleitung zeigt Ihnen die besten Methoden.
TweetDeck ist eine App, mit der Sie Ihren Twitter-Feed und Ihre Interaktionen verwalten können. Hier zeigen wir Ihnen die Grundlagen für den Einstieg in TweetDeck.
Möchten Sie das Problem mit der fehlgeschlagenen Discord-Installation unter Windows 10 beheben? Wenden Sie dann die angegebenen Lösungen an, um das Problem „Discord kann nicht installiert werden“ zu beheben …
Entdecken Sie die besten Tricks, um zu beheben, dass XCOM2-Mods nicht funktionieren. Lesen Sie mehr über andere verwandte Probleme von XCOM2-Wotc-Mods.
Um den Chrome-Fehler „chrome-error://chromewebdata/“ zu beheben, nutzen Sie erprobte Korrekturen wie das Löschen des Browsercaches, das Deaktivieren von Erweiterungen und mehr.
Einer der Vorteile von Spotify ist die Möglichkeit, benutzerdefinierte Wiedergabelisten zu erstellen und das Bild der Wiedergabeliste anzupassen. Hier ist, wie Sie das tun können.
Wenn RCS bei Samsung Messages nicht funktioniert, stellen Sie sicher, dass Sie lokale Daten von Carrier-Diensten löschen, deinstallieren Sie die Updates oder versuchen Sie es mit Google Messages.
Beheben Sie den OpenGL-Fehler 1282 (Ungültiger Vorgang) in Minecraft mit detaillierten Korrekturen, die im Artikel beschrieben sind.
Wenn Sie sehen, dass der Google Assistant auf diesem Gerät nicht verfügbar ist, empfehlen wir Ihnen, die Anforderungen zu überprüfen oder die Einstellungen zu optimieren.
Wenn Sie DuckDuckGo loswerden möchten, ändern Sie die Standardsuchmaschine, deinstallieren Sie die App oder entfernen Sie die Browsererweiterung.

![BEHOBEN: Discord-Installation in Windows 10 fehlgeschlagen [7 einfache Lösungen] BEHOBEN: Discord-Installation in Windows 10 fehlgeschlagen [7 einfache Lösungen]](https://luckytemplates.com/resources1/images2/image-2159-0408150949081.png)
![Fix XCOM2-Mods funktionieren nicht [10 BEWÄHRTE & GETESTETE LÖSUNGEN] Fix XCOM2-Mods funktionieren nicht [10 BEWÄHRTE & GETESTETE LÖSUNGEN]](https://luckytemplates.com/resources1/images2/image-4393-0408151101648.png)





