So zeichnen Sie auf einem Foto auf dem iPhone

Erfahren Sie, wie Sie auf einem Foto auf Ihrem iPhone zeichnen können. Unsere Schritt-für-Schritt-Anleitung zeigt Ihnen die besten Methoden.

Warst du jemals in einer Situation, in der während des Spielens plötzlich der PS4-Audio-Abbruch erfolgte? Wenn Sie bereits ein Opfer von PS4 sind, haben Sie kein Soundproblem und suchen nach schnellen Tricks, um diese problematische Situation zu überwinden. In diesem Fall finden Sie diesen Blog auf jeden Fall hilfreich und informativ.
Dieser Blog-Beitrag behandelt wichtige Details, z. B. warum hat PS4 keinen Ton oder wie kann man das Problem „ps4 kein Ton“ beheben ?
Gehen Sie also diesen Beitrag durch, um die bestmöglichen Korrekturen zur Behebung von PS4-Audioproblemen zu erhalten.
Warum hat meine PS4 keinen Ton?
Wenn Ihre PS4-Konsole Ihnen das Video perfekt zeigt, aber der Ton fehlt, dann sind die folgenden Faktoren in hohem Maße dafür verantwortlich. Also schau dir das einfach mal an…!
1 – Falscher TV-Eingang: Normalerweise ist fehlendes Audio und Video auch der Grund dafür, dass PS4 kein Tonproblem hat . Hauptsächlich, wenn Sie nicht die richtige Quelle oder den richtigen Eingang im Fernseher ausgewählt haben.
Verwenden Sie alle Quellen oder Eingaben auf der Fernbedienung des Fernsehgeräts, um dieses Problem zu beheben.
2 – Falsche Audioeinstellungen: Ein weiterer Grund können die falschen Audioeinstellungen der PS4-Konsole sein. Hauptsächlich gibt es zwei Arten von Einstellungen. Sie müssen also überprüfen, ob die PS4 Audio an Ihren Fernseher oder an ein mit dem Controller verbundenes Headset weiterleitet.
Es ist besser, wenn Sie die Einstellungen für Ihre angeschlossenen Audiogeräte und auch die Audioausgabeeinstellungen überprüfen .
3 – Firmware-Problem: Firmware ist jedoch ein sehr seltener Grund für PS4-Audioprobleme . Es ist jedoch ersichtlich, dass Codierungsprobleme mit Firmware auch zu Audiofehlern führen. Um Probleme mit der Firmware zu minimieren, müssen Sie sicherstellen, dass die PS4 immer auf dem neuesten Stand ist.
Wenn Sie die PS4-Konsole die meiste Zeit offline verwenden, sollten Sie in Betracht ziehen, sie mit dem Internet zu verbinden, um das neueste Update herunterzuladen.
4 – Beschädigter HDMI-Anschluss oder -Kabel: Unachtsamkeit beim Anschließen oder Auswerfen des HDMI-Kabels von der PS4-Konsole kann zu einer Beschädigung des Anschlusses führen. Ein weiterer Bereich, in dem Sie überprüfen müssen, ob das HDMI-Kabel ordnungsgemäß funktioniert oder nicht.
Versuchen Sie also, HDMI mit einer anderen Spielekonsole zu verwenden, falls Sie eine haben, und prüfen Sie, ob sie die Audiosignale korrekt überträgt.
Wie behebe ich das PS4-Kein-Ton-Problem?
Probieren Sie die aufgelisteten Lösungen nacheinander aus, um das PS4-Kein-Audio- Problem zu beheben .
Inhaltsverzeichnis
Lösung 1: Wechseln Sie die Eingangskanäle auf dem PS4-Display
Das allererste, was Sie berücksichtigen müssen, ist, dass PS4 aufgrund von Signalproblemen kein Audioproblem verursacht hat.
Um dies zu beheben, müssen Sie die Eingangskanäle auf dem PS4-Display umschalten und wieder zurückschalten.
Angenommen, wenn die PS4 mit dem HDMI 1-Anschluss verbunden ist, können Sie sie auf den HDMI 2- Anschluss umstellen. Nach einiger Zeit wieder auf HDMI 1 umstellen .
Vergessen Sie danach nicht, das Spiel neu zu starten und zu überprüfen, ob das Problem , dass auf PS4 kein Ton zu hören ist, behoben ist oder nicht.
Lösung 2: Überprüfen Sie die Lautstärkeregelung
Eine weitere sehr einfache Lösung, mit der Sie versuchen können, PS4 ohne Tonprobleme zu beenden, ist das Aufheben der Stummschaltung der Lautstärkeregelung.
Manchmal schalten wir versehentlich den Ton stumm oder stellen die Systemlautstärke so niedrig ein. Dieses Problem kann also leicht behoben werden, indem Sie die folgenden Schritte ausführen:
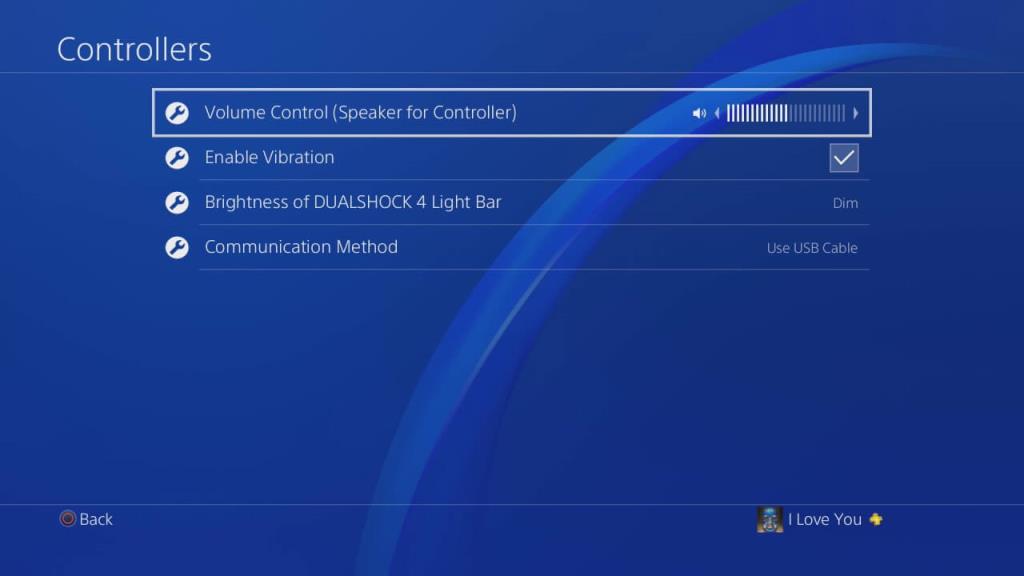
Lösung 3: Konfigurieren Sie Ihre Soundgeräteeinstellungen
Um das Problem zu beheben, dass der PS4-Sound nicht funktioniert , müssen Sie die Einstellungen des Audiogeräts konfigurieren.
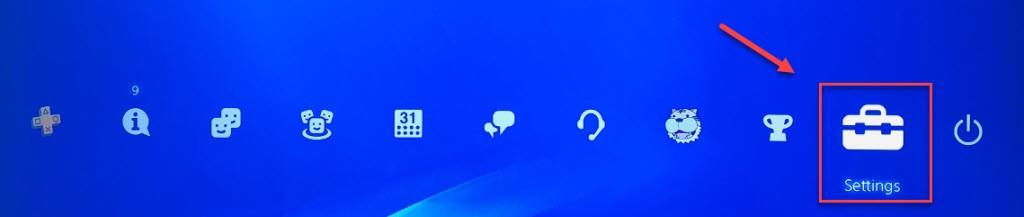
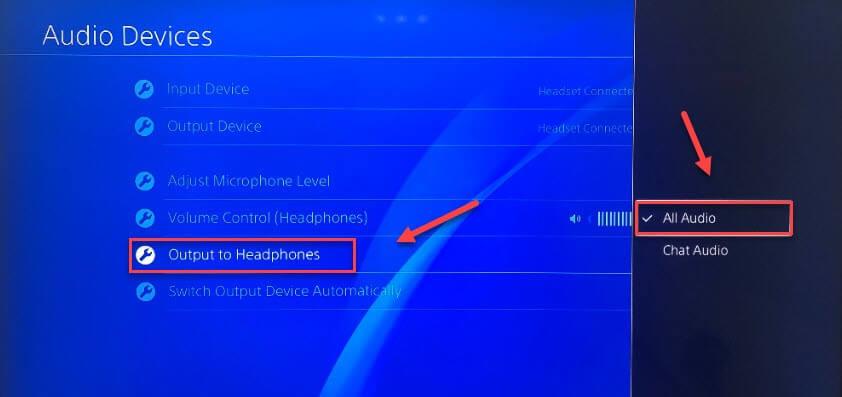
Lösung 4: Konfigurieren Sie Ihre Tonausgabeeinstellungen
Falsche Audioausgabeeinstellungen führen auch dazu, dass PS4 kein Tonproblem hat.
Führen Sie die folgenden Schritte aus, um die Tonausgabeeinstellungen zu konfigurieren:
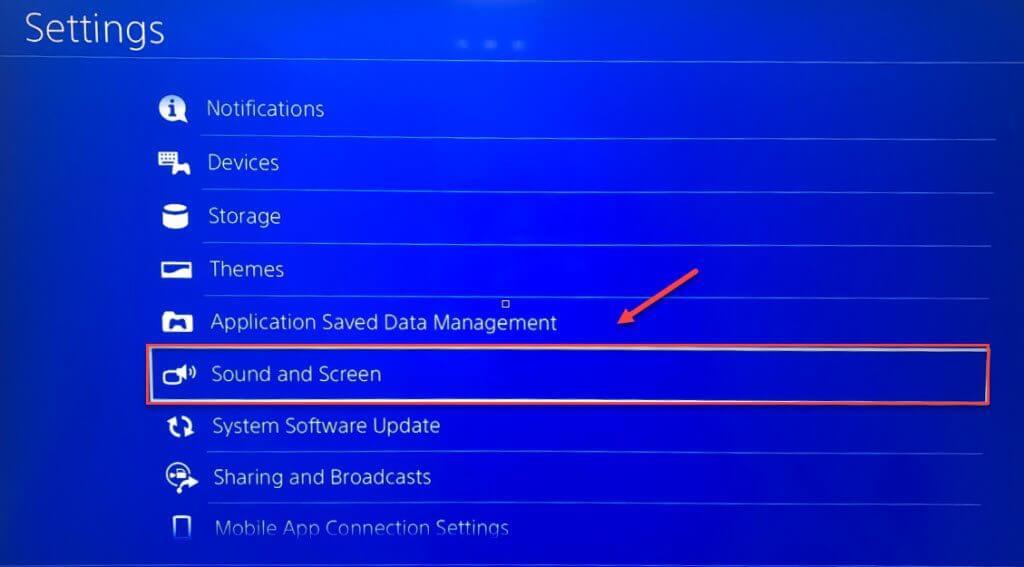
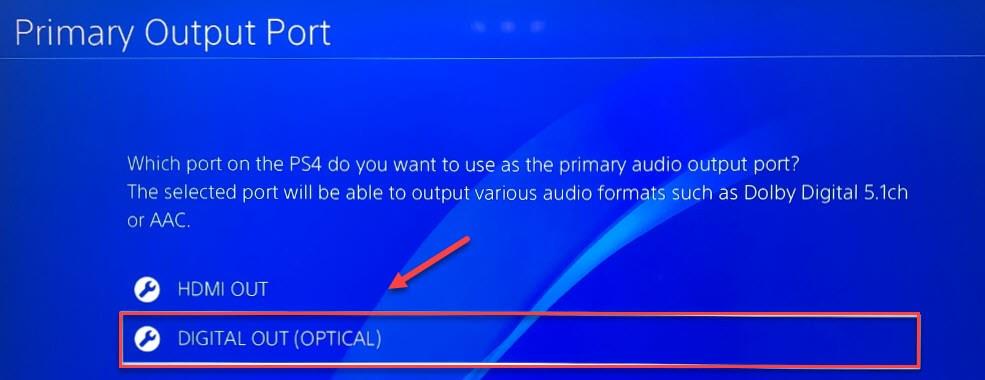
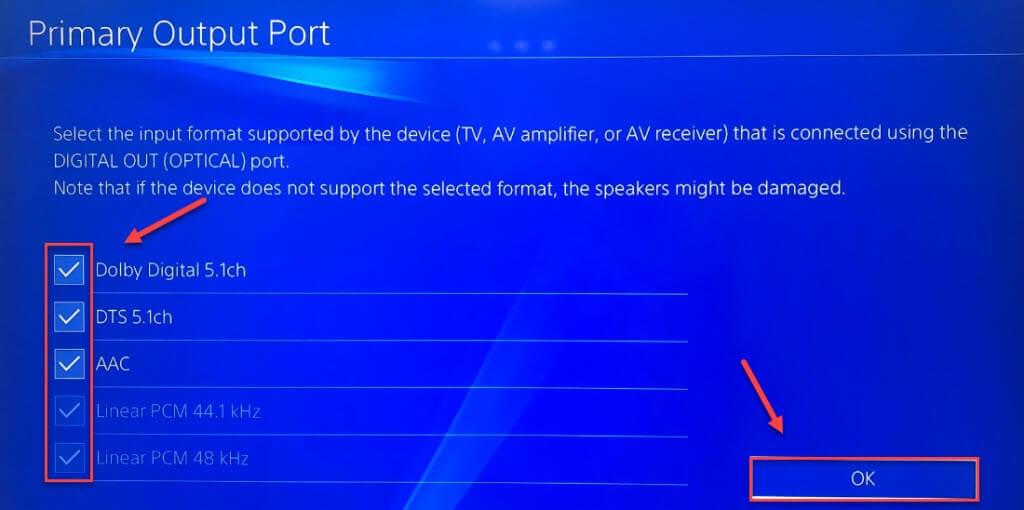
Überprüfen Sie nun, ob das PS4-Kein-Ton- Problem behoben wurde oder nicht.
Lösung 5: Überprüfen Sie die Verbindung zwischen Ihren Geräten
PS4-Audioprobleme treten meistens auf, wenn eine schlechte Verbindung zwischen der PS4 und dem Display besteht. Um reibungslos mit PS4 zu arbeiten, überprüfen Sie, ob alle Geräte richtig angeschlossen sind oder nicht.
Hier sind die Schritte, die Sie ausführen müssen, um die Verbindungseinstellungen zu überprüfen:
Wenn das Problem im HDMI-Kabel liegt, wird Ihr PS4-Audio nach Ausführung der obigen Schritte erneut wiedergegeben.
Lösung 6: Aktualisieren Sie die PS4-Systemsoftware
Es wurde festgestellt, dass kein Ton auf PS4 auch nach dem Aktualisieren der PS4-Systemsoftware behoben werden kann.
Befolgen Sie also die angegebenen Schritte, um den Sound auf PS4 wiederherzustellen , indem Sie die PS4-Systemsoftware aktualisieren.
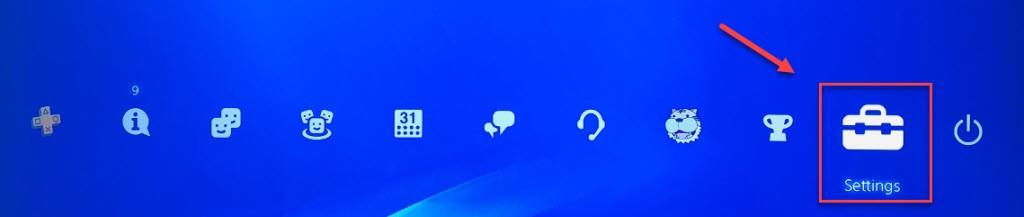
Vergessen Sie nach der Installation der neuesten Systemsoftware auf PS4 nicht, die PS4-Konsole neu zu starten und ein beliebiges Spiel auszuführen, um das Problem zu überprüfen.
Wenn Sie immer noch mit dem Problem konfrontiert sind, dass Audio auf PS4 auch nach der Installation der neuesten Systemsoftware-Version nicht funktioniert, fahren Sie mit den nächsten Fixes fort.
Lösung 7: Ändern Sie die Einstellungen für Kopfhörer
Kopfhörer mit 3,5-mm-Audiobuchse funktionieren nach einigen Änderungen auch auf PS4. Nicht kompatible kabelgebundene Kopfhörer funktionieren dennoch mit Hilfe eines Konverters.
Schritte zum Verbinden Ihrer kompatiblen kabelgebundenen Kopfhörer mit der PS4:
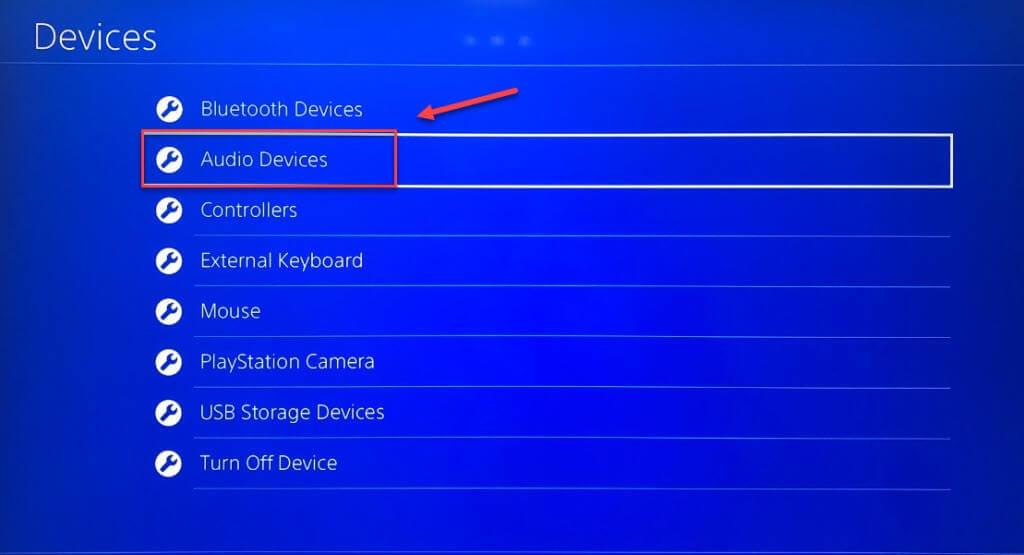
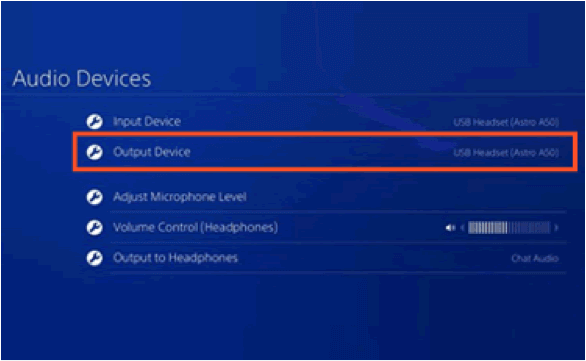
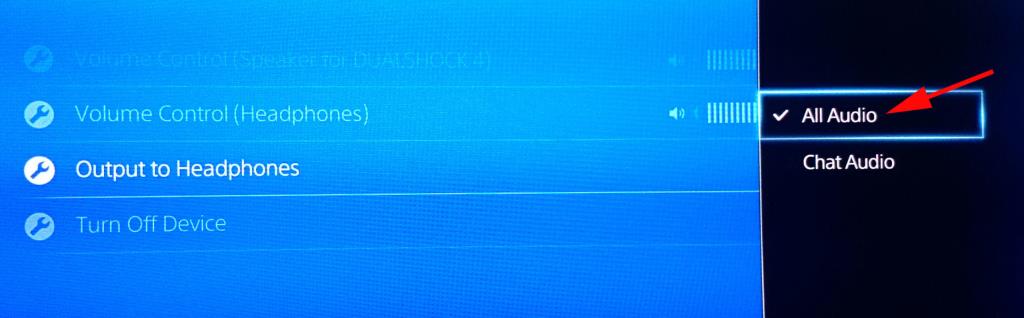
Fix 8: Stellen Sie die PS4-Konsole auf die werkseitigen Standardeinstellungen zurück
Eine weitere Option, mit der Sie versuchen können, das PS4-Kein-Sound-Problem zu beheben , besteht darin, die standardmäßigen PS4-Werkseinstellungen im abgesicherten Modus wiederherzustellen .
Hinweis: Machen Sie sich keine Sorgen um die Spieldaten, da durch diesen Vorgang nur die Einstellungen aktualisiert werden. Es wird Ihre zuvor gespeicherten Daten auf der PS4-Festplatte nicht beeinträchtigen.
Befolgen Sie schnell die folgenden Schritte, um PS4 auf die werkseitigen Standardeinstellungen zurückzusetzen.
Manchmal berichten die Spieler, dass sie in der PS4-Schleife im abgesicherten Modus stecken bleiben, also lesen Sie in diesem Fall die Anleitung, wie man PS4 aus dem abgesicherten Modus herausbekommt ?
Lösung 9: Initialisieren Sie die PS4
Wenn das Problem von PS4 kein Ton unter den Systemdateien ist, kann die vollständige Initialisierung von PS4 dieses Problem leicht beheben.
WICHTIG : Denken Sie daran, dass die Initialisierung der PS4-Spielekonsole alle Daten löscht und Ihre PS4 auf den Werkszustand zurücksetzt.
Daher ist es besser, wenn Sie eine ordnungsgemäße Sicherungskopie der gesamten Daten erstellen, bevor Sie diesen Schritt ausführen.
Lösung 10: Reparieren/ersetzen Sie die PS4-Festplatte
PS4-Festplatte ist der Hauptschuldige hinter PS4 kein Soundproblem .
Tatsächlich sind die PS4-Daten und die Systemsoftware auf ihrer Festplatte installiert. Wenn also ein Abschnitt der Festplatte beschädigt oder beschädigt wird, werden PS4-Dateien/Daten folglich beschädigt.
Dies führt letztendlich zu einer Verzögerung der PS4-Systemleistung und verursacht viele Fehler. Wenn also keine der oben genannten Korrekturen für Sie funktioniert, wird hier empfohlen, die PS4-Festplatte auszutauschen und zu beheben, dass kein Ton von meinem PS4-Problem kommt.
FAQ: Erfahren Sie mehr über PS4 Kein Tonproblem
Wie aktiviere ich den Ton über HDMI?
Was bedeutet Audioformat auf PS4?
Wenn Sie eine Verbindung Ihres PS4-Systems mit dem Heimkino, Fernseher usw. herstellen, wird das Ausgabeaudioformat automatisch für dieses bestimmte Gerät angepasst. Es ist also nicht zwingend erforderlich, die Audioformateinstellungen auf PS4 anzupassen.
Wie stelle ich die Spiel- und Chat-Lautstärke im Headset ein?
Hat PS4 einen optischen Audioausgang?
Alle nach November 2016 veröffentlichten PS4 Pro-Konsolen verfügen über einen optischen Audioausgang.
Empfohlene Lösung zur Behebung von Windows-PC-Fehlern und -Problemen
Wenn Sie mit Ihrem Windows-PC auf irgendein Problem stoßen, geraten Sie nicht in Panik, sondern probieren Sie einfach das von diesem Experten empfohlene PC-Reparatur-Tool aus .
Mit diesem fortschrittlichen und multifunktionalen Reparaturtool können Sie verschiedene Arten von Windows-PC-Fehlern beheben, z. B. BSOD-Fehler, DLL-Fehler, Registrierungsfehler, Spielfehler und vieles mehr.
Das Tool schützt Ihren PC auch vor Viren/Malware und verbessert seine Gesamtleistung. Es hat eine sehr einfache Benutzeroberfläche, sodass Sie kein Experte sein müssen, um dieses Tool zu verwenden.
Ohne weitere Zeit zu verschwenden, tippen Sie auf den Download-Link, um Ihren PC mit diesem Tool fehlerfrei zu machen.
Holen Sie sich das PC-Reparatur-Tool, um Ihren Windows-PC für Spiele zu optimieren
Einpacken:
Auch nach dem Ausprobieren der oben aufgeführten Lösungen bei PS4 besteht weiterhin kein Audioproblem . In diesem Fall kann das Problem in der PS4-Soundkarte liegen.
Wenn sich Ihr PS4-Gerät noch in der Garantiezeit befindet, können Sie Beschwerden über den Ersatz einreichen. Auf diese Weise erhalten Sie möglicherweise eine brandneue PS4-Konsole.
Erfahren Sie, wie Sie auf einem Foto auf Ihrem iPhone zeichnen können. Unsere Schritt-für-Schritt-Anleitung zeigt Ihnen die besten Methoden.
TweetDeck ist eine App, mit der Sie Ihren Twitter-Feed und Ihre Interaktionen verwalten können. Hier zeigen wir Ihnen die Grundlagen für den Einstieg in TweetDeck.
Möchten Sie das Problem mit der fehlgeschlagenen Discord-Installation unter Windows 10 beheben? Wenden Sie dann die angegebenen Lösungen an, um das Problem „Discord kann nicht installiert werden“ zu beheben …
Entdecken Sie die besten Tricks, um zu beheben, dass XCOM2-Mods nicht funktionieren. Lesen Sie mehr über andere verwandte Probleme von XCOM2-Wotc-Mods.
Um den Chrome-Fehler „chrome-error://chromewebdata/“ zu beheben, nutzen Sie erprobte Korrekturen wie das Löschen des Browsercaches, das Deaktivieren von Erweiterungen und mehr.
Einer der Vorteile von Spotify ist die Möglichkeit, benutzerdefinierte Wiedergabelisten zu erstellen und das Bild der Wiedergabeliste anzupassen. Hier ist, wie Sie das tun können.
Wenn RCS bei Samsung Messages nicht funktioniert, stellen Sie sicher, dass Sie lokale Daten von Carrier-Diensten löschen, deinstallieren Sie die Updates oder versuchen Sie es mit Google Messages.
Beheben Sie den OpenGL-Fehler 1282 (Ungültiger Vorgang) in Minecraft mit detaillierten Korrekturen, die im Artikel beschrieben sind.
Wenn Sie sehen, dass der Google Assistant auf diesem Gerät nicht verfügbar ist, empfehlen wir Ihnen, die Anforderungen zu überprüfen oder die Einstellungen zu optimieren.
Wenn Sie DuckDuckGo loswerden möchten, ändern Sie die Standardsuchmaschine, deinstallieren Sie die App oder entfernen Sie die Browsererweiterung.

![BEHOBEN: Discord-Installation in Windows 10 fehlgeschlagen [7 einfache Lösungen] BEHOBEN: Discord-Installation in Windows 10 fehlgeschlagen [7 einfache Lösungen]](https://luckytemplates.com/resources1/images2/image-2159-0408150949081.png)
![Fix XCOM2-Mods funktionieren nicht [10 BEWÄHRTE & GETESTETE LÖSUNGEN] Fix XCOM2-Mods funktionieren nicht [10 BEWÄHRTE & GETESTETE LÖSUNGEN]](https://luckytemplates.com/resources1/images2/image-4393-0408151101648.png)





