So zeichnen Sie auf einem Foto auf dem iPhone

Erfahren Sie, wie Sie auf einem Foto auf Ihrem iPhone zeichnen können. Unsere Schritt-für-Schritt-Anleitung zeigt Ihnen die besten Methoden.
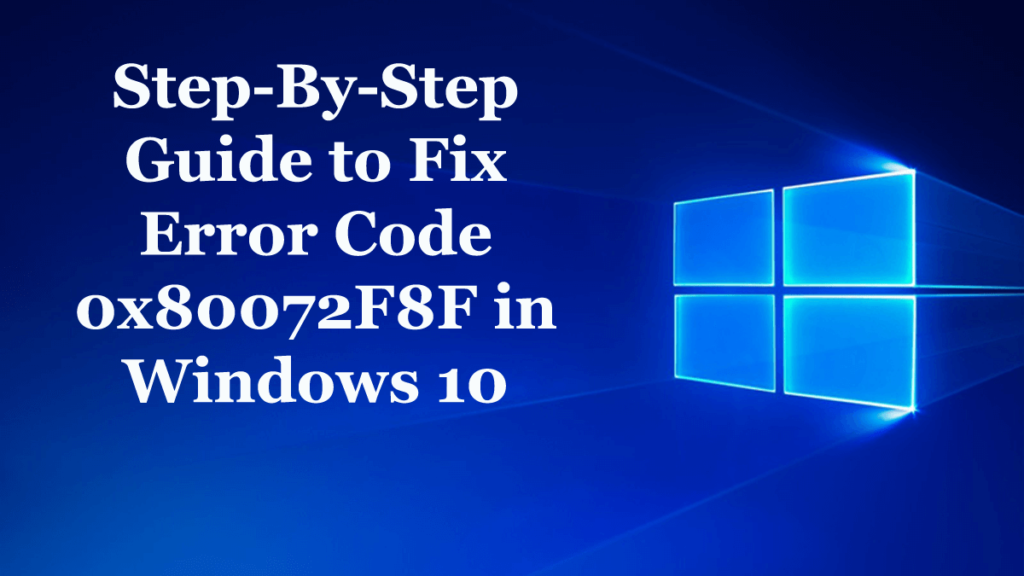
Sind Sie derjenige, der mit dem Fehlercode 0x80072F8F zu kämpfen hat, während Sie versuchen, Windows 10 zu aktualisieren, zu aktivieren oder im Microsoft Store? Wenn Sie den Fehler 0x80072f8f in Windows 10 beheben möchten, ist dieser Artikel genau das Richtige für Sie. Hier erfahren Sie die vollständigen Informationen zum Fehler 0x80072f8f Windows 10 und wie Sie ihn einfach beheben können.
In Windows gab es kein einziges größeres Update, das von Installationsproblemen und verschiedenen Fehlercodes nicht betroffen war. Und im neuesten Windows 10-Betriebssystem oder jedem anderen Windows-Betriebssystem wird beobachtet, dass dieselben Fehlercodes verwendet oder auf mehrere Szenarien angewendet werden können.
Und der Fehlercode 0x80072F8F ist einer davon. Dies hängt mit mehreren Diensten und Funktionen zusammen. Darüber hinaus tritt der Fehler auf, wenn Windows Update die für seine Verwendung erforderlichen SSL-Dateien nicht validieren kann.
Nun, dies ist ein sehr irritierender Fehler, mit dem die Benutzer aufgrund einer falschen oder inkompatiblen Blockierungskonfiguration konfrontiert sind , und verursacht infolgedessen eine Blockierung.
Schauen Sie sich also hier in diesem Artikel die möglichen Korrekturen an, um den Fehlercode 0x80072F8F in Windows 10 zu beheben.
Der Fehler 0x80072F8F wird durch die 3 Dienste in Windows 10 verursacht:
Höchstwahrscheinlich melden die Benutzer den Windows-Aktivierungsfehler 0x80072F8F. Die anderen sind jedoch selten, treten aber in einigen Fällen auf. Sehen Sie sich hier die vollständigen Korrekturen an, um den Fehler 0x80072F8F gemäß Ihrem Fall zu beheben.
So beheben Sie den Fehlercode 0x80072F8F in Windows 10:
#1: Windows-Update:
Sehen Sie sich hier die Fixes an, wenn beim Aktualisieren von Windows 10 oder Installieren des Updates der Fehler 0x80072F8F auftritt.
Aber versuchen Sie zuerst die einfachen Optimierungen wie das Ausführen der Windows Update-Problembehandlung, aktualisieren Sie die Gerätetreiber, führen Sie einen SFC-Scan durch und prüfen Sie, ob der Fehler 0x80072F8F Windows 10 behoben ist oder nicht. Wenn nicht, folgen Sie den Lösungen nacheinander.
Lösung 1: Datum und Uhrzeit korrigieren
Wenn Ihre Daten und Uhrzeit nicht richtig eingestellt sind, führt dies zu Problemen bei der Installation des Windows-Updates. Stellen Sie daher sicher, dass Datum und Uhrzeit richtig eingestellt sind.
Befolgen Sie dazu die Schritte:
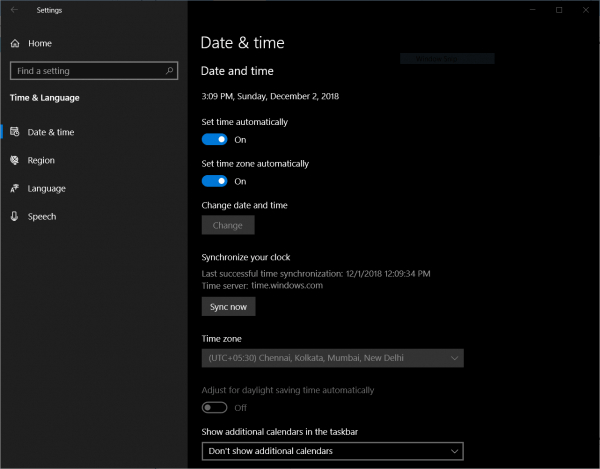
Überprüfen Sie nun, ob der Windows-Update-Fehler 0x80072F8F behoben ist oder nicht.
Lösung 2: Proxy-Einstellungen korrigieren
Befolgen Sie die Schritte zum Beheben der Proxy-Einstellung in Windows 10 und prüfen Sie, ob der Fehler behoben ist oder nicht
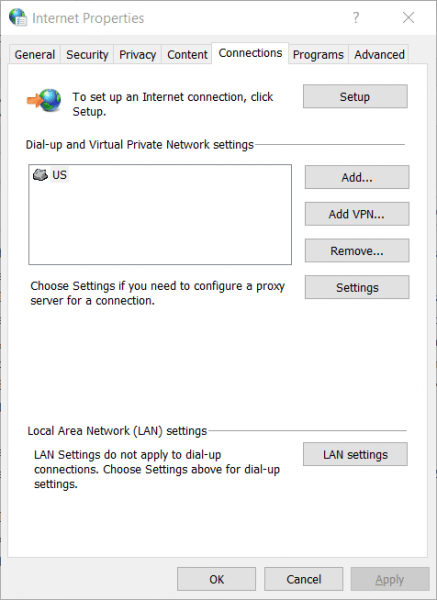
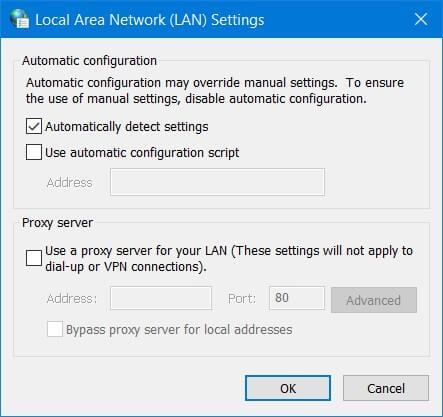
Ich hoffe, dass dies für Sie funktioniert, um den Windows-Aktualisierungsfehler 0x80072F8F zu beheben .
Lösung 3: Root-Zertifikat-Update installieren
Das Update wird wahrscheinlich ganze Probleme im Zusammenhang mit der Verbindung des Computers mit dem Windows-Update-Server beheben.
Sie können es manuell herunterladen, zur Microsoft Update-Katalog-Website wechseln und dann nach Root Certificate Update suchen.
Holen Sie sich jetzt die passende Version für Ihr Betriebssystem herunter und installieren Sie diese.
Lösung 4: Firewall konfigurieren
Versuchen Sie , die Windows-Firewall zu deaktivieren, da die Möglichkeit besteht, dass sie Ihre Verbindung zu den Windows Update-Servern absichtlich oder unabsichtlich blockiert.
Deaktivieren Sie also vorübergehend die Windows-Firewall und prüfen Sie, ob der Windows-Update-Fehler 0x80072F8F behoben ist oder nicht.
Lösung 5: DLL-Dateien für Windows Update neu registrieren
Wenn keine der oben genannten Fixes Ihnen hilft, den Windows-Aktualisierungsfehler 0x80072F8F zu beheben, versuchen Sie, einige DLL-Dateien neu zu registrieren. Aufgrund einiger DLL-Fehlfunktionen oder des Konflikts der DLL-Datei mit dem Windows-Update-Server wird der Fehlercode 0x80072F8F angezeigt.
Befolgen Sie dazu die Schritte:
regsvr32
Ich hoffe, dies funktioniert für Sie, um den Windows-Update-Fehler 0x80072F8F zu beheben, aber wenn nicht, verwenden Sie das automatische DLL-Reparatur-Tool, um die beschädigten DLL-Dateien automatisch zu reparieren.
Probieren Sie also die Fixes nacheinander aus, um den Windows 10-Aktualisierungsfehler 0x80072F8F zu beheben, aber wenn Sie während der Aktivierung von Windows 10 mit dem Fehler 0x80072F8F zu kämpfen haben , versuchen Sie die angegebenen Fixes.
#2: Windows-Aktivierungsfehler 0x80072F8F
Hier folgen die Korrekturen zur Behebung des Windows-Aktivierungsfehlers 0x80072F8F.
Lösung 1: Datum und Uhrzeit korrigieren
Wenn Datum und Uhrzeit nicht richtig eingestellt sind, kann es auch bei der Aktivierung von Windows 10 zu einem Problem kommen. Befolgen Sie also die oben im Update-Abschnitt angegebenen Schritte, um Datum und Uhrzeit richtig einzustellen.
Lösung 2: Verwenden Sie den Registrierungseditor
Verwenden Sie den Registrierungseditor und befolgen Sie dazu die angegebenen Schritte:
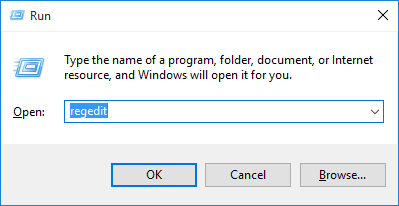
HKEY_LOCAL_MACHINE/Software/Microsoft/Windows/CurrentVersion/Setup/OOBE
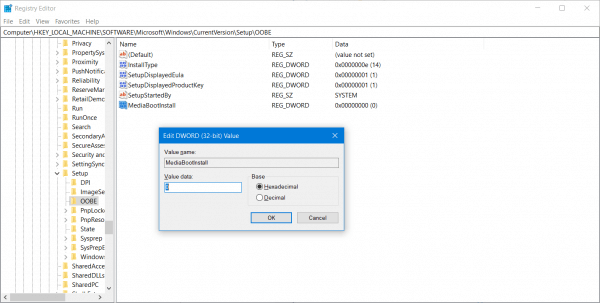
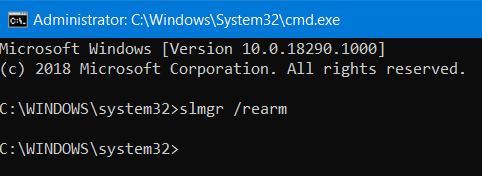
Slmgr /rearm
Ich hoffe, dies hilft Ihnen, den 0x80072f8f Windows 10-Fehler zu beheben.
Lösung 3: Wenden Sie sich an den Microsoft-Support
Wenn der Fehlercode 0x80072F8F immer noch nicht behoben ist, wenden Sie sich an das Microsoft Support Center und erhalten Sie die geeignete Unterstützung für die Probleme im Zusammenhang mit der Aktivierung.
#3: Microsoft Store-Fehler 0x80072F8F
Wenn Sie nun den Fehler 0x80072F8F im Microsoft Store erhalten, führen Sie die folgenden Schritte aus, um ihn zu beheben. Aber zuerst versuchen Sie die einfachen Optimierungen wie das korrekte Einstellen von Datum und Uhrzeit , starten Sie Ihr System neu, aktualisieren Sie die Gerätetreiber, überprüfen Sie Ihre Internetverbindung und scannen Sie nach Viren- und Malware-Infektionen und prüfen Sie, ob der Microsoft Store-Fehler 0x80072F8F behoben ist oder nicht.
Wenn nicht, versuchen Sie die unten angegebenen Korrekturen:
Lösung 1: Microsoft Store zurücksetzen
Versuchen Sie, den Microsoft Store zurückzusetzen, und überprüfen Sie, ob die zwischengespeicherten Dateien oder Ordner Konflikte zwischen dem Store und den Microsoft-Servern verursachen.
Befolgen Sie die Schritte zum Löschen des Windows Store-Cache
Öffnen Sie die Eingabeaufforderung als Administrator > geben Sie WSReset.exe ein und drücken Sie die Eingabetaste
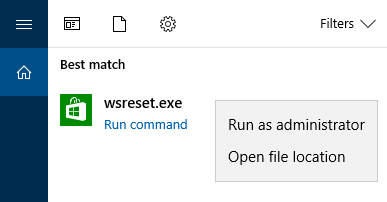
Jetzt öffnet sich ein Eingabeaufforderungsfenster und danach öffnet sich der Windows Store und Sie erhalten eine Bestätigungsmeldung:
The cache for the Store was cleared. You can now browse the Store for apps.
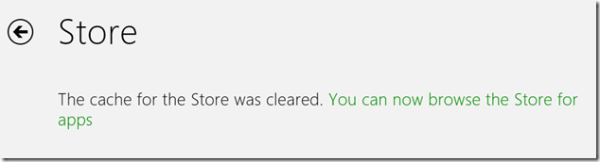
Dadurch gelangen Sie wieder zum Windows Store. Versuchen Sie, die Apps zu installieren oder zu aktualisieren, oder laden Sie die neuen Apps herunter.
Lösung 2: Führen Sie die Problembehandlung für Microsoft Store-Apps aus
Sie können die von Microsoft veröffentlichte Problembehandlung für Microsoft Store-Apps verwenden . Einfach herunterladen und ausführen und prüfen, ob der Fehlercode 0x80072F8F behoben ist oder nicht.
Hoffe, nachdem Sie die angegebenen Lösungen befolgt haben, können Sie den Fehlercode 0x80072F8F Windows 10 beheben.
Machen Sie Ihren Windows-PC/Laptop fehlerfrei
Nun, wenn die oben angegebenen Korrekturen für Sie nicht funktionieren, um den Fehler 0x80072f8f zu beheben, oder Sie die angegebenen Korrekturen nicht befolgen können, wird hier empfohlen, das PC-Reparatur-Tool auszuführen. Dies ist ein erweitertes Reparaturdienstprogramm, das durch einmaliges Scannen verschiedene Windows-Fehler und -Probleme leicht erkennt und behebt.
Auf diese Weise können Sie verschiedene Fehler beheben, z . B. die häufigsten Computerprobleme, beschädigte Dateien, beschädigte Registrierungen, und Sie auch vor Virusinfektionen, DLL-Fehlern, Anwendungsfehlern und anderen schützen. Es behebt nicht nur Fehler, sondern optimiert auch die Leistung des Windows-PCs. Und das Beste ist, es ist einfach zu bedienen, selbst ein unerfahrener Benutzer kann es problemlos verwenden.
Holen Sie sich das PC Repair Tool, um verschiedene Fehler und Probleme einfach zu beheben
Jetzt bist du dran:
Also, hier dreht sich alles um den Fehler 0x80072F8F, ich habe mein Bestes versucht, die gesamten funktionierenden Lösungen zusammenzustellen, um den Fehler 0x80072F8F in Windows 10 zu beheben.
Die angegebenen Lösungen sind einfach zu befolgen und haben für viele funktioniert, um den Fehler 0x80072F8F Windows 10 zu beheben.
Trotzdem können Sie auch das PC Repair Tool ausführen, um den Fehler automatisch zu beheben und die Windows-PC-Leistung zu verbessern.
Wenn Sie Fragen, Anregungen oder Vorschläge haben, schreiben Sie uns bitte im Kommentarbereich unten.
Sie sollten Ihre Treiber immer auf dem neuesten Stand halten, da veraltete oder fehlerhafte Treiber Probleme wie langsames Netzwerk, fehlerhafte Hardware oder abstürzende Programme verursachen können. Das Aktualisieren von Treibern kann viele Computerprobleme für Sie lösen.
Es gibt zwei Möglichkeiten, die richtigen Treiber für Ihren Computer zu erhalten: manuell oder automatisch.
Manuelle Treiberaktualisierung – Sie können Ihre Treiber manuell aktualisieren, indem Sie auf der Website des Herstellers Ihrer Festplatte nach dem neuesten richtigen Treiber suchen. Achten Sie darauf, nur Treiber auszuwählen, die mit Ihrer Windows-Version kompatibel sind.
Automatische Treiberaktualisierung – Wenn Sie nicht die Zeit, Geduld oder Computerkenntnisse haben, um Ihren Treiber manuell zu aktualisieren, können Sie dies stattdessen automatisch mit Driver Easy tun . Driver Easy erkennt Ihr System automatisch, findet die richtigen Treiber für Ihren Härtegrad und Ihre Windows-Version und lädt sie korrekt herunter und installiert sie:
Laden Sie Driver Easy herunter und installieren Sie es.
Führen Sie Driver Easy aus und klicken Sie auf die Schaltfläche Jetzt scannen . Driver Easy scannt dann Ihren Computer und erkennt alle problematischen Treiber.
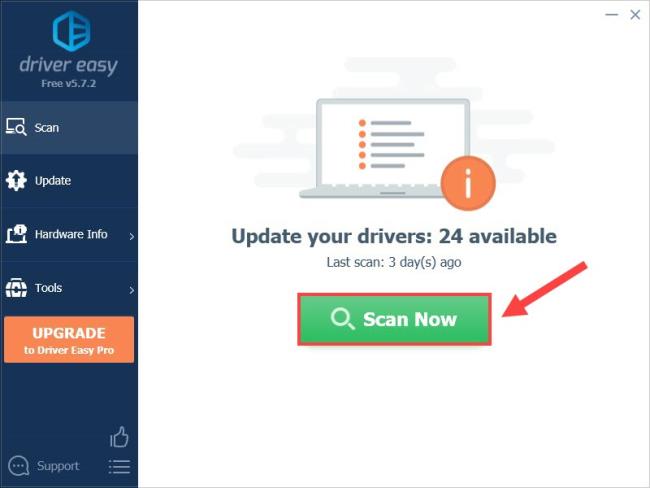
Klicken Sie auf die Schaltfläche „Aktualisieren“ neben dem Treiber, um automatisch die richtige Version dieses Treibers herunterzuladen. Anschließend können Sie ihn manuell installieren (dies ist mit der KOSTENLOSEN Version möglich).
Oder klicken Sie auf „Alle aktualisieren“ , um automatisch die richtige Version aller Treiber herunterzuladen und zu installieren. (Hierfür ist die Pro-Version erforderlich, die mit einer 30-tägigen Geld-zurück-Garantie ausgestattet ist. Sie werden zum Upgrade aufgefordert, wenn Sie auf „Alle aktualisieren“ klicken.)
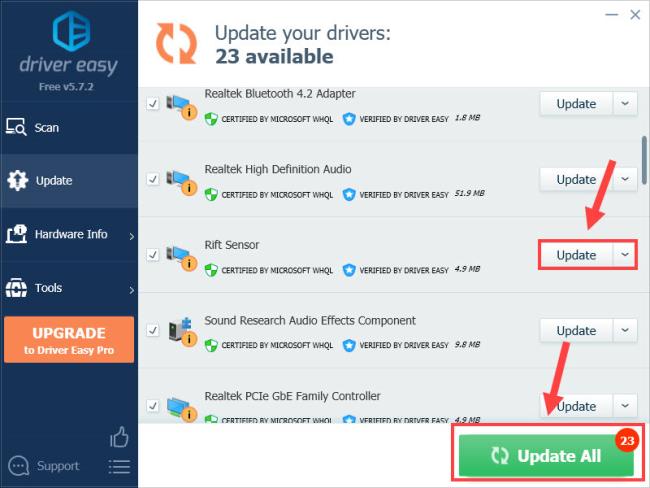
Die Pro-Version von Driver Easy bietet umfassenden technischen Support . Wenn Sie Hilfe benötigen, wenden Sie sich bitte an das Support-Team von Driver Easy unter [email protected] .
Dies sind die gebräuchlichsten und hilfreichsten Methoden, um den Fehlercode 0x80072f8f unter Windows 11/10 zu beheben. Ich hoffe, Sie finden diesen Beitrag hilfreich. Wenn Sie weitere Fragen haben, können Sie unten gerne einen Kommentar hinterlassen.
Erfahren Sie, wie Sie auf einem Foto auf Ihrem iPhone zeichnen können. Unsere Schritt-für-Schritt-Anleitung zeigt Ihnen die besten Methoden.
TweetDeck ist eine App, mit der Sie Ihren Twitter-Feed und Ihre Interaktionen verwalten können. Hier zeigen wir Ihnen die Grundlagen für den Einstieg in TweetDeck.
Möchten Sie das Problem mit der fehlgeschlagenen Discord-Installation unter Windows 10 beheben? Wenden Sie dann die angegebenen Lösungen an, um das Problem „Discord kann nicht installiert werden“ zu beheben …
Entdecken Sie die besten Tricks, um zu beheben, dass XCOM2-Mods nicht funktionieren. Lesen Sie mehr über andere verwandte Probleme von XCOM2-Wotc-Mods.
Um den Chrome-Fehler „chrome-error://chromewebdata/“ zu beheben, nutzen Sie erprobte Korrekturen wie das Löschen des Browsercaches, das Deaktivieren von Erweiterungen und mehr.
Einer der Vorteile von Spotify ist die Möglichkeit, benutzerdefinierte Wiedergabelisten zu erstellen und das Bild der Wiedergabeliste anzupassen. Hier ist, wie Sie das tun können.
Wenn RCS bei Samsung Messages nicht funktioniert, stellen Sie sicher, dass Sie lokale Daten von Carrier-Diensten löschen, deinstallieren Sie die Updates oder versuchen Sie es mit Google Messages.
Beheben Sie den OpenGL-Fehler 1282 (Ungültiger Vorgang) in Minecraft mit detaillierten Korrekturen, die im Artikel beschrieben sind.
Wenn Sie sehen, dass der Google Assistant auf diesem Gerät nicht verfügbar ist, empfehlen wir Ihnen, die Anforderungen zu überprüfen oder die Einstellungen zu optimieren.
Wenn Sie DuckDuckGo loswerden möchten, ändern Sie die Standardsuchmaschine, deinstallieren Sie die App oder entfernen Sie die Browsererweiterung.

![BEHOBEN: Discord-Installation in Windows 10 fehlgeschlagen [7 einfache Lösungen] BEHOBEN: Discord-Installation in Windows 10 fehlgeschlagen [7 einfache Lösungen]](https://luckytemplates.com/resources1/images2/image-2159-0408150949081.png)
![Fix XCOM2-Mods funktionieren nicht [10 BEWÄHRTE & GETESTETE LÖSUNGEN] Fix XCOM2-Mods funktionieren nicht [10 BEWÄHRTE & GETESTETE LÖSUNGEN]](https://luckytemplates.com/resources1/images2/image-4393-0408151101648.png)





