So zeichnen Sie auf einem Foto auf dem iPhone

Erfahren Sie, wie Sie auf einem Foto auf Ihrem iPhone zeichnen können. Unsere Schritt-für-Schritt-Anleitung zeigt Ihnen die besten Methoden.
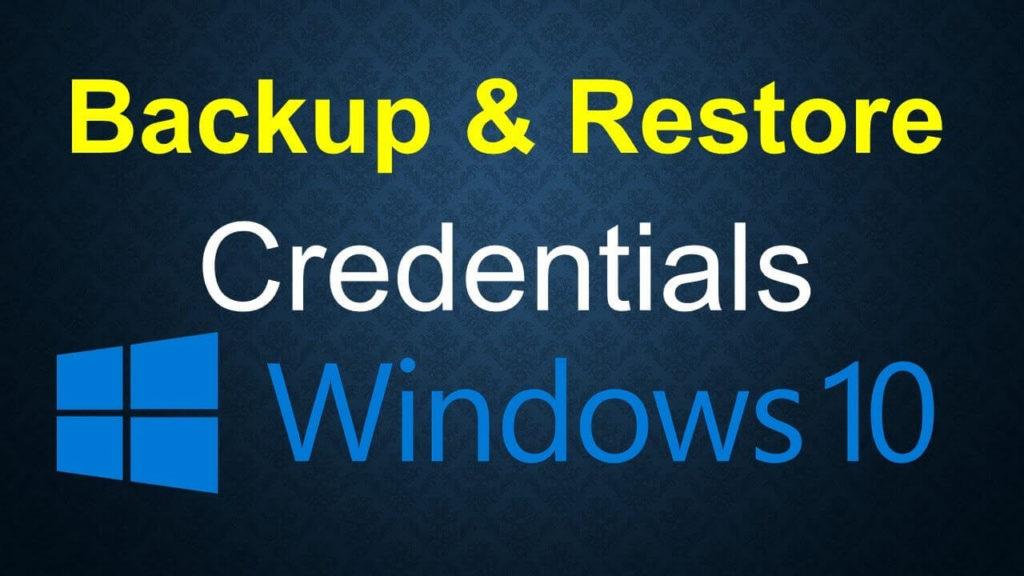
Es ist wichtig, eine Sicherungskopie aller Anmeldeinformationen Ihres Kontos zu erstellen. Das Windows- System ist mit einem integrierten Credential Manager- Snap-In ausgestattet, in dem alle Ihre Anmeldeidentitäten gespeichert werden.
Mit dem Credential Manager kann der Benutzer seine Passwörter für das Surfen im Internet, Apps, Desktop-Software wie Microsoft Office usw. speichern .
Dieser Blog enthält den schrittweisen Prozess zum Erstellen der Sicherung und zum Wiederherstellen von Anmeldeinformationen aus der Sicherung in diesem Snap-In.
Anleitung zum Sichern und Wiederherstellen von Anmeldeinformationen in Windows 10
#1: Backup der Anmeldeinformationen erstellen
Schritt 1: Drücken Sie Fenster+R, um das Dialogfeld „Ausführen“ zu öffnen, geben Sie explorer shell:::{1206F5F1-0569-412C-8FEC-3204630DFB70} ein und drücken Sie die Eingabetaste . Es öffnet sich das Credential Manager- Snap-in.
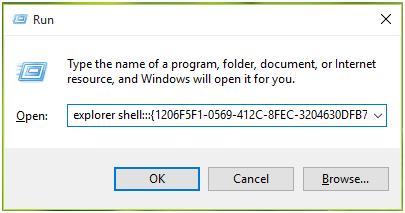
Schritt 2: Entscheiden Sie anschließend, welche Art von Anmeldeinformationen Sie sichern möchten. Sie können die Sicherung entweder von Web- Anmeldeinformationen oder von Windows- Anmeldeinformationen erstellen. Navigieren Sie zur Registerkarte „Windows-Anmeldeinformationen “ und klicken Sie dann auf den Link „Anmeldeinformationen sichern “ (wenn Sie eine Sicherung Ihrer Web-Anmeldeinformationen erstellen möchten, müssen Sie zur Registerkarte „Web-Anmeldeinformationen“ navigieren).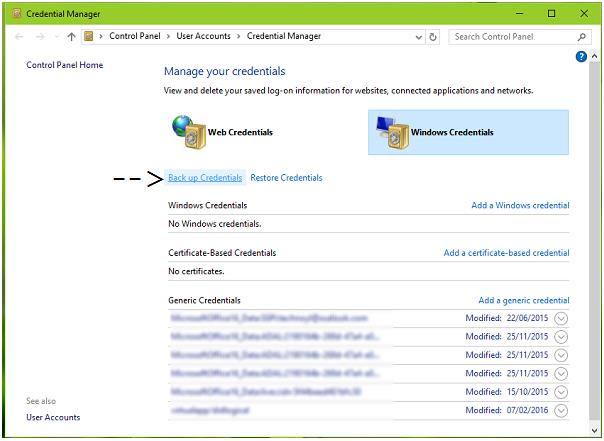
Schritt 3: Nun erscheint der Backup-Assistent. Klicken Sie auf die Schaltfläche „Durchsuchen“ , um einen Backup-Speicherort auszuwählen. Klicken Sie auf die Schaltfläche Weiter.
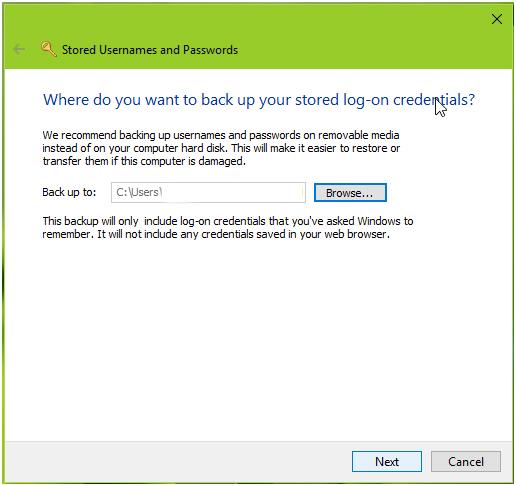
Schritt 4: Anschließend werden Sie aufgefordert, gleichzeitig die Tasten STRG+ALT+ENTF zu drücken, um fortzufahren.
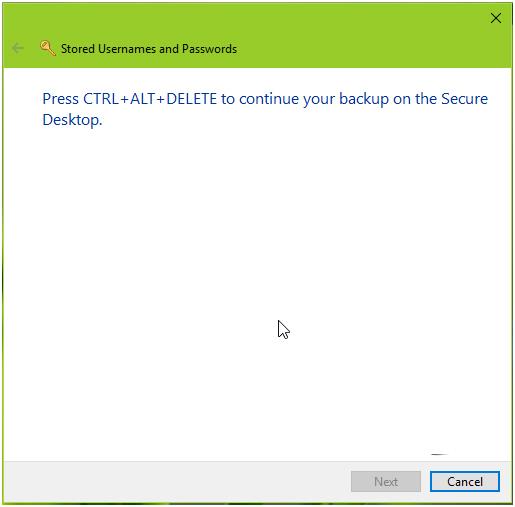
Schritt 5: Geben Sie in diesem Fenster das Passwort zum Schutz der Sicherungsdatei ein. Klicken Sie auf Weiter .
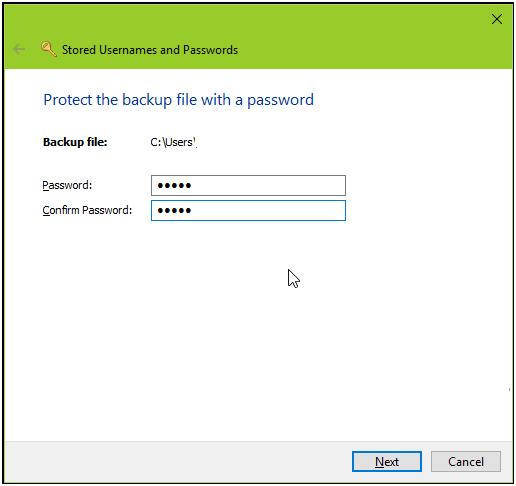
Schritt 6: Abschließend erhalten Sie die Meldung „Die Sicherung war erfolgreich“. Klicken Sie auf Fertig stellen , um den Assistenten zu schließen.
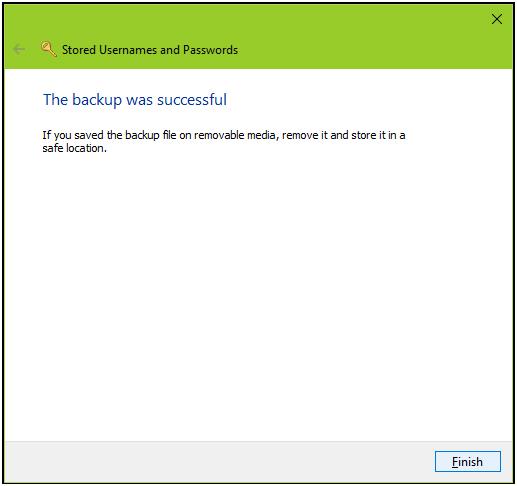
Das könnte Ihnen auch gefallen: Führen Sie die Schritte zum Deaktivieren und Aktivieren der Sprachausgabe in Windows 10 aus
#2: Anmeldeinformationen aus einem zuvor erstellten Backup wiederherstellen
Schritt 1: Öffnen Sie das Anmeldeinformations- Manager- Fenster und wechseln Sie zu den Registerkarten Windows/Web-Anmeldeinformationen . Sie müssen erneut auswählen, welche Art von Anmeldeinformationen Sie wiederherstellen möchten ( Web-Anmeldeinformationen/Windows-Anmeldeinformationen ). Klicken Sie dort auf den Link Anmeldeinformationen wiederherstellen . 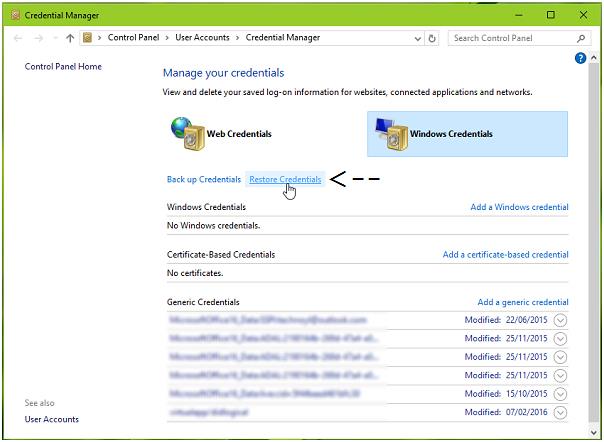
Schritt 2: Wählen Sie anschließend im folgenden Fenster die Sicherungsdatei aus.
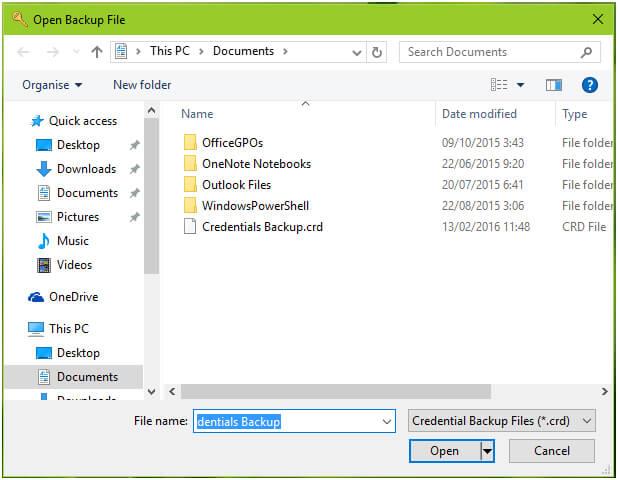
Schritt 3: Drücken Sie nun erneut die Tasten STRG+ALT+ENTF , um fortzufahren. Das Fenster des Wiederherstellungsassistenten wird angezeigt. Geben Sie das Kennwort dieser Sicherungsdatei ein. Klicken Sie auf Weiter .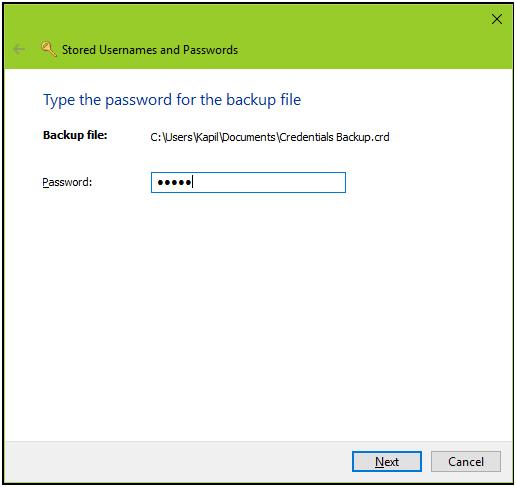
Schritt 4: Nach dem erfolgreichen Wiederherstellungsvorgang wird die Meldung „ Ihre Anmeldedaten wurden wiederhergestellt “ angezeigt.
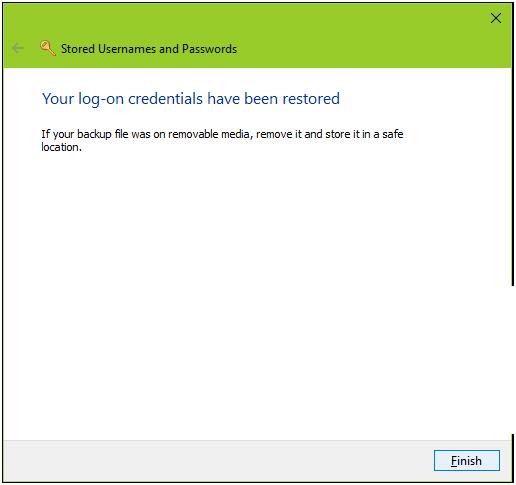
Ich hoffe, dass die oben besprochenen Schritte Ihnen dabei helfen werden, ein Backup zu erstellen und Ihre Windows-/Web-Anmeldeinformationen wiederherzustellen.
Abschluss:
Hier geht es also darum, wie Sie ein Backup erstellen und Ihre Windows-/Web-Anmeldeinformationen wiederherstellen. Probieren Sie die angegebenen Schritte nacheinander aus, um Anmeldeinformationen in Windows 10 wiederherzustellen und zu sichern.
Wenn Sie Fragen und Vorschläge haben, schreiben Sie diese in den Kommentarbereich unten.
Erfahren Sie, wie Sie auf einem Foto auf Ihrem iPhone zeichnen können. Unsere Schritt-für-Schritt-Anleitung zeigt Ihnen die besten Methoden.
TweetDeck ist eine App, mit der Sie Ihren Twitter-Feed und Ihre Interaktionen verwalten können. Hier zeigen wir Ihnen die Grundlagen für den Einstieg in TweetDeck.
Möchten Sie das Problem mit der fehlgeschlagenen Discord-Installation unter Windows 10 beheben? Wenden Sie dann die angegebenen Lösungen an, um das Problem „Discord kann nicht installiert werden“ zu beheben …
Entdecken Sie die besten Tricks, um zu beheben, dass XCOM2-Mods nicht funktionieren. Lesen Sie mehr über andere verwandte Probleme von XCOM2-Wotc-Mods.
Um den Chrome-Fehler „chrome-error://chromewebdata/“ zu beheben, nutzen Sie erprobte Korrekturen wie das Löschen des Browsercaches, das Deaktivieren von Erweiterungen und mehr.
Einer der Vorteile von Spotify ist die Möglichkeit, benutzerdefinierte Wiedergabelisten zu erstellen und das Bild der Wiedergabeliste anzupassen. Hier ist, wie Sie das tun können.
Wenn RCS bei Samsung Messages nicht funktioniert, stellen Sie sicher, dass Sie lokale Daten von Carrier-Diensten löschen, deinstallieren Sie die Updates oder versuchen Sie es mit Google Messages.
Beheben Sie den OpenGL-Fehler 1282 (Ungültiger Vorgang) in Minecraft mit detaillierten Korrekturen, die im Artikel beschrieben sind.
Wenn Sie sehen, dass der Google Assistant auf diesem Gerät nicht verfügbar ist, empfehlen wir Ihnen, die Anforderungen zu überprüfen oder die Einstellungen zu optimieren.
Wenn Sie DuckDuckGo loswerden möchten, ändern Sie die Standardsuchmaschine, deinstallieren Sie die App oder entfernen Sie die Browsererweiterung.

![BEHOBEN: Discord-Installation in Windows 10 fehlgeschlagen [7 einfache Lösungen] BEHOBEN: Discord-Installation in Windows 10 fehlgeschlagen [7 einfache Lösungen]](https://luckytemplates.com/resources1/images2/image-2159-0408150949081.png)
![Fix XCOM2-Mods funktionieren nicht [10 BEWÄHRTE & GETESTETE LÖSUNGEN] Fix XCOM2-Mods funktionieren nicht [10 BEWÄHRTE & GETESTETE LÖSUNGEN]](https://luckytemplates.com/resources1/images2/image-4393-0408151101648.png)





