So zeichnen Sie auf einem Foto auf dem iPhone

Erfahren Sie, wie Sie auf einem Foto auf Ihrem iPhone zeichnen können. Unsere Schritt-für-Schritt-Anleitung zeigt Ihnen die besten Methoden.
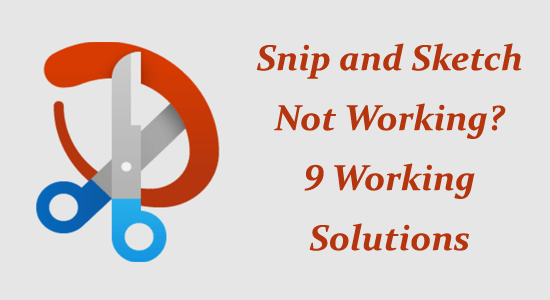
Snip and Sketch ist ein beliebtes von Microsoft entwickeltes Tool zum Aufnehmen von Screenshots auf Windows-PCs. Aber wie bei jeder anderen Software gibt es auch beim Snip- und Sketch-Tool Fälle, in denen es aufgrund einer Behinderung zu Problemen kommt und die Funktion nicht mehr funktioniert.
Wenn Sie also das Problem haben, dass Snip und Sketch nicht funktionieren oder überhaupt nicht gestartet werden , dann ist dieser Artikel genau das Richtige für Sie. In diesem Artikel besprechen wir, warum Snip und Sketch nicht funktionieren und was zu tun ist, wenn Snip und Sketch nicht funktionieren.
Lesen Sie den Artikel weiter, um mehr darüber zu erfahren.
Um beschädigte Windows-Systemdateien zu reparieren, empfehlen wir Advanced System Repair:
Diese Software ist Ihre Komplettlösung, um Windows-Fehler zu beheben, Sie vor Malware zu schützen, Junk-Dateien zu bereinigen und Ihren PC für maximale Leistung in drei einfachen Schritten zu optimieren:
Warum funktionieren Snip und Sketch nicht?
Wie behebt man „Schneiden und Skizzieren funktioniert nicht“?
Inhaltsverzeichnis
Umschalten
Lösung 1: Stellen Sie die Bildschirmskalierung des PCs auf 100 % ein
Sie müssen sicherstellen, dass die Bildschirmskalierung Ihres Computers auf 100 % eingestellt ist. Andernfalls könnte der normale Betrieb der Snip- und Sketch-Tools beeinträchtigt werden. Dies geschieht normalerweise, wenn Sie ein Multi-Display-Setup mit verschiedenen Skalierungsstufen der Displays verwenden. Befolgen Sie die nachstehenden Anweisungen, um die Bildschirmskalierung aller angeschlossenen Displays auf 100 % zu korrigieren.
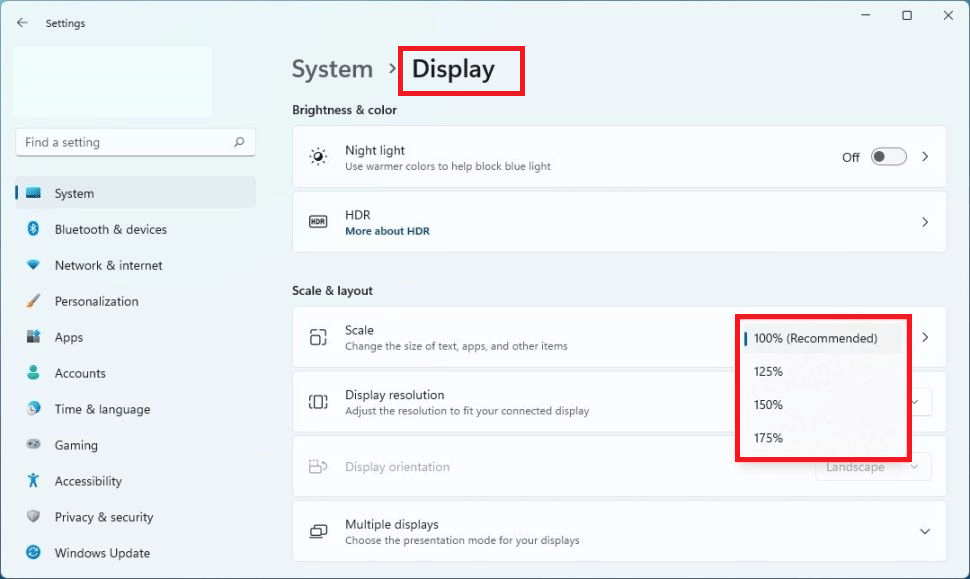
Lösung 2: Ermöglichen Sie die Ausführung des Snip- und Sketch-Tools im Hintergrund
Das Snip and Sketch Tool muss im Hintergrund ausgeführt werden, um die Snip & Sketch-Funktion zu aktivieren, wann immer Sie die Tasten Windows + Umschalt + S drücken. Dieses Tool ist standardmäßig leistungsoptimiert. Sie können das Tool jedoch jederzeit so ändern, dass es im Hintergrund ausgeführt wird, und das Problem beheben, dass das Ausschneiden und Skizzieren nicht funktioniert .
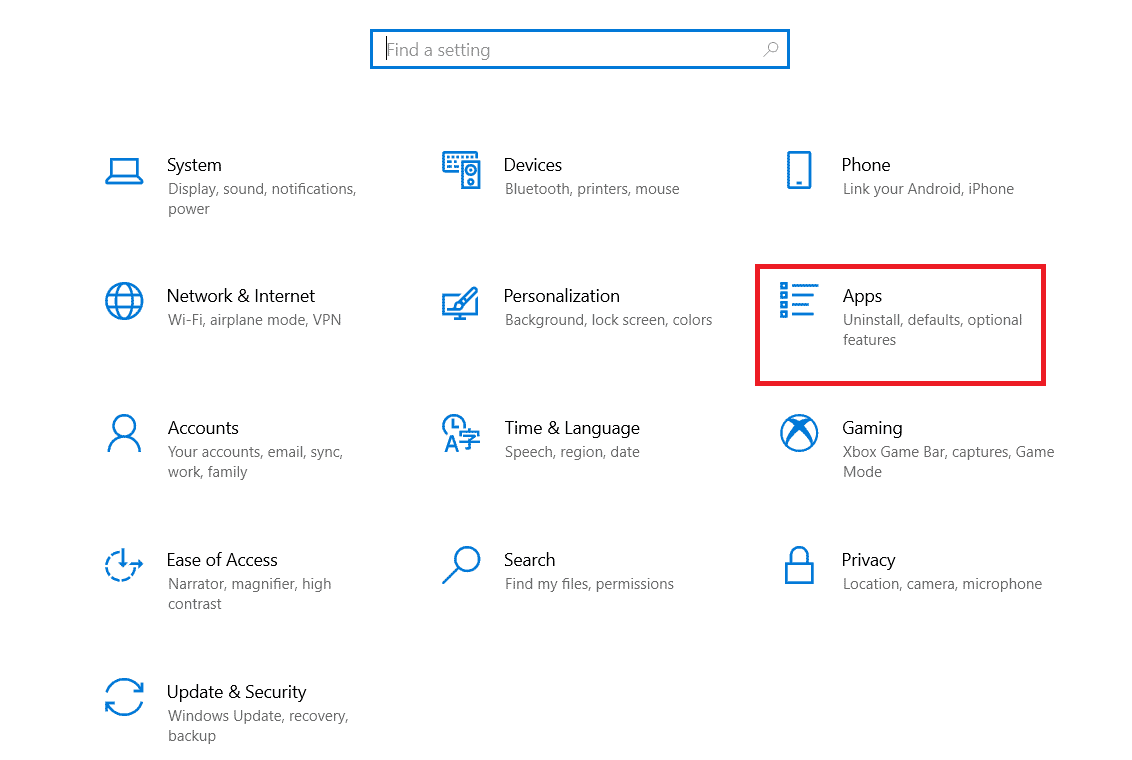
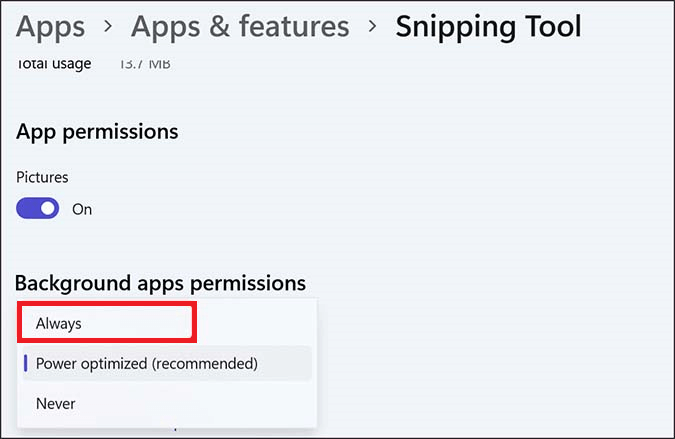
Lösung 3: Verwenden Sie das klassische Snipping-Tool
Einige Benutzer haben vorgeschlagen, dass das klassische Snipping-Tool (Ausführen des Snipping-Tools über SnippingTool.exe ) ihnen geholfen hat, das nicht funktionierende Snipping-Tool zu beheben.
Befolgen Sie diese Anweisungen, um das klassische Snipping-Tool auf Ihrem Windows 11-PC zu verwenden.
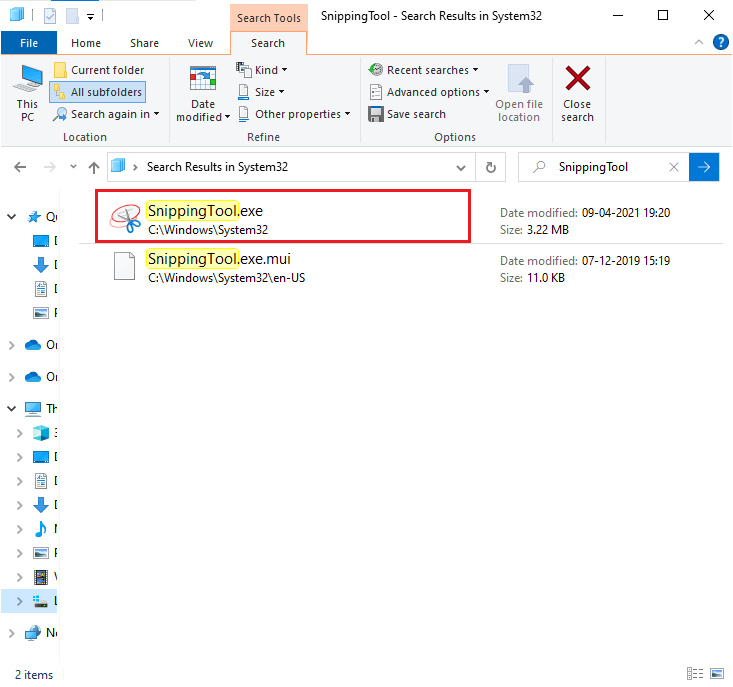
Lösung 4: Fokus-Assistent deaktivieren
Die Focus Assist-Funktion im Windows 11-PC hilft Ihnen, den Überblick über Ihre Prozesse zu behalten, indem Ablenkungen minimiert werden. Es funktioniert mit der Integration der Uhr-App mithilfe von Funktionen wie einem Fokus-Timer und Musikintegration.
Wenn Sie diese Focus Assist-Funktion aktiviert haben, wird ein Fokus-Timer auf Ihrem Bildschirm angezeigt, der Modus „Bitte nicht stören“ wird aktiviert, Taskleisten-Apps blinken nicht, um Sie zu warnen, und Badge-Benachrichtigungen für Apps in der Taskleiste werden deaktiviert. All diese Prozesse führen dazu, dass die Snip & Sketch-App nicht ordnungsgemäß funktioniert.
Befolgen Sie diese Anweisungen, um diese Funktion auf Ihrem Windows 11-PC zu deaktivieren und zu beheben, dass Snip und Sketch nicht funktionieren .
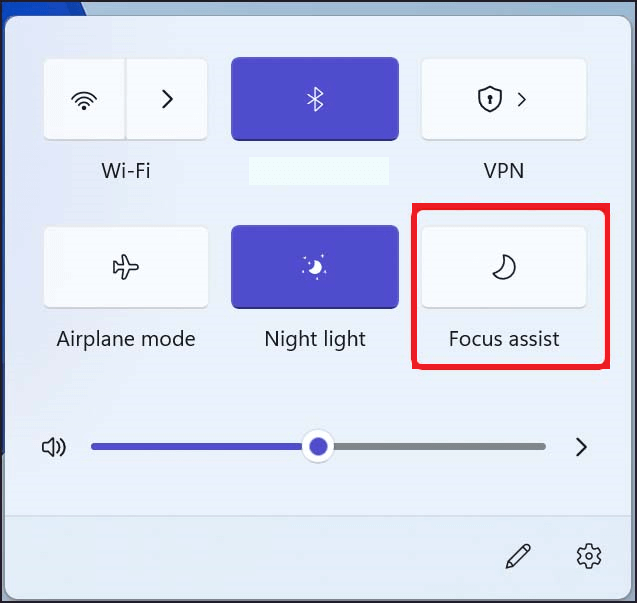
Lösung 5: Apps mit PowerShell neu registrieren
Durch die erneute Registrierung der App über PowerShell wird die App zurückgesetzt und die Störungen in der App behoben, die möglicherweise dazu führen, dass das Windows-Snip- und Sketch-Tool nicht ordnungsgemäß funktioniert.
Befolgen Sie dazu die Schritte:
Get-AppXPackage -AllUsers | Foreach {Add-AppxPackage -DisableDevelopmentMode -Register „$($_.InstallLocation)\AppXManifest.xml“}
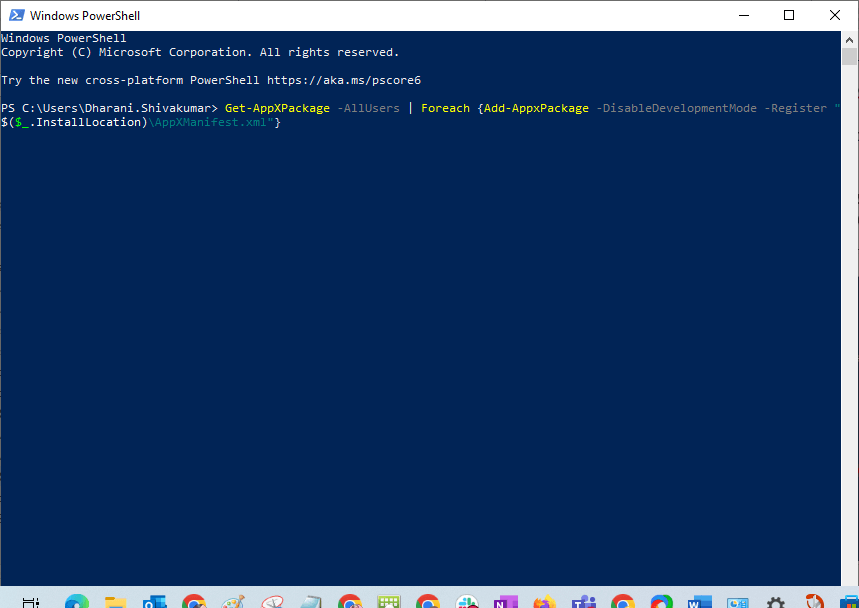
Lösung 6: Aktualisieren Sie den Grafiktreiber
Wenn Ihr Grafiktreiber veraltet ist, kommt es zu Konflikten mit den Apps und verhindert, dass sie ausgeführt werden oder ordnungsgemäß funktionieren. Daher wird hier empfohlen, den Treiber zu aktualisieren und dann zu prüfen, ob das Problem, dass Snip und Sketch unter Windows nicht funktionieren, behoben ist.
Befolgen Sie dazu die Schritte:
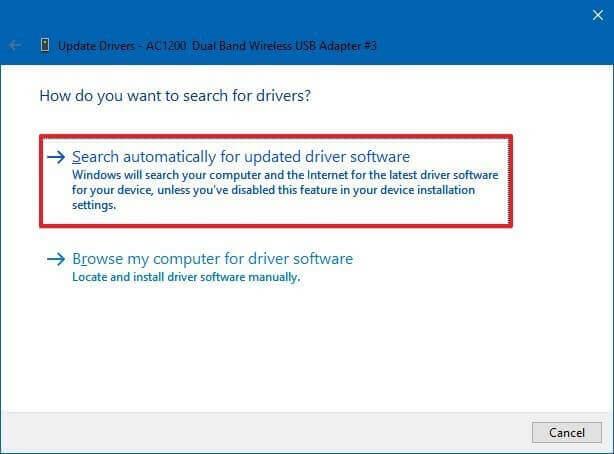
Darüber hinaus können Sie den Treiber auch mit dem automatischen Treiber-Updater- Tool aktualisieren. Hierbei handelt es sich um ein fortschrittliches Tool, das durch einmaliges Scannen die gesamten Systemtreiber erkennt und aktualisiert.
Lösung 7: Snip & Sketch Tool reparieren und zurücksetzen
Wenn das Problem „Snip and Sketch funktioniert unter Windows 11“ immer noch auftritt, auch nachdem Sie alle diese Methoden ausprobiert haben, können Sie versuchen, dieses Tool wie unten beschrieben zu reparieren und zurückzusetzen.
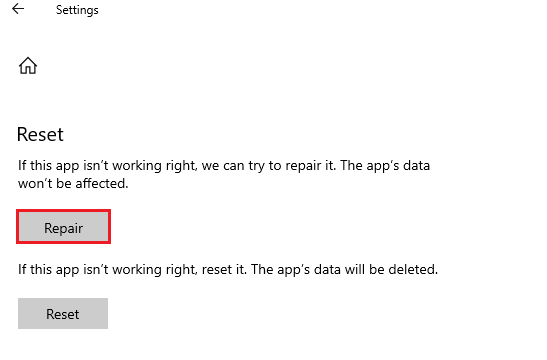
Hinweis: Wenn Sie die Snip and Sketch-App zurücksetzen, werden Ihre App-Daten nicht entfernt.

Hinweis: Wenn Sie die Snip and Sketch-App zurücksetzen, werden die App-Daten gelöscht.
Lösung 8: Passen Sie Regedit in Windows 11 an
Wenn Sie das Snip & Sketch-Tool nicht im Menü oder im Dateimanager sehen, können Sie diese App mit dem Registrierungseditor starten. Dazu müssen Sie einen neuen Schlüssel verwenden und einen DWORD-Wert für das Snip & Sketch-Tool festlegen. Befolgen Sie die nachstehenden Anweisungen.
Computer\HKEY_LOCAL_MACHINE\SOFTWARE\Policies\Microsoft
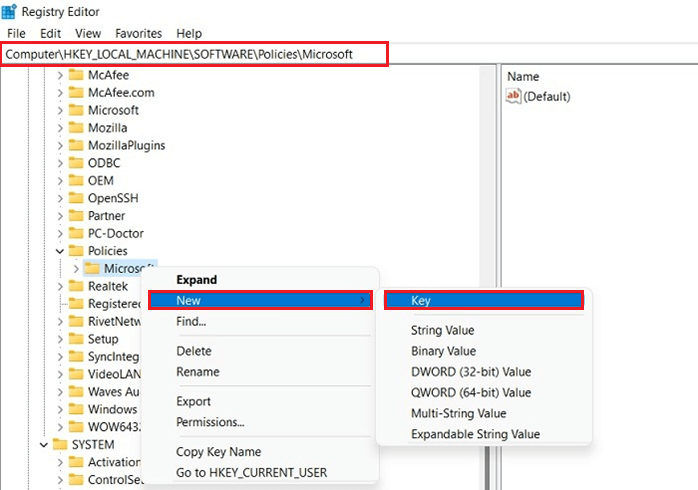
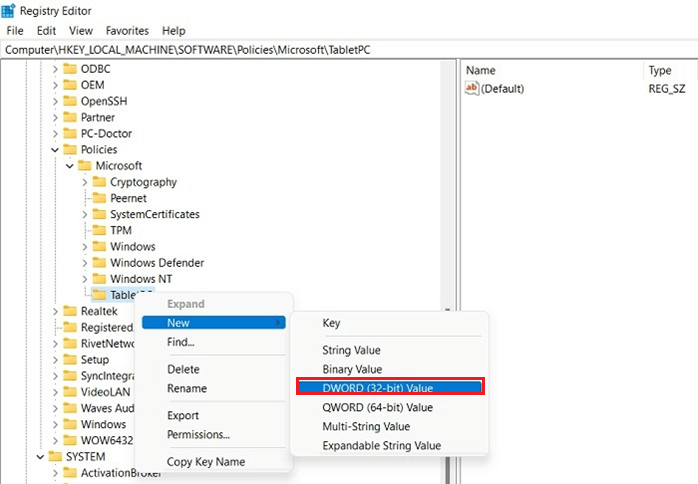
Lösung 9: Installieren Sie die Snip & Sketch Tool-App neu
Wenn keine der oben aufgeführten Lösungen für Sie geeignet ist, um das Problem zu lösen, dass das Snipping-Tool nicht funktioniert, wird eine Neuinstallation der App empfohlen. Durch die Deinstallation der App werden die beschädigten Dateien entfernt, sodass das Snip and Sketch-Tool nicht mehr ordnungsgemäß funktioniert.
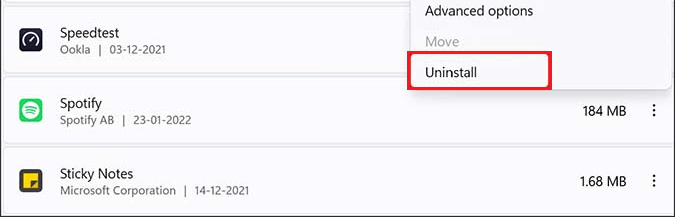
1: Kann ich Snip and Sketch wiederherstellen?
Ja, Sie können Snip and Sketch ganz einfach wiederherstellen, indem Sie dem Sicherungs- und Wiederherstellungsprozess folgen. Befolgen Sie dazu diese Anweisungen.
Hinweis: Um dieses Backup für einen beliebigen Zweck wiederherzustellen, öffnen Sie ein neues Datei-Explorer-Fenster, navigieren Sie zum unten stehenden Speicherort und kopieren Sie den Backup-Ordner und fügen Sie ihn ein.
2: Speichert Snip and Sketch Snips automatisch?
Nein, Snip und Sketch werden nicht automatisch gespeichert. Sie müssten auf die Schaltfläche „Speichern“ in der Menüleiste klicken oder auf die Tasten „STRG+S“ auf Ihrer Tastatur klicken. Dennoch können die Screenshots, die Sie mit Snip and Sketch erstellt haben, problemlos in jedes andere Dokument wie Word oder PDF kopiert und eingefügt werden, ohne dass die Bilder gespeichert werden müssen.
3: Welche Alternativen gibt es zum Ausschneiden und Skizzieren?
Hier sind die Top-Alternativen zu den Snip- und Sketch-Tools, mit denen Sie gerne Screenshots auf Ihrem PC erstellen können.
Häufig gestellte Fragen:
1 – Wie macht man einen Screenshot unter Windows 10?
Sie können Screenshots auf einem Windows 10-Computer erstellen, indem Sie die Tasten Strg + PrtScn drücken. Jetzt wird der Bildschirm einschließlich des geöffneten Menüs grau. Bewegen Sie den Pfeil auf die Schaltfläche „Neu“ und wählen Sie den Ausschnitttyp aus, den Sie erfassen möchten.
Vollbild-Ausschnitt : Erfassen Sie den gesamten Bildschirm.
Rechteckiger Ausschnitt : Ziehen Sie den Cursor herum und erfassen Sie einen ausgewählten Bereich.
Fensterausschnitt : Wählen Sie ein Fenster aus, z. B. ein Dialogfeld oder ein bestimmtes Fenster, das erfasst werden soll.
Freiformausschnitt : Sie können eine Freiformform um den Bildschirm zeichnen, um ihn einzufangen.
2 – Wo werden Snipping-Tool-Snips gespeichert?
Die Snipping-Tool-Snips werden automatisch im Snipping-Tool-Fenster gespeichert , wo Sie Änderungen vornehmen, speichern und teilen können.
3 – Wie fange ich mit der Snipping Tool-App in Windows 11 an?
Das Snipping-Tool ist eine benutzerfreundliche App. Sie können über diese App oder eine beliebige Verknüpfung Screenshots auf einem Windows 11-PC erstellen. Mit den Einstellungen dieser App können Sie die Schaltfläche „Bildschirm drucken“ anstelle der Tastenkombination „Windows-Taste + Umschalt + S“ verwenden .
4 – Wie öffne ich das Windows 11 Snipping Tool mit einer Tastenkombination?
So öffnen Sie das Snipping Tool mit einer Tastenkombination aus Tastatur und Maus: Drücken Sie die Windows-Logo-Taste + Umschalt + S . Jetzt wird der Bildschirm einschließlich des geöffneten Menüs grau. Bewegen Sie den Pfeil auf die Schaltfläche „Neu“ und wählen Sie den Ausschnitttyp aus, den Sie erfassen möchten.
Empfohlene Lösung zur Behebung verschiedener Windows-Fehler
Wenn keine der oben genannten Lösungen für Sie funktioniert, lohnt es sich, Ihr System mit dem zu scannen. Dabei handelt es sich um ein erweitertes Reparaturprogramm, das durch einmaliges Scannen verschiedene computerbezogene Probleme und Fehler erkennt und behebt.
Damit können Sie auch verschiedene PC-bezogene Probleme wie DLL-Fehler , Registrierungsbeschädigung , Bluescreen-Fehler, Anwendungsfehler und mehr beheben.
Es behebt nicht nur Fehler und Probleme, sondern verbessert auch die Leistung Ihres PCs, sodass er wie ein neuer PC reibungslos läuft.
Abschluss
Das ist es! In diesem Handbuch werden alle möglichen Lösungen behandelt, um zu beheben, dass Snip und Sketch auf Ihrem Windows-PC nicht funktionieren.
Stellen Sie sicher, dass Sie die angegebenen Lösungen sorgfältig befolgen. Ich hoffe, der Artikel hilft Ihnen bei der Lösung des Problems, dass das Snipping-Tool nicht funktioniert.
Viel Glück..!
Erfahren Sie, wie Sie auf einem Foto auf Ihrem iPhone zeichnen können. Unsere Schritt-für-Schritt-Anleitung zeigt Ihnen die besten Methoden.
TweetDeck ist eine App, mit der Sie Ihren Twitter-Feed und Ihre Interaktionen verwalten können. Hier zeigen wir Ihnen die Grundlagen für den Einstieg in TweetDeck.
Möchten Sie das Problem mit der fehlgeschlagenen Discord-Installation unter Windows 10 beheben? Wenden Sie dann die angegebenen Lösungen an, um das Problem „Discord kann nicht installiert werden“ zu beheben …
Entdecken Sie die besten Tricks, um zu beheben, dass XCOM2-Mods nicht funktionieren. Lesen Sie mehr über andere verwandte Probleme von XCOM2-Wotc-Mods.
Um den Chrome-Fehler „chrome-error://chromewebdata/“ zu beheben, nutzen Sie erprobte Korrekturen wie das Löschen des Browsercaches, das Deaktivieren von Erweiterungen und mehr.
Einer der Vorteile von Spotify ist die Möglichkeit, benutzerdefinierte Wiedergabelisten zu erstellen und das Bild der Wiedergabeliste anzupassen. Hier ist, wie Sie das tun können.
Wenn RCS bei Samsung Messages nicht funktioniert, stellen Sie sicher, dass Sie lokale Daten von Carrier-Diensten löschen, deinstallieren Sie die Updates oder versuchen Sie es mit Google Messages.
Beheben Sie den OpenGL-Fehler 1282 (Ungültiger Vorgang) in Minecraft mit detaillierten Korrekturen, die im Artikel beschrieben sind.
Wenn Sie sehen, dass der Google Assistant auf diesem Gerät nicht verfügbar ist, empfehlen wir Ihnen, die Anforderungen zu überprüfen oder die Einstellungen zu optimieren.
Wenn Sie DuckDuckGo loswerden möchten, ändern Sie die Standardsuchmaschine, deinstallieren Sie die App oder entfernen Sie die Browsererweiterung.

![BEHOBEN: Discord-Installation in Windows 10 fehlgeschlagen [7 einfache Lösungen] BEHOBEN: Discord-Installation in Windows 10 fehlgeschlagen [7 einfache Lösungen]](https://luckytemplates.com/resources1/images2/image-2159-0408150949081.png)
![Fix XCOM2-Mods funktionieren nicht [10 BEWÄHRTE & GETESTETE LÖSUNGEN] Fix XCOM2-Mods funktionieren nicht [10 BEWÄHRTE & GETESTETE LÖSUNGEN]](https://luckytemplates.com/resources1/images2/image-4393-0408151101648.png)





