So zeichnen Sie auf einem Foto auf dem iPhone

Erfahren Sie, wie Sie auf einem Foto auf Ihrem iPhone zeichnen können. Unsere Schritt-für-Schritt-Anleitung zeigt Ihnen die besten Methoden.
Windows 11 enthält eine Funktion namens Archiv -Apps , mit der Sie Apps verwalten und automatisch Speicherplatz und Bandbreite sparen können.
Die Funktion blendet automatisch alle Microsoft Store-Apps aus, die Sie nicht häufig verwenden. Die Funktion „Apps archivieren“ erweckt den Eindruck, dass die App deinstalliert wird, ohne sie vollständig von Ihrem System zu entfernen.
Der App-Offloading-Prozess gibt Speicherplatz frei und seine Dienste verwenden keine Netzwerkbandbreite. Wenn Sie Speicherplatz und Bandbreite sparen möchten, sollten Sie Archiv-Apps unter Windows 11 aktivieren. So geht's.
So aktivieren Sie Archiv-Apps unter Windows 11
Die Funktion sollte standardmäßig aktiviert sein, aber es lohnt sich, sie noch einmal zu überprüfen, falls sie deaktiviert wurde.
Sie können die Archiv-Apps-Funktion unter Windows 11 mit den folgenden Schritten aktivieren oder deaktivieren:
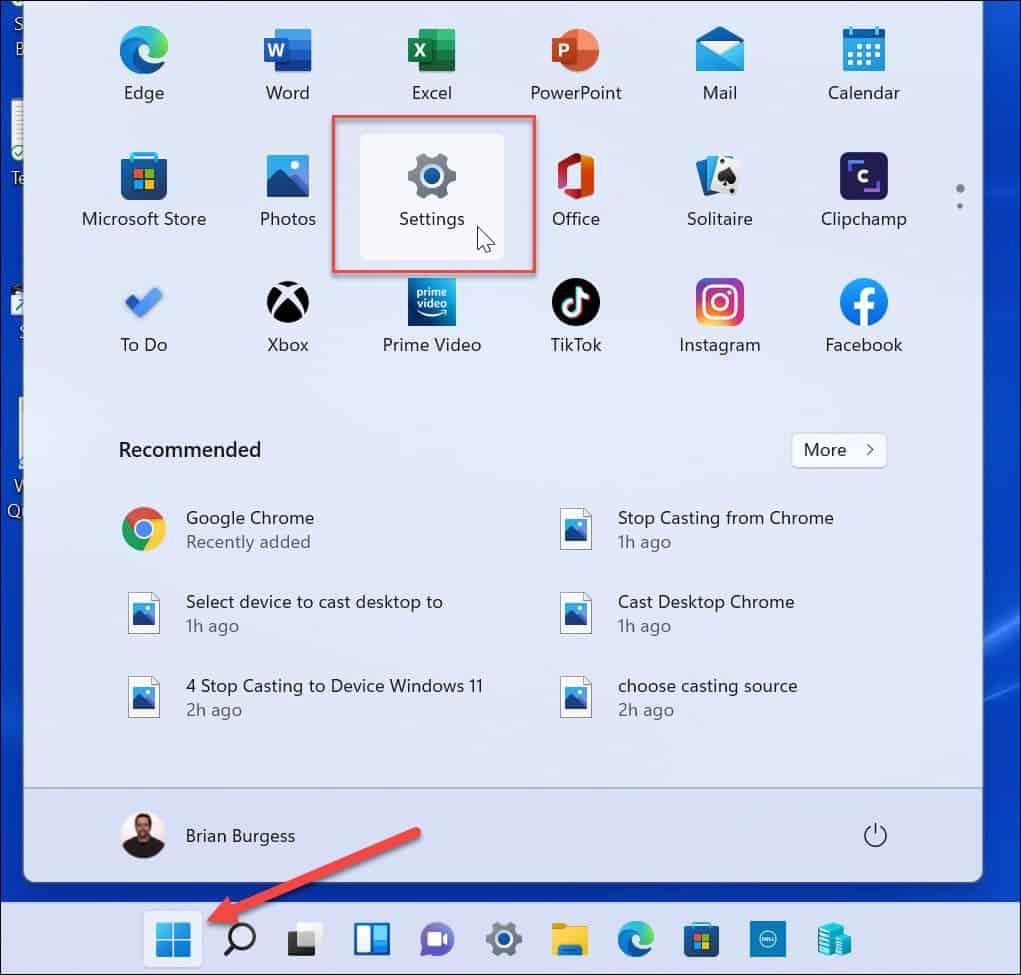
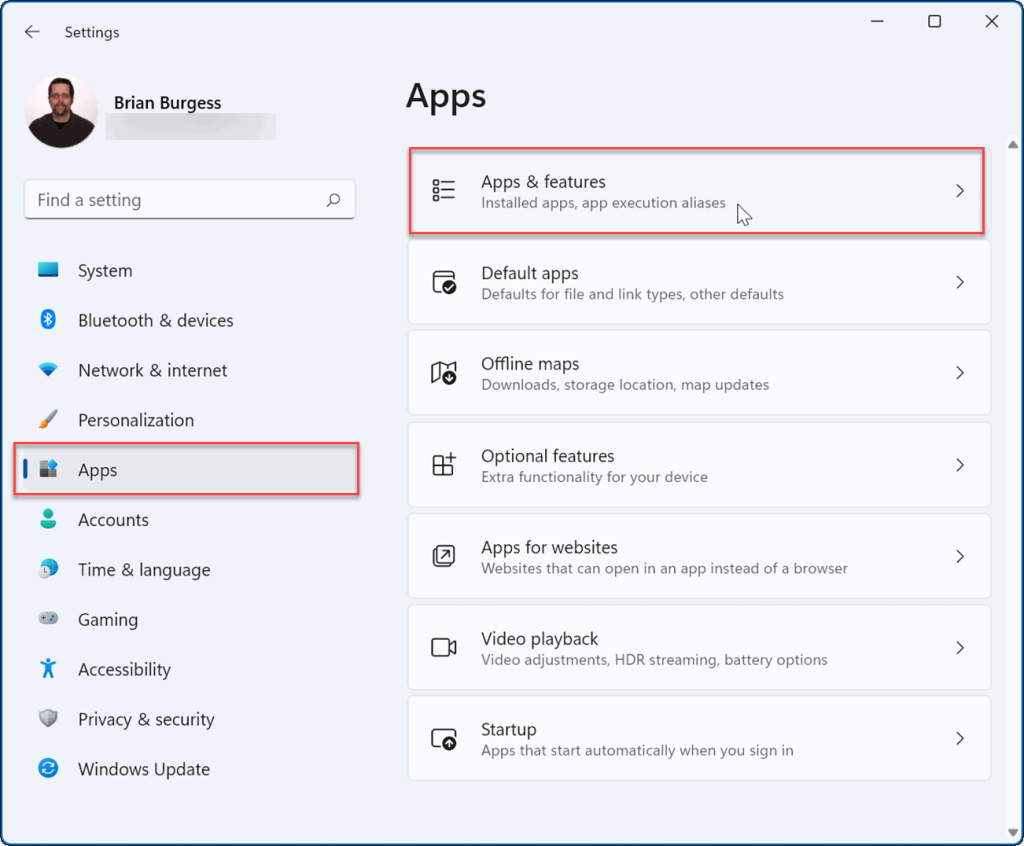

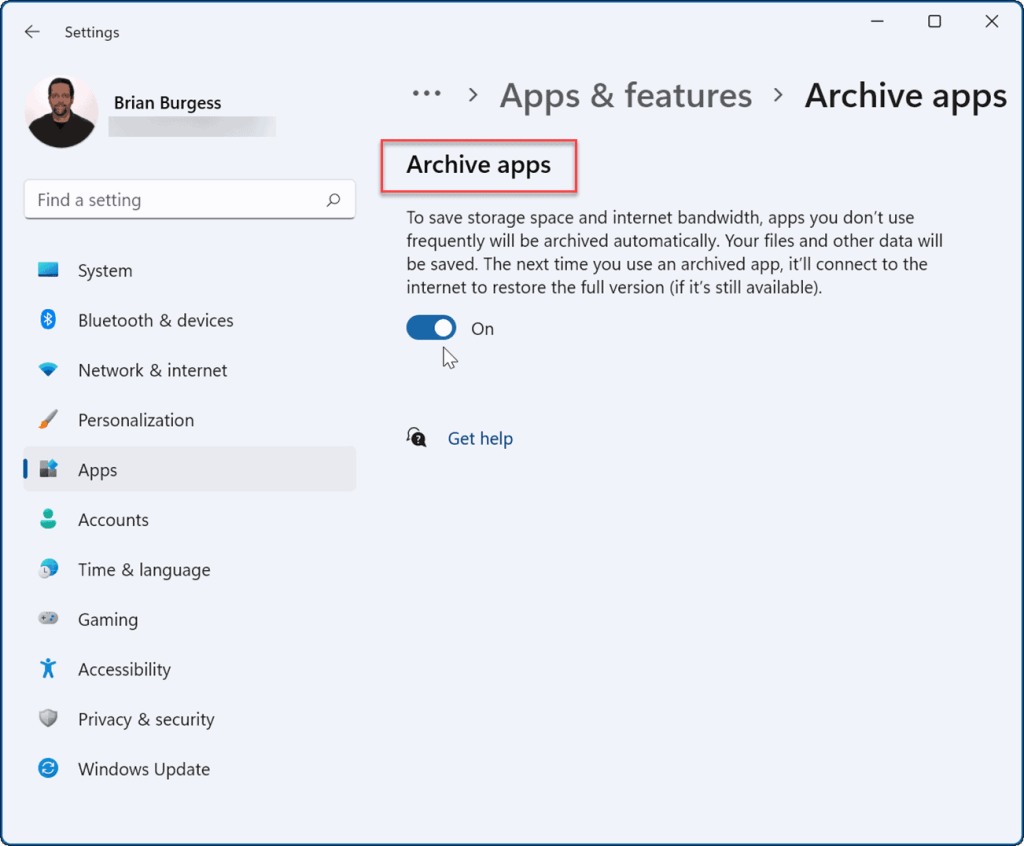
Sobald Sie die Funktion aktiviert haben, archiviert Windows automatisch Apps, die Sie nicht häufig verwenden. Wenn Sie die Funktion „Apps archivieren“ deaktivieren, versucht Windows nicht mehr, selten verwendete Apps aus dem Microsoft Store zu entfernen.
Wenn Sie sich entscheiden, die App erneut zu verwenden, können Sie dies tun. Sie sehen immer noch Verknüpfungen für die Apps im Startmenü und anderswo – klicken Sie einfach darauf, um sie zu verwenden. Wenn Sie auf eine archivierte App klicken, stellt Windows eine Verbindung zu Microsoft Store-Servern her, um die App bei Bedarf erneut herunterzuladen und zu installieren.
Beachten Sie jedoch, dass diese Funktion nur mit Microsoft Store-Apps funktioniert . Die App muss immer noch im Store sein, wenn Sie sie aus dem archivierten Status wiederherstellen, und Sie benötigen auch eine Internetverbindung, um sie wiederherzustellen.
Wenn Sie Apps haben, die Sie nicht riskieren möchten, ist es möglicherweise ratsam, die Funktion „Apps archivieren“ zu deaktivieren, um sie zu schützen.
Optimale Nutzung von Windows 11
Wenn es um Apps geht, enthält Windows 11 einige hilfreiche Funktionen wie das Blockieren des Internetzugriffs auf Apps . Sie benötigen kein Softwareprogramm mehr auf Ihrem PC? Sehen Sie sich an, wie Sie Apps unter Windows 11 deinstallieren .
Wenn Ihr Computer nicht so schnell hochfährt, wie Sie möchten, deaktivieren Sie Start-Apps unter Windows 11 , um die Leistung zu verbessern. Wenn Sie einen Neuling haben, der gerade erst mit Windows 11 beginnt, möchten Sie es vielleicht so einrichten, dass er keine App installieren kann, die er online findet. Stattdessen können Sie festlegen, dass nur Microsoft Store-Apps installiert werden .
Ihr Windows-PC ist nicht nur für Microsoft Store-Apps. Stattdessen können Sie Android-Apps unter Windows 11 installieren oder WSL installieren und Linux-Apps unter Windows 11 ausführen.
Erfahren Sie, wie Sie auf einem Foto auf Ihrem iPhone zeichnen können. Unsere Schritt-für-Schritt-Anleitung zeigt Ihnen die besten Methoden.
TweetDeck ist eine App, mit der Sie Ihren Twitter-Feed und Ihre Interaktionen verwalten können. Hier zeigen wir Ihnen die Grundlagen für den Einstieg in TweetDeck.
Möchten Sie das Problem mit der fehlgeschlagenen Discord-Installation unter Windows 10 beheben? Wenden Sie dann die angegebenen Lösungen an, um das Problem „Discord kann nicht installiert werden“ zu beheben …
Entdecken Sie die besten Tricks, um zu beheben, dass XCOM2-Mods nicht funktionieren. Lesen Sie mehr über andere verwandte Probleme von XCOM2-Wotc-Mods.
Um den Chrome-Fehler „chrome-error://chromewebdata/“ zu beheben, nutzen Sie erprobte Korrekturen wie das Löschen des Browsercaches, das Deaktivieren von Erweiterungen und mehr.
Einer der Vorteile von Spotify ist die Möglichkeit, benutzerdefinierte Wiedergabelisten zu erstellen und das Bild der Wiedergabeliste anzupassen. Hier ist, wie Sie das tun können.
Wenn RCS bei Samsung Messages nicht funktioniert, stellen Sie sicher, dass Sie lokale Daten von Carrier-Diensten löschen, deinstallieren Sie die Updates oder versuchen Sie es mit Google Messages.
Beheben Sie den OpenGL-Fehler 1282 (Ungültiger Vorgang) in Minecraft mit detaillierten Korrekturen, die im Artikel beschrieben sind.
Wenn Sie sehen, dass der Google Assistant auf diesem Gerät nicht verfügbar ist, empfehlen wir Ihnen, die Anforderungen zu überprüfen oder die Einstellungen zu optimieren.
Wenn Sie DuckDuckGo loswerden möchten, ändern Sie die Standardsuchmaschine, deinstallieren Sie die App oder entfernen Sie die Browsererweiterung.

![BEHOBEN: Discord-Installation in Windows 10 fehlgeschlagen [7 einfache Lösungen] BEHOBEN: Discord-Installation in Windows 10 fehlgeschlagen [7 einfache Lösungen]](https://luckytemplates.com/resources1/images2/image-2159-0408150949081.png)
![Fix XCOM2-Mods funktionieren nicht [10 BEWÄHRTE & GETESTETE LÖSUNGEN] Fix XCOM2-Mods funktionieren nicht [10 BEWÄHRTE & GETESTETE LÖSUNGEN]](https://luckytemplates.com/resources1/images2/image-4393-0408151101648.png)





