So zeichnen Sie auf einem Foto auf dem iPhone

Erfahren Sie, wie Sie auf einem Foto auf Ihrem iPhone zeichnen können. Unsere Schritt-für-Schritt-Anleitung zeigt Ihnen die besten Methoden.
Google umfasst seinen sprachaktivierten digitalen Assistenten, Google Assistant, Android-Telefone und -Tablets sowie seine Reihe von Google Home - Smart-Lautsprechern. Aber Assistant ist noch nicht auf dem Chromebook verfügbar. Google wird es jedoch in eine zukünftige Version von Chrome OS aufnehmen. Das Coole ist jedoch, dass Sie die experimentelle Funktion jetzt auf Ihrem Chromebook aktivieren können. Hier erfahren Sie, wie Sie es zum Laufen bringen.
Aktivieren Sie Google Assistant auf Chromebook
Zu Beginn müssen Sie ein Flag aktivieren, das sich sozusagen „unter der Haube“ befindet. Starten Sie den Chrome-Browser und geben Sie den folgenden Pfad in das Suchfeld ein und drücken Sie die Eingabetaste.
chrome://flags/#enable-native-google-assistant
Dadurch wird das Flag "Google Assistant aktivieren" hervorgehoben. Klicken Sie auf das Dropdown-Menü und wählen Sie Aktiviert aus . Scrollen Sie dann zum Ende der Seite und klicken Sie auf die Schaltfläche Jetzt neu starten, um Ihr System neu zu starten, damit die Änderungen wirksam werden.
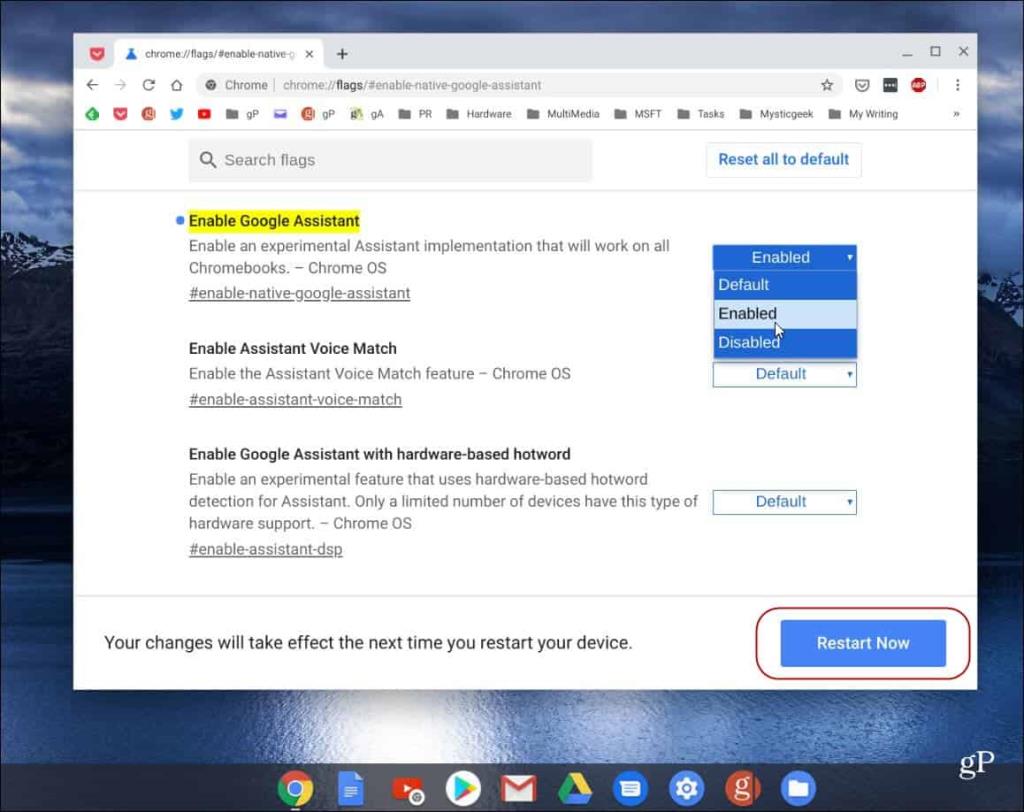
Nachdem Ihr Chromebook neu gestartet wurde, können Sie den Assistenten verwenden. Drücken Sie die Tastenkombination Suchen + A , um den Google Assistant-Bildschirm aufzurufen, und geben Sie Ihre Abfragen ein. Wenn Sie möchten, dass es sprachaktiviert wird, aktivieren Sie weitere Funktionen und klicken Sie auf den Link „Erste Schritte“.
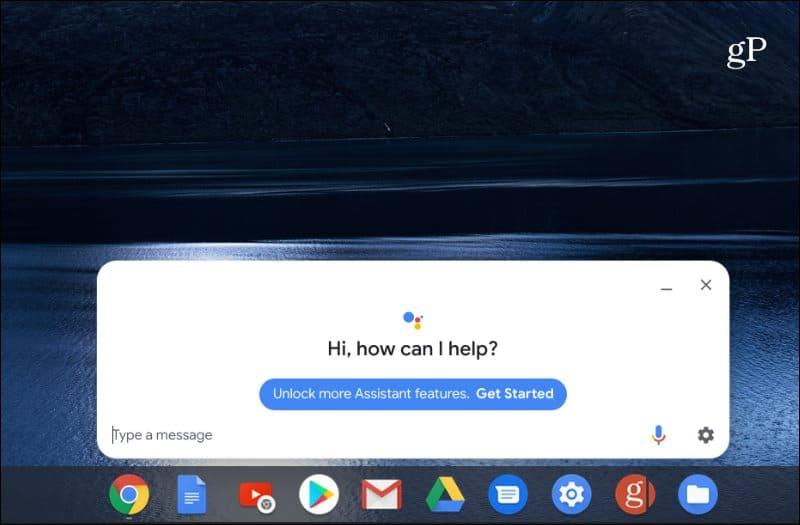
Jetzt müssen Sie den Anweisungen auf dem Bildschirm folgen. Sie müssen die Einrichtung von Google Assistant mit Ihrem Konto abschließen, Berechtigungen aktivieren, Ihre Stimme trainieren usw.
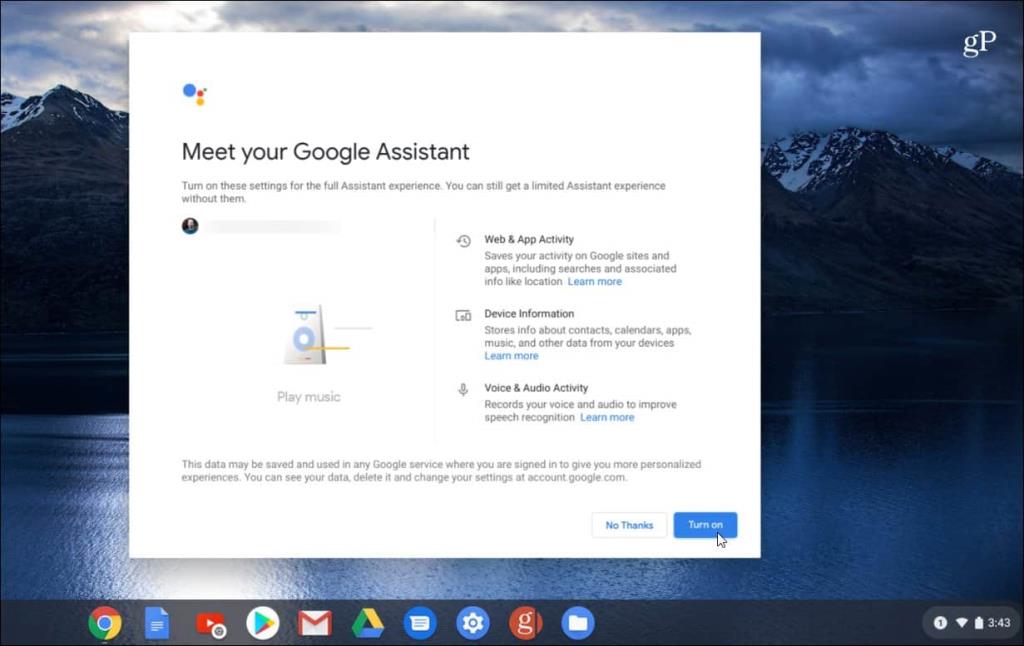
Wenn Sie weitere Assistentenfunktionen optimieren möchten, drücken Sie Suchen + A oder sagen Sie „OK Google“ oder „Hey Google“ und klicken Sie dann auf Einstellungen > Assistent > Chromebook . Dort können Sie beispielsweise Ihre Stimme neu trainieren, Benachrichtigungen, Sprach- oder Tastatureingaben zulassen und vieles mehr.
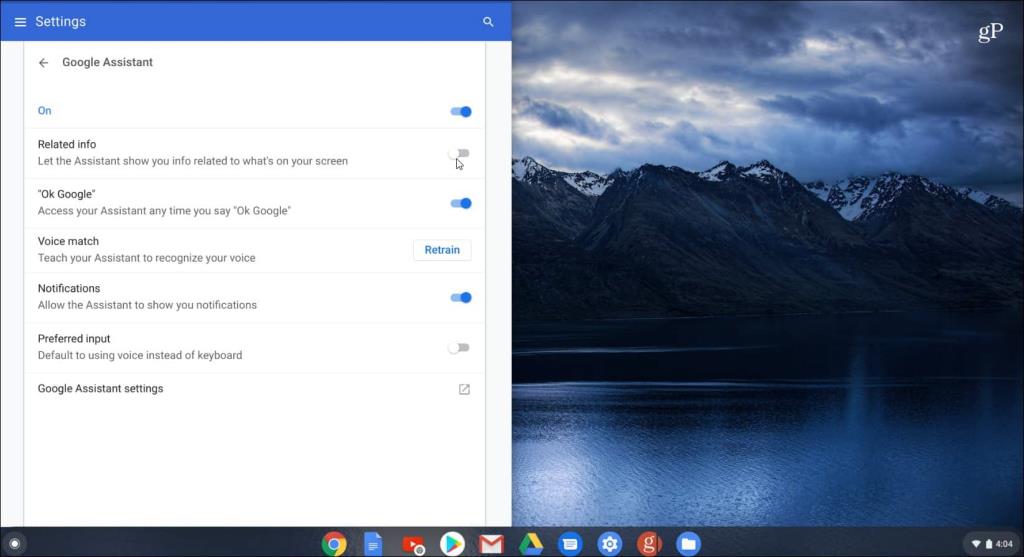
Das ist alles dazu! Jetzt können Sie Google Assistant so verwenden, wie Sie es auf Ihrem Android-Smartphone oder -Tablet, Google Home-Smart-Lautsprecher oder ausgewählten Fernsehern tun würden. Wenn Sie neu beim digitalen Assistenten von Google sind und sich nicht sicher sind, was er kann, lesen Sie unseren Artikel über 21 nützliche Dinge, die Sie Google Assistant sagen können, um loszulegen.
Auch hier wird Google den Assistenten erst mit der Veröffentlichung von Chrome OS 77 offiziell auf allen Chromebooks aktivieren . Bis dahin sollte es besser integriert, stabiler und mit mehr Funktionen ausgestattet sein. Trotzdem ist es cool, den Assistenten noch heute zu aktivieren und auszuprobieren.
Erfahren Sie, wie Sie auf einem Foto auf Ihrem iPhone zeichnen können. Unsere Schritt-für-Schritt-Anleitung zeigt Ihnen die besten Methoden.
TweetDeck ist eine App, mit der Sie Ihren Twitter-Feed und Ihre Interaktionen verwalten können. Hier zeigen wir Ihnen die Grundlagen für den Einstieg in TweetDeck.
Möchten Sie das Problem mit der fehlgeschlagenen Discord-Installation unter Windows 10 beheben? Wenden Sie dann die angegebenen Lösungen an, um das Problem „Discord kann nicht installiert werden“ zu beheben …
Entdecken Sie die besten Tricks, um zu beheben, dass XCOM2-Mods nicht funktionieren. Lesen Sie mehr über andere verwandte Probleme von XCOM2-Wotc-Mods.
Um den Chrome-Fehler „chrome-error://chromewebdata/“ zu beheben, nutzen Sie erprobte Korrekturen wie das Löschen des Browsercaches, das Deaktivieren von Erweiterungen und mehr.
Einer der Vorteile von Spotify ist die Möglichkeit, benutzerdefinierte Wiedergabelisten zu erstellen und das Bild der Wiedergabeliste anzupassen. Hier ist, wie Sie das tun können.
Wenn RCS bei Samsung Messages nicht funktioniert, stellen Sie sicher, dass Sie lokale Daten von Carrier-Diensten löschen, deinstallieren Sie die Updates oder versuchen Sie es mit Google Messages.
Beheben Sie den OpenGL-Fehler 1282 (Ungültiger Vorgang) in Minecraft mit detaillierten Korrekturen, die im Artikel beschrieben sind.
Wenn Sie sehen, dass der Google Assistant auf diesem Gerät nicht verfügbar ist, empfehlen wir Ihnen, die Anforderungen zu überprüfen oder die Einstellungen zu optimieren.
Wenn Sie DuckDuckGo loswerden möchten, ändern Sie die Standardsuchmaschine, deinstallieren Sie die App oder entfernen Sie die Browsererweiterung.

![BEHOBEN: Discord-Installation in Windows 10 fehlgeschlagen [7 einfache Lösungen] BEHOBEN: Discord-Installation in Windows 10 fehlgeschlagen [7 einfache Lösungen]](https://luckytemplates.com/resources1/images2/image-2159-0408150949081.png)
![Fix XCOM2-Mods funktionieren nicht [10 BEWÄHRTE & GETESTETE LÖSUNGEN] Fix XCOM2-Mods funktionieren nicht [10 BEWÄHRTE & GETESTETE LÖSUNGEN]](https://luckytemplates.com/resources1/images2/image-4393-0408151101648.png)





