So zeichnen Sie auf einem Foto auf dem iPhone

Erfahren Sie, wie Sie auf einem Foto auf Ihrem iPhone zeichnen können. Unsere Schritt-für-Schritt-Anleitung zeigt Ihnen die besten Methoden.
Es ist einfach, das standardmäßige Google-Konto für Google Kalender, Gmail und andere Google-Dienste zu ändern. Es ist von entscheidender Bedeutung, wenn Sie mehrere Google-Konten im Chrome-Browser verwenden.
Es ist auch einfach, im Chrome-Browser zwischen Google-Konten zu wechseln. Wenn Sie jedoch ein Konto häufiger als andere verwenden, möchten Sie möglicherweise Ihr Standard-Google-Konto in dieses ändern.
So ändern Sie das Standard-Google-Konto
Der Trick beim Festlegen des Standard-Google-Kontos in Chrome besteht darin, zu verstehen, wie das Standardkonto überhaupt ausgewählt wird. Es gibt keine Einstellung in Ihrem Google-Konto, mit der Sie dies auswählen können. Stattdessen verwendet Google das ursprüngliche Konto, mit dem Sie sich angemeldet haben, als „Standard“-Google-Konto.
So beschreibt Google auf seiner Support-Seite das „Standardkonto“ .
In many cases, your default account is the one you signed in with first. On mobile devices, your default account can vary depending on your device’s operating system and the apps you use.
Der erste Schritt, um dies zu beheben, besteht darin, sich von dem Konto abzumelden, das Sie derzeit in Chrome verwenden.
1. Gehen Sie zu Google.com und wählen Sie das Profilbild oben rechts auf der Google-Suchseite aus.
2. Wählen Sie Abmelden, um sich von diesem Google-Konto abzumelden.
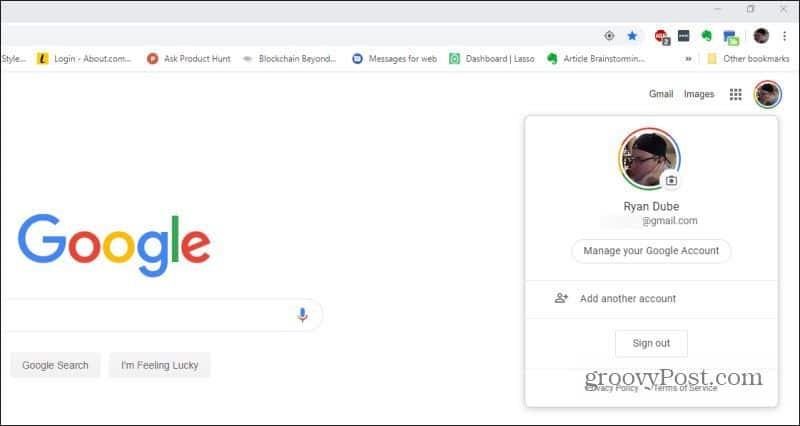
3. Da Sie jetzt bei keinem Google-Konto angemeldet sind, können Sie sich bei Ihrem ersten Konto anmelden. Dies ist das standardmäßige Google-Konto. Wählen Sie dazu oben rechts auf der Google-Suchseite Anmelden aus .
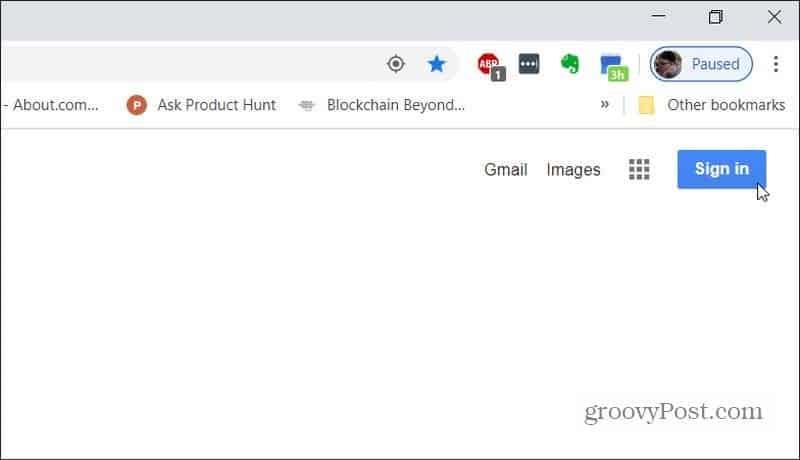
4. Jetzt möchten Sie Ihr Standard-Google-Konto auswählen oder hinzufügen. Wenn Sie sich noch nie dort angemeldet haben, müssen Sie Anderes Konto verwenden auswählen . Andernfalls wählen Sie das Konto aus.
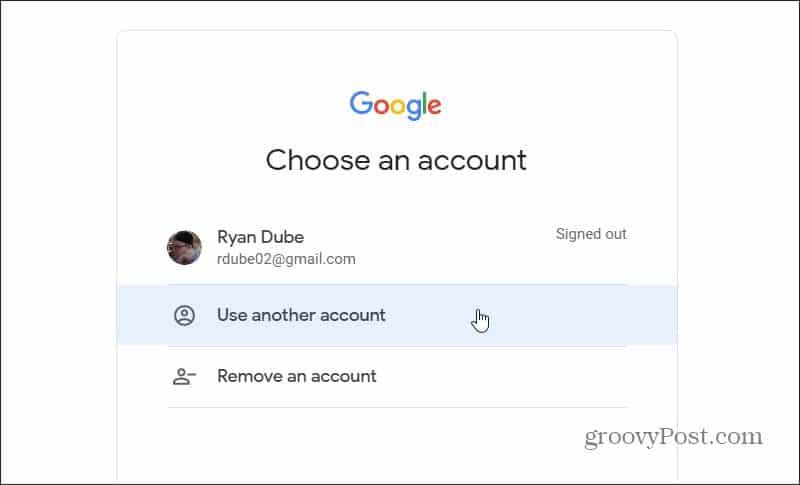
5. Sobald Sie sich angemeldet haben, wird das Standardprofilbild für dieses neue Konto angezeigt.
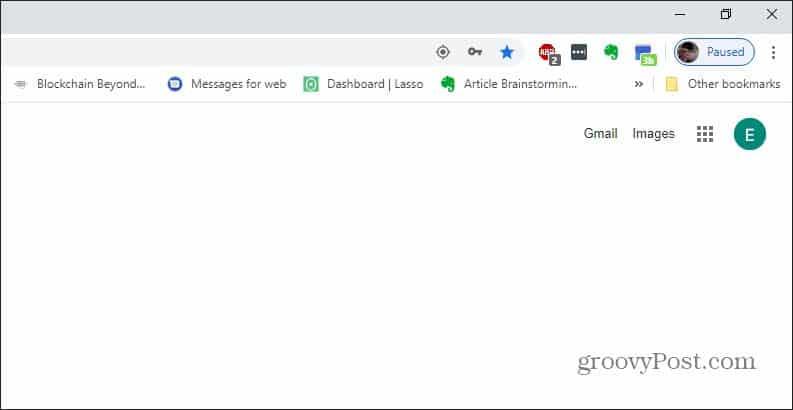
Dieses Konto ist jetzt Ihr Standard-Google-Konto für alle von Ihnen verwendeten Google-Dienste wie Gmail oder Google Kalender.
Verwendung mehrerer Google-Konten
Wenn Sie möchten, können Sie sich bei einem sekundären Konto anmelden, indem Sie das Profilbild erneut auswählen und dieses andere Konto auswählen.
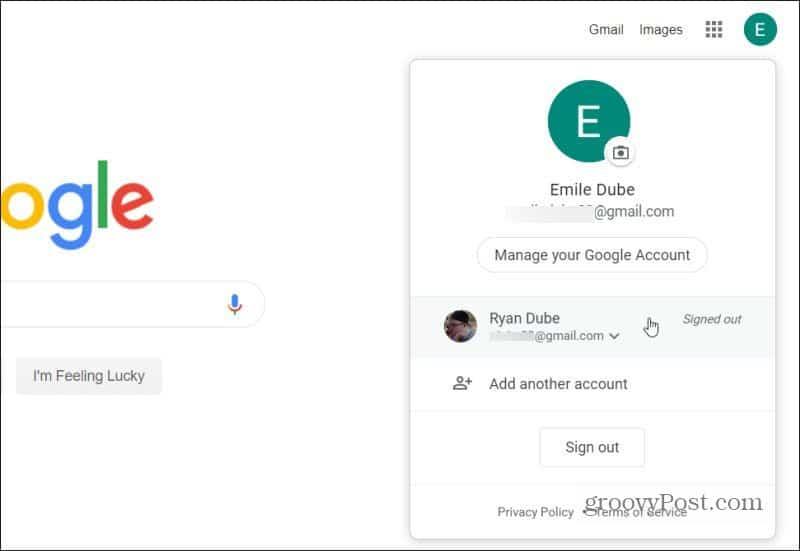
Sobald Sie sich beim zweiten Google-Konto anmelden, bleibt das ursprüngliche Konto, bei dem Sie sich angemeldet haben, das Standardkonto. Sie können dies sehen, wenn sie das Profilbild erneut auswählen. Sie werden sehen, dass Sie beim zweiten Google-Konto angemeldet sind, aber das erste Konto, bei dem Sie sich angemeldet haben, zeigt rechts „Standard“ an.
Dies bedeutet, dass Sie beim zweiten Google-Konto für die aktuelle Google-App angemeldet sind, die Sie verwenden (in diesem Fall die Google-Suche).
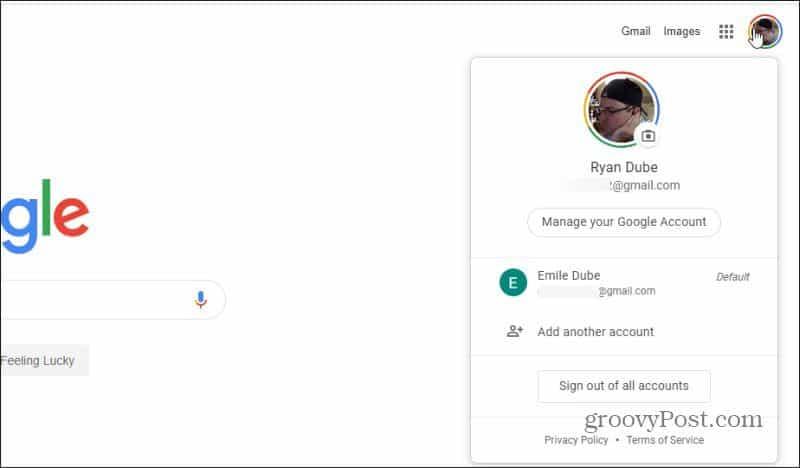
Wenn Sie jedoch einen neuen Tab öffnen und einen anderen Google-Dienst wie Gmail oder Google Kalender besuchen, sehen Sie, dass dieser immer noch das Standard-Google-Konto verwendet.
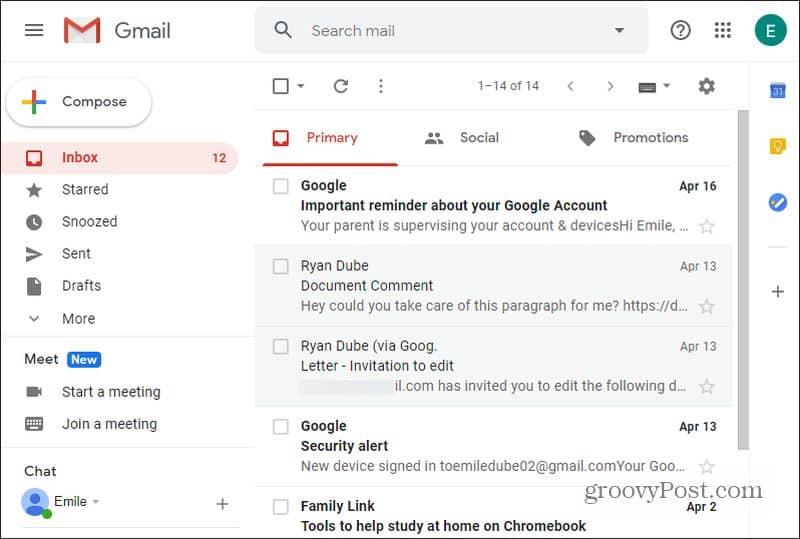
Dies ist nützlich, wenn sich die meisten der von Ihnen verwendeten Google-Dienste unter einem Google-Konto befinden und Sie das andere Konto mit Ausnahme einiger weniger Dienste selten verwenden.
Sie können Google-Konten wie folgt auch auf Android- oder iOS-Geräten ändern.
Verwenden von Google Chrome zum Verwalten mehrerer Konten
Es kommt weitaus häufiger vor, dass Menschen unterschiedliche Google-Konten für unterschiedliche Zwecke verwenden. Und sie müssen alle ihre Google-Dienste auf ihrem Konto nutzen.
Die Verwendung des „Standardbenutzer“-Ansatzes von Google im vorherigen Abschnitt kann zu einem Problem werden. Stattdessen ist es besser, die Mehrfachprofilfunktionen von Google Chrome zu nutzen.
Öffnen Sie zunächst Ihren Browser und wählen Sie das Profilbild in der Menüleiste oben im Google Chrome-Fenster aus.
Hier haben Sie verschiedene Optionen;
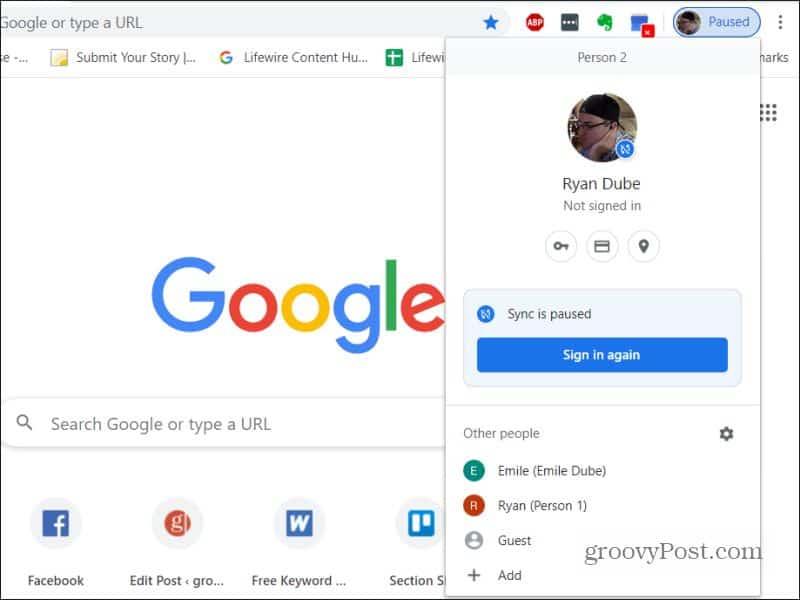
3. Wählen Sie Hinzufügen , um Ihrem Chrome-Browser ein neues Google-Konto hinzuzufügen. Wenn Sie dies tun, können Sie dem Konto ein eindeutiges Profilbild zuweisen, damit Sie es wiedererkennen.
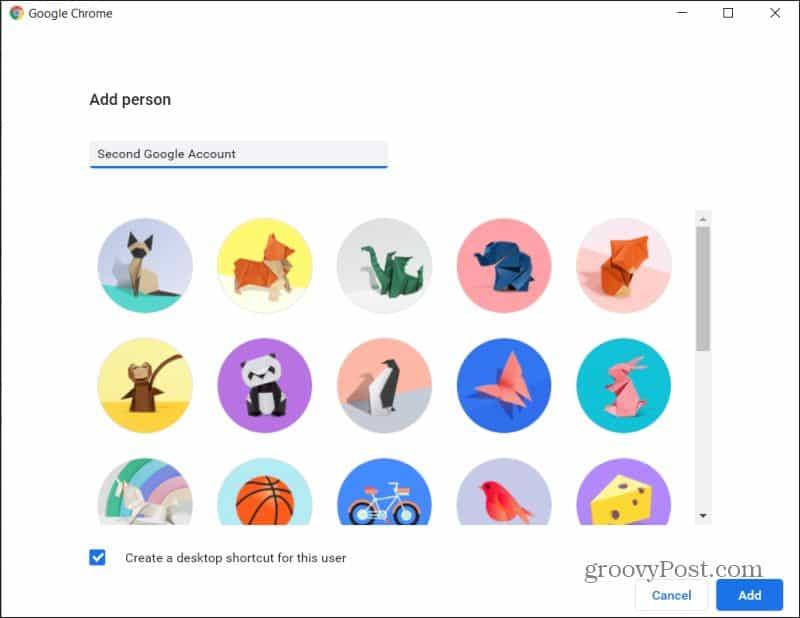
4. Wenn Sie eines der vorhandenen Konten auswählen, wird ein völlig neues Chrome-Browserfenster geöffnet, das bei diesem anderen Google-Konto angemeldet ist.
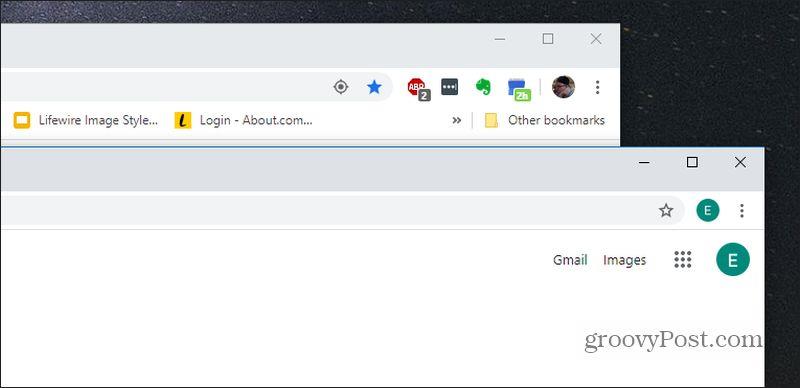
Es ist auch einfach , eines dieser Konten aus Ihrem Google Chrome-Browser zu entfernen .
Zusammenfassen
Dies ist die effizienteste Methode, um mehrere Google-Konten zu verwenden. Damit können Sie zwei oder mehr Google Chrome-Fenster verwenden, die standardmäßig in diesem Browserfenster bei einem Ihrer Google-Konten angemeldet sind.
Das bedeutet, dass Sie sich keine Sorgen machen müssen, ständig zwischen Konten zu wechseln, wenn Sie verschiedene Google-Dienste in diesem Browser verwenden.
Chrome ist nicht der einzige Browser, mit dem Sie sich bei mehreren Google-Konten anmelden können. Andere Browser bieten diese Funktion ebenfalls an.
Denken Sie daran, dass Sie Ihre Chrome-Browseraktivität und -protokolle auch auf allen Geräten synchronisieren können .
Erfahren Sie, wie Sie auf einem Foto auf Ihrem iPhone zeichnen können. Unsere Schritt-für-Schritt-Anleitung zeigt Ihnen die besten Methoden.
TweetDeck ist eine App, mit der Sie Ihren Twitter-Feed und Ihre Interaktionen verwalten können. Hier zeigen wir Ihnen die Grundlagen für den Einstieg in TweetDeck.
Möchten Sie das Problem mit der fehlgeschlagenen Discord-Installation unter Windows 10 beheben? Wenden Sie dann die angegebenen Lösungen an, um das Problem „Discord kann nicht installiert werden“ zu beheben …
Entdecken Sie die besten Tricks, um zu beheben, dass XCOM2-Mods nicht funktionieren. Lesen Sie mehr über andere verwandte Probleme von XCOM2-Wotc-Mods.
Um den Chrome-Fehler „chrome-error://chromewebdata/“ zu beheben, nutzen Sie erprobte Korrekturen wie das Löschen des Browsercaches, das Deaktivieren von Erweiterungen und mehr.
Einer der Vorteile von Spotify ist die Möglichkeit, benutzerdefinierte Wiedergabelisten zu erstellen und das Bild der Wiedergabeliste anzupassen. Hier ist, wie Sie das tun können.
Wenn RCS bei Samsung Messages nicht funktioniert, stellen Sie sicher, dass Sie lokale Daten von Carrier-Diensten löschen, deinstallieren Sie die Updates oder versuchen Sie es mit Google Messages.
Beheben Sie den OpenGL-Fehler 1282 (Ungültiger Vorgang) in Minecraft mit detaillierten Korrekturen, die im Artikel beschrieben sind.
Wenn Sie sehen, dass der Google Assistant auf diesem Gerät nicht verfügbar ist, empfehlen wir Ihnen, die Anforderungen zu überprüfen oder die Einstellungen zu optimieren.
Wenn Sie DuckDuckGo loswerden möchten, ändern Sie die Standardsuchmaschine, deinstallieren Sie die App oder entfernen Sie die Browsererweiterung.

![BEHOBEN: Discord-Installation in Windows 10 fehlgeschlagen [7 einfache Lösungen] BEHOBEN: Discord-Installation in Windows 10 fehlgeschlagen [7 einfache Lösungen]](https://luckytemplates.com/resources1/images2/image-2159-0408150949081.png)
![Fix XCOM2-Mods funktionieren nicht [10 BEWÄHRTE & GETESTETE LÖSUNGEN] Fix XCOM2-Mods funktionieren nicht [10 BEWÄHRTE & GETESTETE LÖSUNGEN]](https://luckytemplates.com/resources1/images2/image-4393-0408151101648.png)





