So zeichnen Sie auf einem Foto auf dem iPhone

Erfahren Sie, wie Sie auf einem Foto auf Ihrem iPhone zeichnen können. Unsere Schritt-für-Schritt-Anleitung zeigt Ihnen die besten Methoden.
Wenn Sie die Großschreibung eines Wortes, Satzes oder Absatzes ändern möchten, müssen Sie dies nicht manuell in Microsoft Word tun. Sie können den Text ganz einfach auf Groß- oder Kleinschreibung , Groß- und Kleinschreibung oder Groß-/Kleinschreibung einstellen oder den ersten Buchstaben jedes Wortes groß schreiben.
Obwohl es nicht schwierig ist, die Groß- oder Kleinschreibung auf einen Schlag zu ändern, kann dies eine der Microsoft Word-Funktionen sein, von denen Sie nicht wussten, dass sie existieren. Hier zeigen wir Ihnen, wie Sie dies in Word auf Ihrem Computer, im Internet und auf Ihrem Mobilgerät tun.
Ändern Sie die Groß- und Kleinschreibung auf Ihrem Desktop
Unter Windows und Mac können Sie Ihre Textänderungen auf die gleiche Weise vornehmen.

Wenn Sie Großbuchstaben wählen und eine kleinere Version der Großbuchstaben verwenden möchten, klicken Sie mit der rechten Maustaste auf den ausgewählten Text und wählen Sie Schriftart . Aktivieren Sie auf der Registerkarte Schriftart des Popup-Fensters das Kontrollkästchen für Kapitälchen und klicken Sie auf OK .

Groß- und Kleinschreibung in Word für das Web
Sie haben die gleichen Optionen zum Anpassen der Groß- oder Kleinschreibung in Word Online.

Groß- und Kleinschreibung in der Word Mobile App
Wenn Sie Microsoft Word auf Ihrem mobilen Gerät verwenden, werden Sie froh sein zu wissen, dass Sie die Groß- und Kleinschreibung auch in der App ändern können.

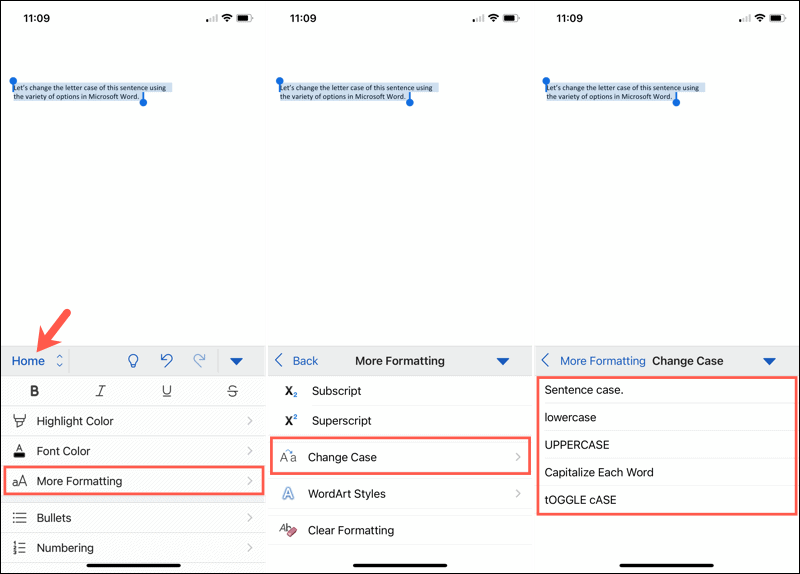
Machen Sie Textänderungen in Microsoft Word einfach
Wenig bekannte Funktionen wie diese zum Ändern der Groß- oder Kleinschreibung mit nur wenigen Klicks oder Fingertipps können eine enorme Zeitersparnis sein. Sie können manuelles Abtippen eliminieren und das Risiko von Fehlern beim gleichzeitigen Ändern Ihres Textes verringern.
Weitere Informationen finden Sie unter Wie man in Microsoft Word eine Initiale hinzufügt und wie man das Kerning von Schriftarten in einem Word-Dokument anpasst .
Erfahren Sie, wie Sie auf einem Foto auf Ihrem iPhone zeichnen können. Unsere Schritt-für-Schritt-Anleitung zeigt Ihnen die besten Methoden.
TweetDeck ist eine App, mit der Sie Ihren Twitter-Feed und Ihre Interaktionen verwalten können. Hier zeigen wir Ihnen die Grundlagen für den Einstieg in TweetDeck.
Möchten Sie das Problem mit der fehlgeschlagenen Discord-Installation unter Windows 10 beheben? Wenden Sie dann die angegebenen Lösungen an, um das Problem „Discord kann nicht installiert werden“ zu beheben …
Entdecken Sie die besten Tricks, um zu beheben, dass XCOM2-Mods nicht funktionieren. Lesen Sie mehr über andere verwandte Probleme von XCOM2-Wotc-Mods.
Um den Chrome-Fehler „chrome-error://chromewebdata/“ zu beheben, nutzen Sie erprobte Korrekturen wie das Löschen des Browsercaches, das Deaktivieren von Erweiterungen und mehr.
Einer der Vorteile von Spotify ist die Möglichkeit, benutzerdefinierte Wiedergabelisten zu erstellen und das Bild der Wiedergabeliste anzupassen. Hier ist, wie Sie das tun können.
Wenn RCS bei Samsung Messages nicht funktioniert, stellen Sie sicher, dass Sie lokale Daten von Carrier-Diensten löschen, deinstallieren Sie die Updates oder versuchen Sie es mit Google Messages.
Beheben Sie den OpenGL-Fehler 1282 (Ungültiger Vorgang) in Minecraft mit detaillierten Korrekturen, die im Artikel beschrieben sind.
Wenn Sie sehen, dass der Google Assistant auf diesem Gerät nicht verfügbar ist, empfehlen wir Ihnen, die Anforderungen zu überprüfen oder die Einstellungen zu optimieren.
Wenn Sie DuckDuckGo loswerden möchten, ändern Sie die Standardsuchmaschine, deinstallieren Sie die App oder entfernen Sie die Browsererweiterung.

![BEHOBEN: Discord-Installation in Windows 10 fehlgeschlagen [7 einfache Lösungen] BEHOBEN: Discord-Installation in Windows 10 fehlgeschlagen [7 einfache Lösungen]](https://luckytemplates.com/resources1/images2/image-2159-0408150949081.png)
![Fix XCOM2-Mods funktionieren nicht [10 BEWÄHRTE & GETESTETE LÖSUNGEN] Fix XCOM2-Mods funktionieren nicht [10 BEWÄHRTE & GETESTETE LÖSUNGEN]](https://luckytemplates.com/resources1/images2/image-4393-0408151101648.png)





