So zeichnen Sie auf einem Foto auf dem iPhone

Erfahren Sie, wie Sie auf einem Foto auf Ihrem iPhone zeichnen können. Unsere Schritt-für-Schritt-Anleitung zeigt Ihnen die besten Methoden.
Word zeigt kleine Popup-Fenster namens QuickInfos an, wenn Sie Ihre Maus über eine Schaltfläche oder einen Befehl im Menüband bewegen. QuickInfos bieten kurze Beschreibungen, die angeben, was die Schaltfläche tut, und können auch die Tastenkombination für diesen Befehl anzeigen.
Sie können die Menge der in QuickInfos angezeigten Details steuern und sie deaktivieren, wenn Sie sie nicht sehen möchten. Sie können auch Ihre eigenen benutzerdefinierten QuickInfos zu Inhalten in Ihrem Dokument erstellen, um hilfreiche Informationen zu Text oder Bildern anzuzeigen.
Heute zeigen wir Ihnen, wie Sie QuickInfos aktivieren und deaktivieren, erweiterte QuickInfos anzeigen, Tastenkombinationen in QuickInfos ein- oder ausblenden und einige Möglichkeiten zum Erstellen Ihrer eigenen benutzerdefinierten QuickInfos.
QuickInfos aktivieren und deaktivieren oder erweiterte QuickInfos anzeigen
Die integrierten QuickInfos, die für Schaltflächen im Menüband angezeigt werden, sind standardmäßig aktiviert und erweitert (Funktionsbeschreibungen anzeigen). Sie können jedoch anpassen, was die QuickInfos anzeigen, oder sie vollständig deaktivieren.
Um den Stil der QuickInfos anzupassen, gehen Sie zu Datei > Optionen und stellen Sie sicher, dass Allgemein im rechten Bereich ausgewählt ist. Featurebeschreibungen in QuickInfos anzeigen ist standardmäßig in der Dropdown-Liste QuickInfo-Stil ausgewählt und zeigt erweiterte QuickInfos mit Beschreibungen der Funktion der einzelnen Schaltflächen an.
Um QuickInfos ohne Funktionsbeschreibungen anzuzeigen, wählen Sie Funktionsbeschreibungen in QuickInfos nicht anzeigen aus .
Um QuickInfos vollständig zu deaktivieren, wählen Sie QuickInfos nicht anzeigen aus .
Klicken Sie auf OK .

Diese Einstellungen wirken sich nicht auf benutzerdefinierte QuickInfos aus, die Sie für Text oder Bilder in Ihrem Dokument erstellen.
Anzeigen oder Ausblenden der Tastenkombinationen in den integrierten QuickInfos
Wenn Sie gerne Tastenkombinationen verwenden, diese aber gerne vergessen, können Sie die integrierten QuickInfos verwenden, um die Tastenkombinationen für die Schaltflächen im Menüband anzuzeigen. Wenn Sie die Tastenkombinationen nicht sehen möchten, können Sie sie auch ausblenden.
Standardmäßig zeigt Word Tastenkombinationen in den QuickInfos im Menüband an. Um die Verknüpfungen auszublenden, gehen Sie zu Datei > Optionen und klicken Sie im rechten Bereich des Dialogfelds Word-Optionen auf Erweitert.
Deaktivieren Sie dann das Kontrollkästchen Tastenkombinationen in QuickInfos anzeigen im Abschnitt Anzeige . Klicken Sie auf OK .

Jetzt sehen Sie die Tastenkombinationen in den QuickInfos für Schaltflächen auf dem Menüband (die über Tastenkombinationen verfügen), wenn Sie Ihre Maus über die Schaltflächen bewegen.
Diese Einstellung gilt nur für QuickInfos, die in Word integriert sind.
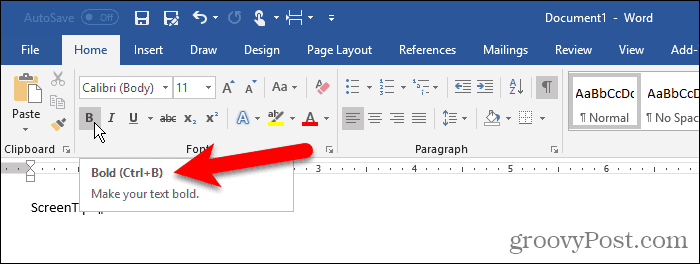
Erstellen Sie einen benutzerdefinierten QuickInfo in Ihrem Dokument
Sie können einen benutzerdefinierten QuickInfo für Text oder Bilder in Ihrem Dokument erstellen, indem Sie ein Lesezeichen und einen Hyperlink oder eine Endnote verwenden.
Es gibt Vor- und Nachteile bei der Verwendung jeder Methode.
Wenn Sie ein Lesezeichen und einen Hyperlink verwenden:
Wenn Sie eine Endnote verwenden:
Anhand der obigen Listen können Sie entscheiden, welche Methode Sie verwenden möchten.
Verwenden eines Lesezeichens und eines Hyperlinks
Für diese Methode erstellen wir ein Lesezeichen und dann einen Hyperlink für denselben Text, der direkt zum Lesezeichen zurückführt, was bedeutet, dass der Link nirgendwohin führt.
Klicken Sie auf die Registerkarte „ Einfügen “ und dann im Abschnitt „ Links “ auf „ Lesezeichen “. Wenn Ihr Word-Fenster nicht breit genug ist, um den gesamten Abschnitt „ Links “ anzuzeigen, klicken Sie auf die Schaltfläche „ Links “ und dann auf „ Lesezeichen “ .
Wenn Sie den Mauszeiger über die Schaltfläche „ Lesezeichen “ bewegen, sehen Sie möglicherweise einen verbesserten QuickInfo, wenn Sie den QuickInfo-Stil auf der Standardeinstellung belassen haben, die wir im Abschnitt „QuickInfos aktivieren und deaktivieren oder erweiterte QuickInfos anzeigen“ oben besprochen haben.
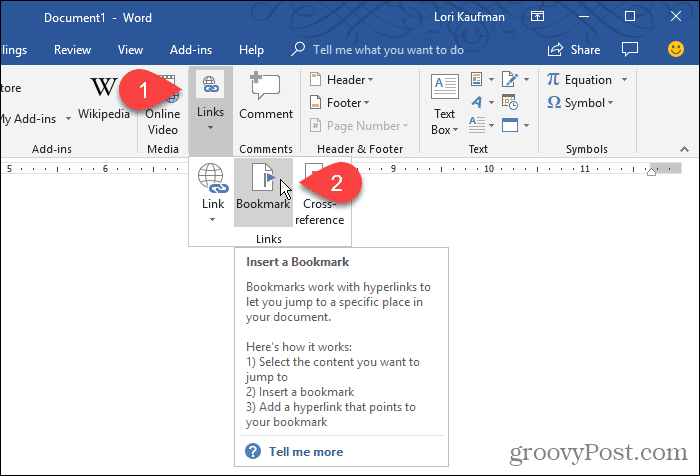
Geben Sie im Dialogfeld Lesezeichen einen Namen ohne Leerzeichen in das Feld Lesezeichenname ein.
Klicken Sie auf Hinzufügen . Word fügt dem markierten Text das Lesezeichen hinzu und schließt das Dialogfeld Lesezeichen .

Jetzt fügen wir dem mit einem Lesezeichen versehenen Text einen Hyperlink hinzu.
Lassen Sie den Text ausgewählt und drücken Sie Strg + K , um das Dialogfeld Hyperlink einfügen zu öffnen .
Klicken Sie im Feld „ Link zu “ auf „ In diesem Dokument platzieren “ und klicken Sie im Feld „ Einen Ort in diesem Dokument auswählen“ auf das Lesezeichen, das Sie unter „ Lesezeichen “ erstellt haben . Wenn Sie Ihr Lesezeichen nicht sehen, klicken Sie auf das Pluszeichen links neben Lesezeichen .
Klicken Sie dann auf QuickInfo .
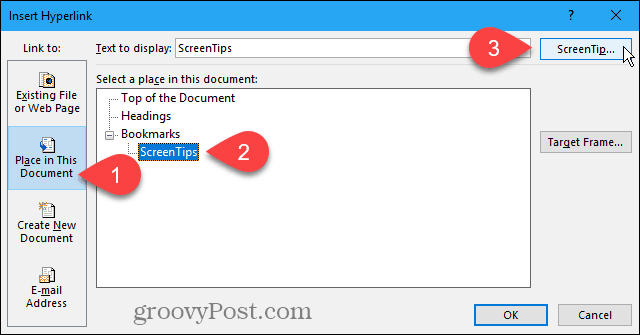
Geben Sie Ihren Text für die QuickInfo im Dialogfeld Hyperlink-QuickInfo festlegen ein und klicken Sie auf OK .
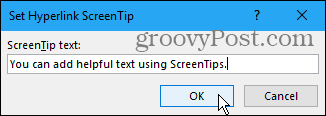
Klicken Sie im Dialogfeld Hyperlink einfügen auf OK .
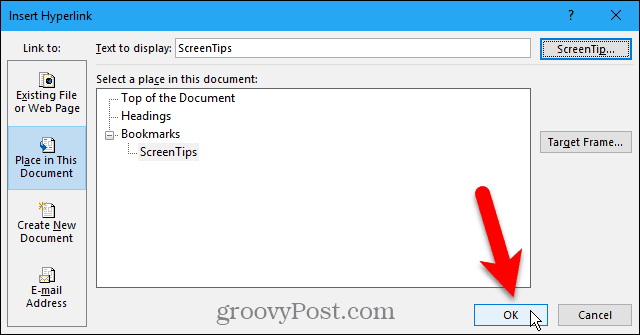
Wenn Sie mit der Maus über den Text fahren, auf den Sie den QuickInfo angewendet haben, wird ein Popup mit Ihrem benutzerdefinierten Text angezeigt.
Sie können diese Methode verwenden, um einem normalen Hyperlink eine QuickInfo hinzuzufügen, ohne zuerst ein Lesezeichen zu erstellen, auf das Sie verlinken möchten. Der QuickInfo enthält Ihren benutzerdefinierten Text und Text mit der Aufschrift Strg + Klicken , um dem Link zu folgen.
Sie können die Anweisungen zum Folgen des Links nicht vollständig entfernen. Wenn Sie jedoch einen normalen Link erstellen, können Sie ihn ändern, sodass Sie nicht die Strg-Taste drücken müssen, wenn Sie auf den Link klicken, um ihm zu folgen.
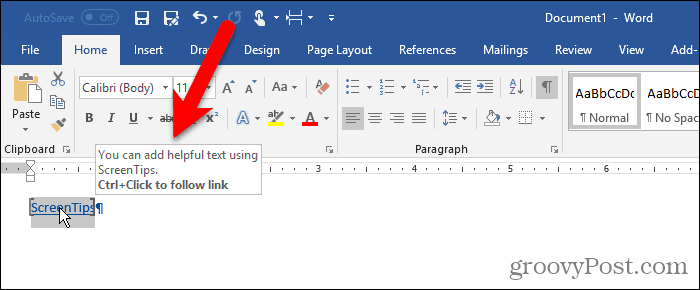
Word formatiert den Text als typischen Hyperlink mit blauem, unterstrichenem Text. Wenn Sie möchten, dass der Hyperlink wie der Rest des umgebenden Textes aussieht, können Sie die Formatierung ändern.
Wählen Sie den Text aus und verwenden Sie die Schaltfläche „Textfarbe“ im Abschnitt „ Schriftart “ der Registerkarte „ Startseite “ , um die Farbe des Textes zu ändern. Klicken Sie dann auf die Schaltfläche Unterstrichen , um die Unterstreichung zu entfernen.
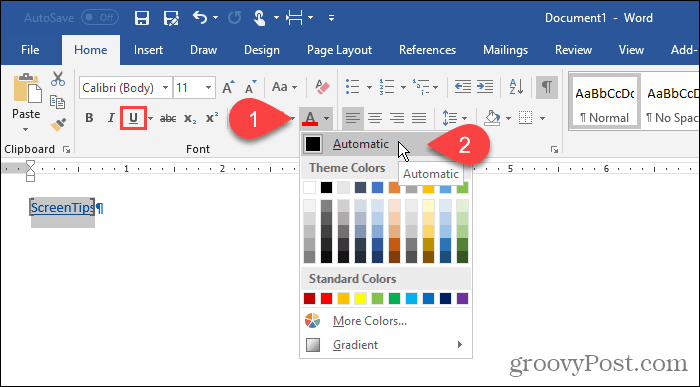
Sie können auch die Klammern entfernen, die Word um den mit einem Lesezeichen versehenen Text platziert.
Gehen Sie zu Datei > Optionen und klicken Sie im linken Bereich des Dialogfelds Word-Optionen auf Erweitert . Deaktivieren Sie das Kontrollkästchen Lesezeichen anzeigen im Abschnitt Dokumentinhalt anzeigen , um die Lesezeichenklammern auszublenden. Aktivieren Sie das Kontrollkästchen erneut, um sie anzuzeigen.
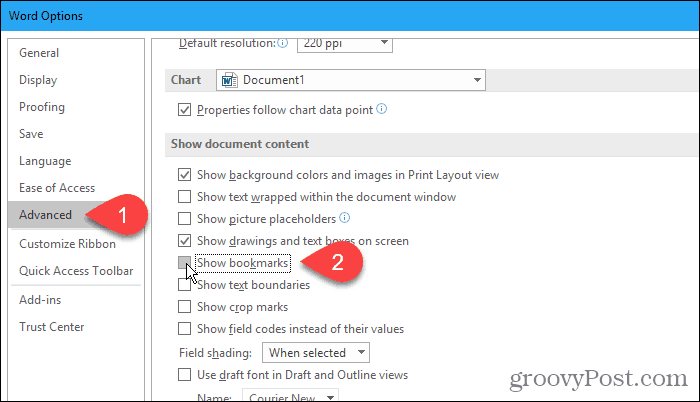
Hier ist der Text mit dem benutzerdefinierten QuickInfo.
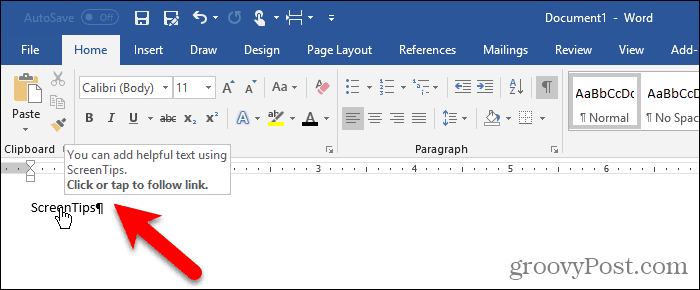
Verwenden einer Endnote
Sie können auch einen benutzerdefinierten QuickInfo mithilfe einer Endnote erstellen.
Platzieren Sie den Cursor hinter dem Text, an dem der QuickInfo eingeblendet werden soll. Klicken Sie dann auf der Registerkarte „ Referenzen “ im Abschnitt „ Fußnoten “ auf „ Endnote einfügen “.

Word fügt an der Stelle, an der sich der Cursor befand, eine kleine römische Zahl (oder ein kleines „i“) ein und setzt den Cursor in die Endnote.
Geben Sie den Text ein, den Sie in der QuickInfo in der Endnote anzeigen möchten.
Wenn Sie Ihre Maus über die Zahl bewegen, wird Ihr QuickInfo angezeigt.
Um den QuickInfo zu bearbeiten, doppelklicken Sie auf die Ziffer, um zur Endnote zu springen und den Text zu ändern.
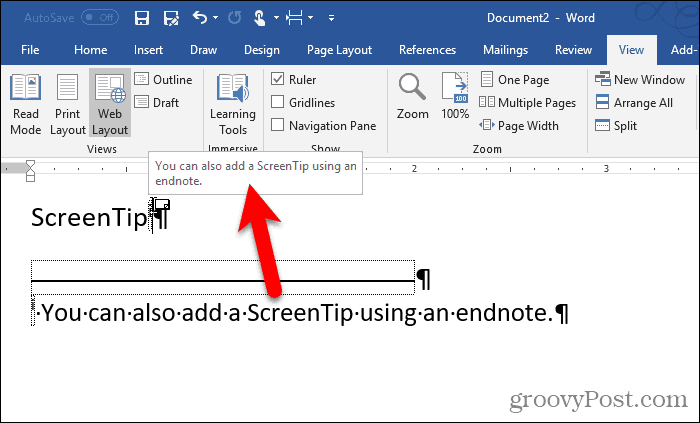
Wenn Sie die Ziffer in Ihrem Text ausblenden möchten, wählen Sie sie aus und klicken Sie mit der rechten Maustaste darauf.
Ändern Sie auf der Minisymbolleiste die Farbe der Ziffer in Weiß oder passend zur Hintergrundfarbe in Ihrem Dokument. Sie können auch die Schaltfläche „Textfarbe“ im Abschnitt „ Schriftart “ auf der Registerkarte „ Startseite “ verwenden , um die Farbe zu ändern.
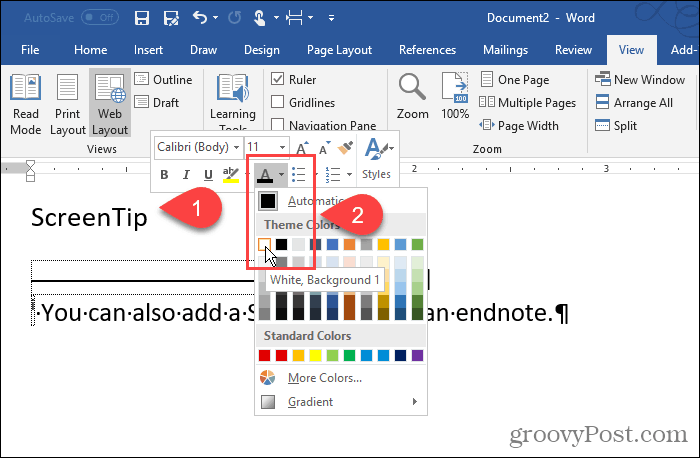
Wir haben die Farbe der Ziffer in Weiß geändert, damit sie sich in den Hintergrund einfügt.
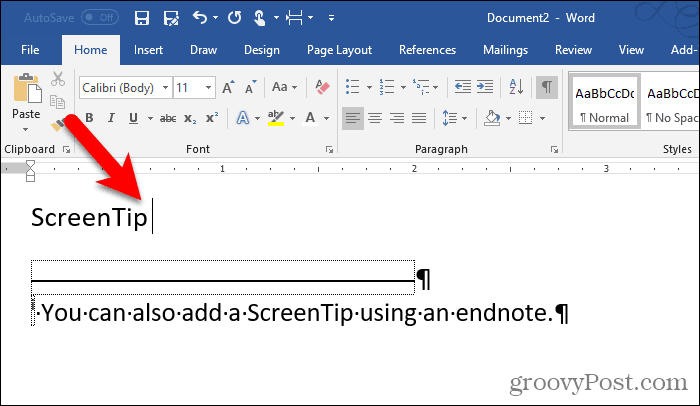
Sie können die Zahl auf der Endnote auch manuell ändern. Oder Sie können die Formatierungsänderung auf den Endnote-Referenzstil anwenden und sie automatisch auf alle Endnotenziffern anwenden lassen.
Um den Stil zu ändern, klicken Sie auf der Registerkarte „ Startseite “ im Abschnitt „ Stile “ auf die Schaltfläche „ Stile “.
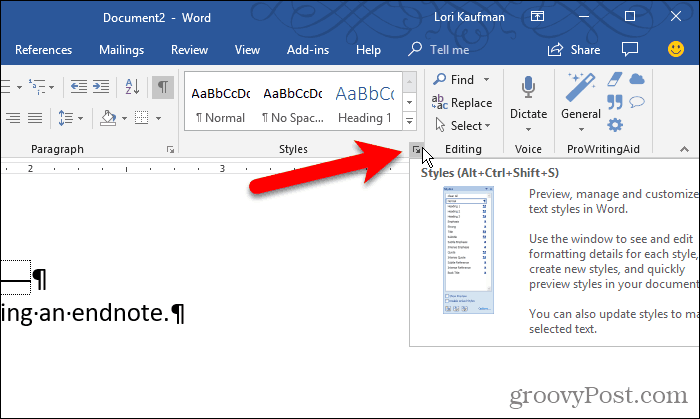
Im Bereich „ Stile “ wird der Endnote-Referenzstil möglicherweise nicht in der Liste angezeigt. Wenn nicht, klicken Sie unten im Bereich auf Optionen .
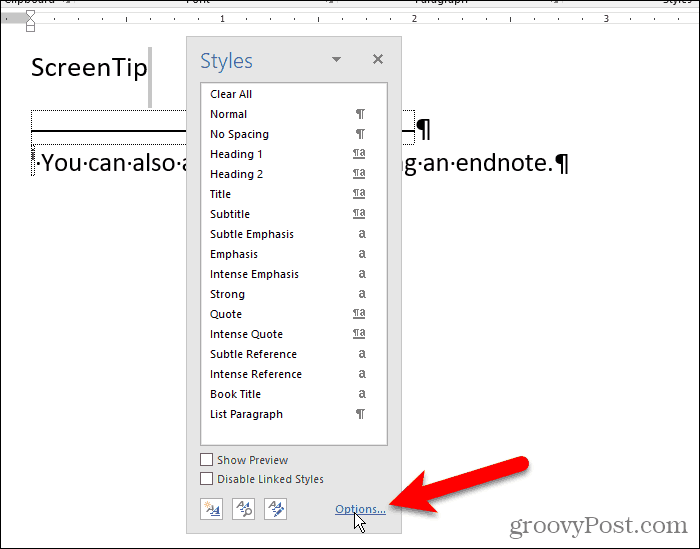
Wählen Sie in der Dropdown-Liste Anzuzeigende Stile auswählen die Option Alle Stile aus und klicken Sie auf OK .
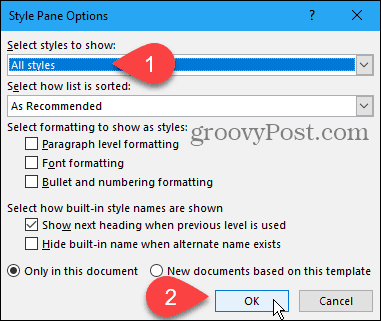
Suchen Sie den Endnote-Referenzstil in der Liste auf der Registerkarte Stile . Bewegen Sie die Maus über den Stil, um den Dropdown-Pfeil anzuzeigen. Klicken Sie auf den Pfeil und wählen Sie Endnotenreferenz aktualisieren, um Auswahl zu treffen .
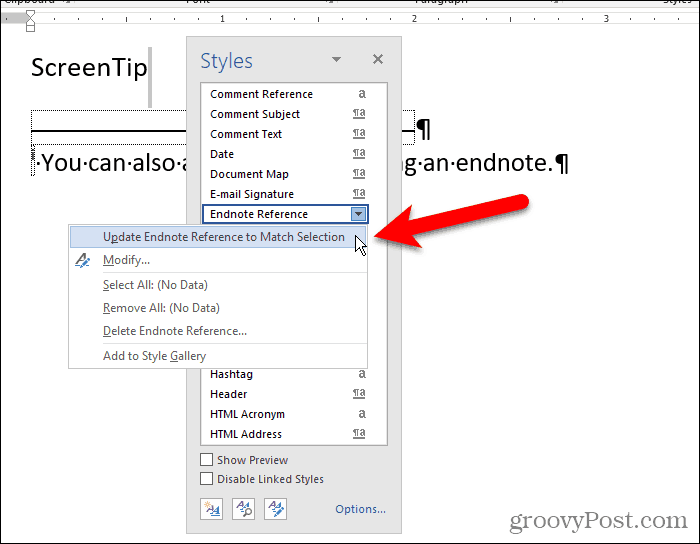
Jetzt erscheint die Zahl versteckt im Text und in der Endnote.
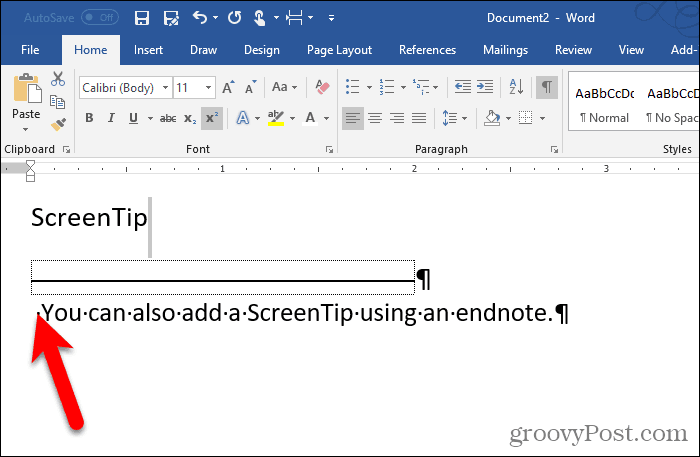
Sie können die Endnote „ausblenden“, indem Sie sie auf einer separaten Seite von der letzten Seite Ihres Dokuments platzieren.
Drücken Sie nach der letzten Zeile die Eingabetaste . Klicken Sie dann im Abschnitt „ Seite einrichten “ der Registerkarte „ Seitenlayout “ auf „Umbrüche“.

Fügen Sie Ihren Dokumenten hilfreiche Tipps hinzu
Benutzerdefinierte QuickInfos sind nützlich, um anderen, die Ihr Dokument lesen, hilfreiche Tipps zu geben, ohne den Inhalt dem Dokument selbst hinzufügen zu müssen.
Erfahren Sie, wie Sie auf einem Foto auf Ihrem iPhone zeichnen können. Unsere Schritt-für-Schritt-Anleitung zeigt Ihnen die besten Methoden.
TweetDeck ist eine App, mit der Sie Ihren Twitter-Feed und Ihre Interaktionen verwalten können. Hier zeigen wir Ihnen die Grundlagen für den Einstieg in TweetDeck.
Möchten Sie das Problem mit der fehlgeschlagenen Discord-Installation unter Windows 10 beheben? Wenden Sie dann die angegebenen Lösungen an, um das Problem „Discord kann nicht installiert werden“ zu beheben …
Entdecken Sie die besten Tricks, um zu beheben, dass XCOM2-Mods nicht funktionieren. Lesen Sie mehr über andere verwandte Probleme von XCOM2-Wotc-Mods.
Um den Chrome-Fehler „chrome-error://chromewebdata/“ zu beheben, nutzen Sie erprobte Korrekturen wie das Löschen des Browsercaches, das Deaktivieren von Erweiterungen und mehr.
Einer der Vorteile von Spotify ist die Möglichkeit, benutzerdefinierte Wiedergabelisten zu erstellen und das Bild der Wiedergabeliste anzupassen. Hier ist, wie Sie das tun können.
Wenn RCS bei Samsung Messages nicht funktioniert, stellen Sie sicher, dass Sie lokale Daten von Carrier-Diensten löschen, deinstallieren Sie die Updates oder versuchen Sie es mit Google Messages.
Beheben Sie den OpenGL-Fehler 1282 (Ungültiger Vorgang) in Minecraft mit detaillierten Korrekturen, die im Artikel beschrieben sind.
Wenn Sie sehen, dass der Google Assistant auf diesem Gerät nicht verfügbar ist, empfehlen wir Ihnen, die Anforderungen zu überprüfen oder die Einstellungen zu optimieren.
Wenn Sie DuckDuckGo loswerden möchten, ändern Sie die Standardsuchmaschine, deinstallieren Sie die App oder entfernen Sie die Browsererweiterung.

![BEHOBEN: Discord-Installation in Windows 10 fehlgeschlagen [7 einfache Lösungen] BEHOBEN: Discord-Installation in Windows 10 fehlgeschlagen [7 einfache Lösungen]](https://luckytemplates.com/resources1/images2/image-2159-0408150949081.png)
![Fix XCOM2-Mods funktionieren nicht [10 BEWÄHRTE & GETESTETE LÖSUNGEN] Fix XCOM2-Mods funktionieren nicht [10 BEWÄHRTE & GETESTETE LÖSUNGEN]](https://luckytemplates.com/resources1/images2/image-4393-0408151101648.png)





