So zeichnen Sie auf einem Foto auf dem iPhone

Erfahren Sie, wie Sie auf einem Foto auf Ihrem iPhone zeichnen können. Unsere Schritt-für-Schritt-Anleitung zeigt Ihnen die besten Methoden.

Nicht funktionierende Tasten, nicht registrierte Tastenkombinationen und gelegentliche Funktionsstörungen der Tastatur gehören zu den häufigsten Problemen, auf die Benutzer stoßen können.
Wenn Tasten beginnen, von selbst zu reagieren, als ob die Tastatur verrückt geworden wäre, ist dies ein weiteres Problem, mit dem Tastaturbenutzer häufig konfrontiert sind. Sowohl Betriebssysteme als auch Hardware verursachen ein solches Problem.
Nachfolgend sind einige Gründe und Lösungen für Ihr Tastaturproblem aufgeführt:
Mögliche Gründe für eine Fehlfunktion der Tastatur:
1. Klebeknöpfe:
Insbesondere wenn Sie während des Tippens häufig kauen, kann es zu starker Verschmutzung der Tastatur kommen. Sie können es selbst reinigen , es wäre jedoch möglicherweise sicherer, es von einem Fachmann durchführen zu lassen.
2. Probleme mit Batterien und Strom:
Probleme beim automatischen Tippen können auch durch statische Aufladung, eine inkompatible Stromquelle oder ein Batterieproblem verursacht werden.

3. Steckerproblem:
Ein Problem mit der automatischen Eingabe kann auftreten, wenn der Tastaturanschluss nicht richtig mit der Hauptplatine verbunden ist.
4. Problem mit der Hauptplatine:
Ein Defekt auf der Hauptplatine kann dazu führen, dass Ihre Tastatur trotz ordnungsgemäß funktionierender Tastatur nicht mehr funktioniert.
5. Verwendung nicht originaler Tastaturen:
Die Verwendung einer nicht originalen Ersatztastatur über einen kurzen Zeitraum führt dazu, dass einige Tasten nicht mehr funktionieren.
Mögliche Lösungen für eine Fehlfunktion der Tastatur:
1: Überprüfen Sie zunächst alle Hardwareprobleme:
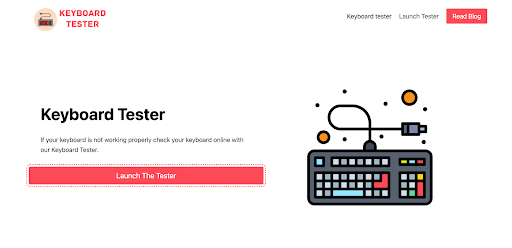
2: Starten Sie die Tastatur-Fehlerbehebung:
Überprüfen Sie, ob das Problem mit der nicht funktionierenden Tastatur behoben ist, nachdem Sie den Fehlerbehebungsprozess durchgeführt haben.
3: Installieren Sie den Tastaturtreiber neu:

Überprüfen Sie, ob die Tastatur immer noch so funktioniert wie beim Aktualisieren der Treiber. Wenn ja, verwenden Sie die in Windows integrierte Problembehandlung, um das Problem zu identifizieren.
4: Erstellen Sie ein neues Benutzerprofil:
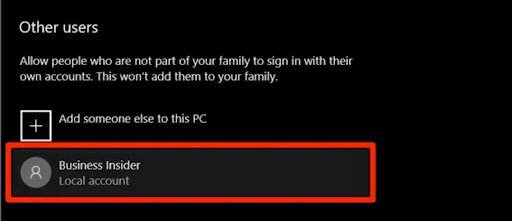
5: Ändern Sie die Tastatureinstellungen:
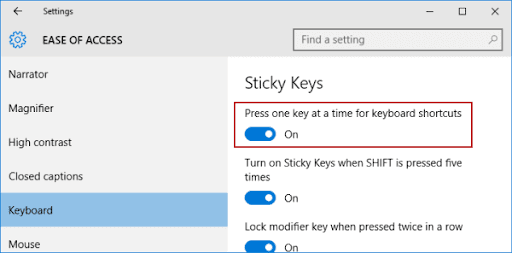
6: Aktualisieren Sie Ihr Betriebssystem:
Das Rückgängigmachen des Updates wird das Problem wahrscheinlich lösen, wenn es nach der Aktualisierung Ihres Betriebssystems aufgetreten ist.
Wenn das Problem durch ein Update oder ein Downgrade des Betriebssystems nicht behoben wird, sind die Bildschirmtastatur oder das Deaktivieren einzelner Tastaturtasten zwei mögliche Lösungen.
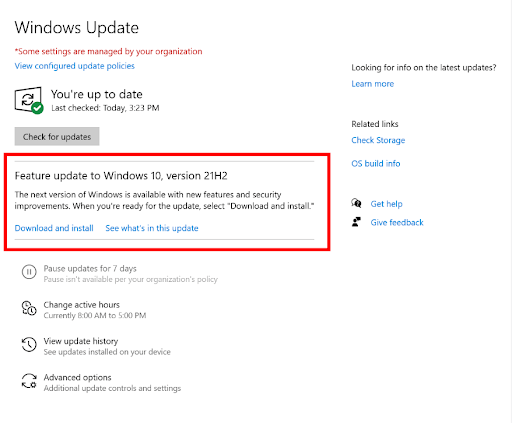
7: Testen Sie Ihre Tastatur mit einer externen Tastatur oder einem anderen PC:
Es kann vorkommen, dass Ihre Tastatur automatisch mit der Eingabe beginnt, wenn eine ihrer Tasten klemmt. Wenn dies der Fall ist, entfernen Sie den Schlüssel und prüfen Sie, ob das Problem behoben ist.
Positionieren Sie die Tastatur neu in ihrem Steckplatz und prüfen Sie, ob das Problem dadurch behoben wird, falls dies nicht der Fall ist. Wenn das Problem weiterhin besteht, versuchen Sie, die Tastatur an einen anderen PC anzuschließen, um festzustellen, ob das Problem weiterhin besteht. Das Problem auf Ihrem PC kann durch eine Ihrer Einstellungen verursacht werden, wenn die Tastatur funktioniert.

Häufig gestellte Fragen (FAQs)
Q1. Warum tippt meine Tastatur automatisch?
Starte deinen Computer neu. Versuchen Sie, es an einen anderen Computer oder einen anderen USB-Anschluss anzuschließen. Um festzustellen, ob ein Hardwareproblem mit der Laptop-Tastatur vorliegt, sollten Sie den Anschluss einer Ersatztastatur in Betracht ziehen. Mit dem Website-Tastaturtester können Sie Ihre Tastatur testen.
Q2. Was ist Geistereingabe auf einer Tastatur?
Wenn auf einer Tastatur viele Tasten gleichzeitig gedrückt werden, tritt ein Problem auf, das als Geisterbilder bezeichnet wird.
Es wird Ghosting genannt , wenn Tastenanschläge scheinbar verschwunden sind oder nicht auf dem Computer angezeigt werden.
Q3. Wie hindert man einen Geist am Tippen?
Reinigen Sie dazu den Bildschirm mit einem weichen, leicht feuchten Tuch. Reinigen Sie es nach diesem Schritt mit einem trockenen Tuch.
Es ist eine kluge Idee, den Bildschirm alle paar Wochen einmal abzuwischen, um die Ansammlung von Staub oder Flecken zu vermeiden, die möglicherweise das gefürchtete Ghost-Touch-Problem verursachen können.
Q4. Wie verhindere ich, dass meine Tastatur tippt?
Strg+Alt+L sperrt Ihre Tastatur. Die Tastatur wird gesperrt, wenn sich das Symbol für die Tastatursperre ändert.
F5. Haben Tastaturen eine Reset-Taste?
Trennen Sie zunächst Ihre Tastatur vom Stromnetz und warten Sie dann weitere 30 Sekunden.
2. Schließen Sie Ihre Tastatur wieder an den Computer an, nachdem Sie die Esc-Taste auf Ihrer Tastatur gedrückt haben.
3. Halten Sie die Esc-Taste gedrückt, bis Ihre Tastatur blinkt. Danach sollten Sie Ihre Tastatur erfolgreich zurücksetzen können.
Abschluss:
Befolgen Sie die oben genannten Probleme und Lösungen, um Ihre Tastatur automatisch zum Tippen zu bringen. Sie können versuchen, sich eine zweite Tastatur zu besorgen, um zu testen, ob keine der Ideen für Sie funktioniert, oder Sie können professionelle Hilfe in Anspruch nehmen.
Erfahren Sie, wie Sie auf einem Foto auf Ihrem iPhone zeichnen können. Unsere Schritt-für-Schritt-Anleitung zeigt Ihnen die besten Methoden.
TweetDeck ist eine App, mit der Sie Ihren Twitter-Feed und Ihre Interaktionen verwalten können. Hier zeigen wir Ihnen die Grundlagen für den Einstieg in TweetDeck.
Möchten Sie das Problem mit der fehlgeschlagenen Discord-Installation unter Windows 10 beheben? Wenden Sie dann die angegebenen Lösungen an, um das Problem „Discord kann nicht installiert werden“ zu beheben …
Entdecken Sie die besten Tricks, um zu beheben, dass XCOM2-Mods nicht funktionieren. Lesen Sie mehr über andere verwandte Probleme von XCOM2-Wotc-Mods.
Um den Chrome-Fehler „chrome-error://chromewebdata/“ zu beheben, nutzen Sie erprobte Korrekturen wie das Löschen des Browsercaches, das Deaktivieren von Erweiterungen und mehr.
Einer der Vorteile von Spotify ist die Möglichkeit, benutzerdefinierte Wiedergabelisten zu erstellen und das Bild der Wiedergabeliste anzupassen. Hier ist, wie Sie das tun können.
Wenn RCS bei Samsung Messages nicht funktioniert, stellen Sie sicher, dass Sie lokale Daten von Carrier-Diensten löschen, deinstallieren Sie die Updates oder versuchen Sie es mit Google Messages.
Beheben Sie den OpenGL-Fehler 1282 (Ungültiger Vorgang) in Minecraft mit detaillierten Korrekturen, die im Artikel beschrieben sind.
Wenn Sie sehen, dass der Google Assistant auf diesem Gerät nicht verfügbar ist, empfehlen wir Ihnen, die Anforderungen zu überprüfen oder die Einstellungen zu optimieren.
Wenn Sie DuckDuckGo loswerden möchten, ändern Sie die Standardsuchmaschine, deinstallieren Sie die App oder entfernen Sie die Browsererweiterung.

![BEHOBEN: Discord-Installation in Windows 10 fehlgeschlagen [7 einfache Lösungen] BEHOBEN: Discord-Installation in Windows 10 fehlgeschlagen [7 einfache Lösungen]](https://luckytemplates.com/resources1/images2/image-2159-0408150949081.png)
![Fix XCOM2-Mods funktionieren nicht [10 BEWÄHRTE & GETESTETE LÖSUNGEN] Fix XCOM2-Mods funktionieren nicht [10 BEWÄHRTE & GETESTETE LÖSUNGEN]](https://luckytemplates.com/resources1/images2/image-4393-0408151101648.png)





